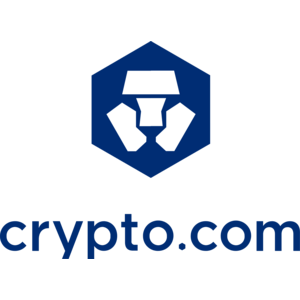Crypto.com'a nasıl giriş yapılır ve Kripto ticaretine nasıl başlanır?
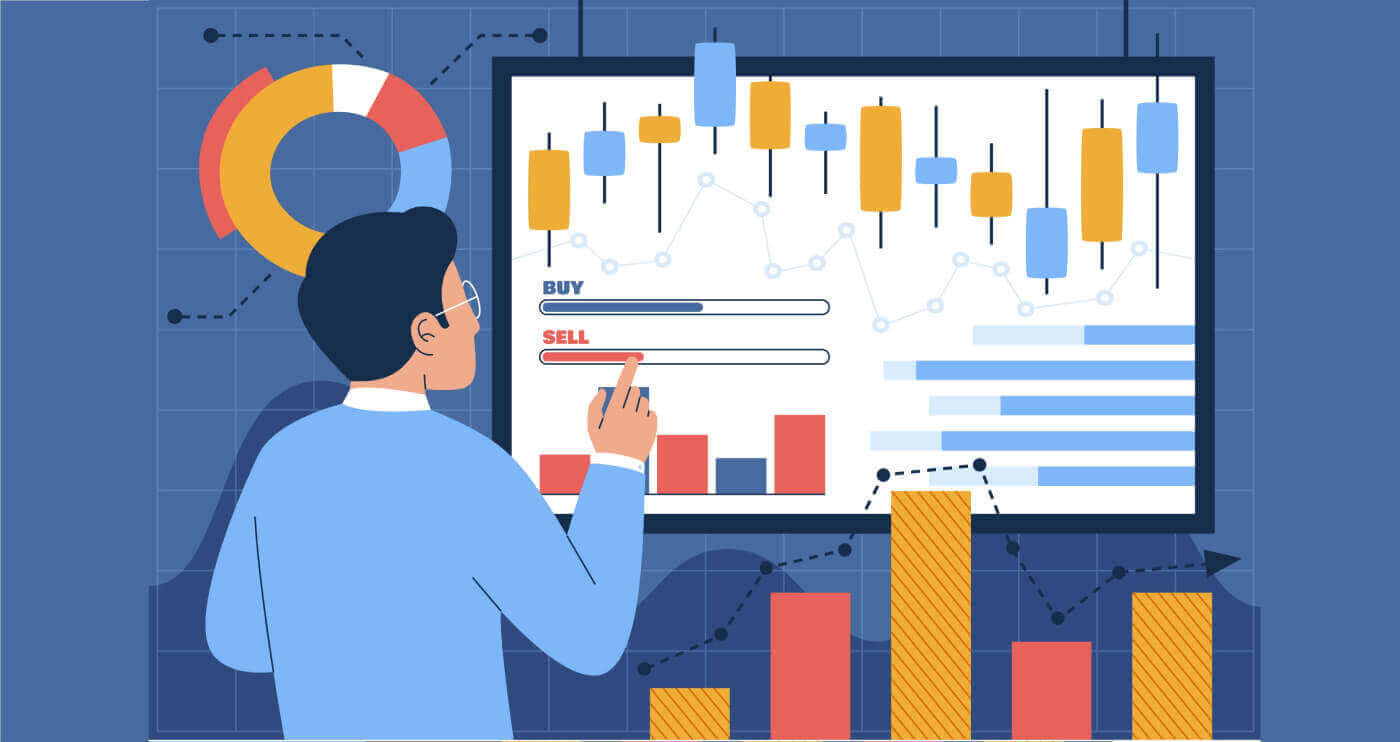
How to Log in your Crypto.com
How to Log in your Crypto.com account (Website)
1. Go to theCrypto.com website, and on the top right, choose [Log in].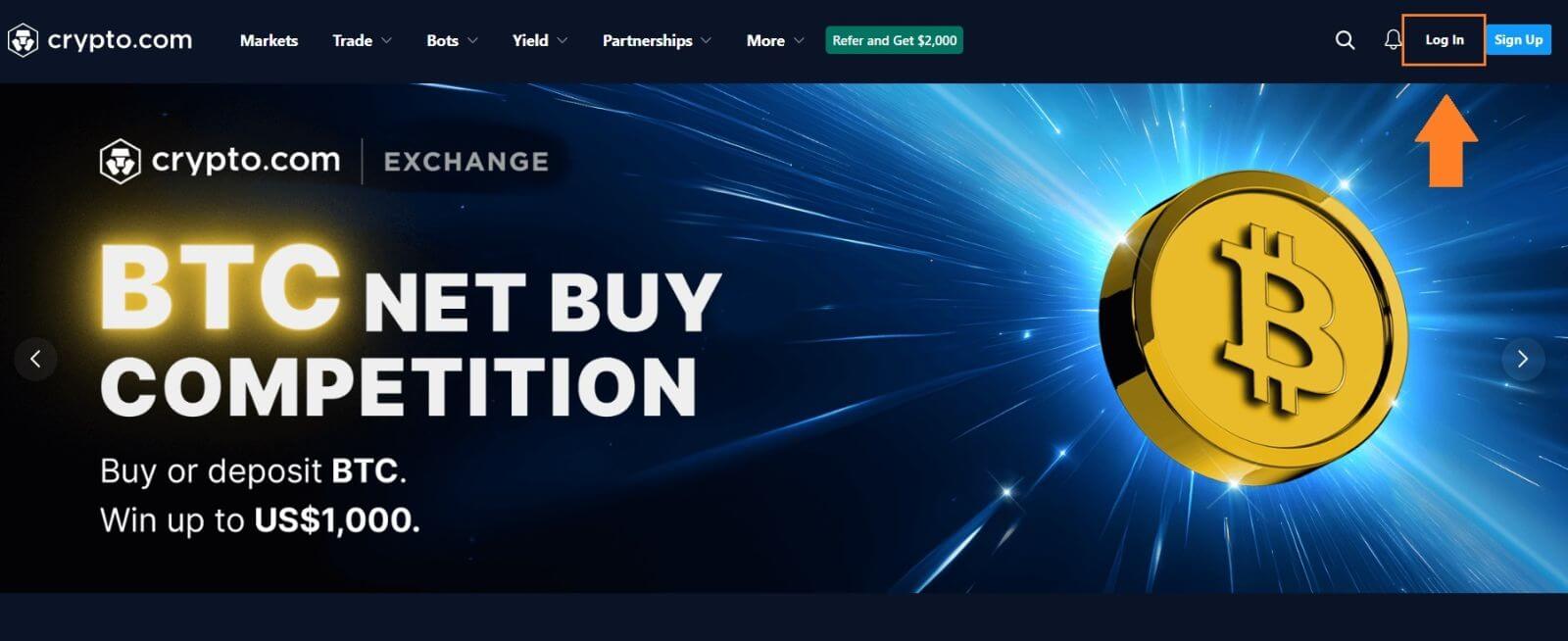 2. Enter your email and password, then click [Log in].
2. Enter your email and password, then click [Log in].Or you can scan to log in instantly by opening the [Crypto.com app].
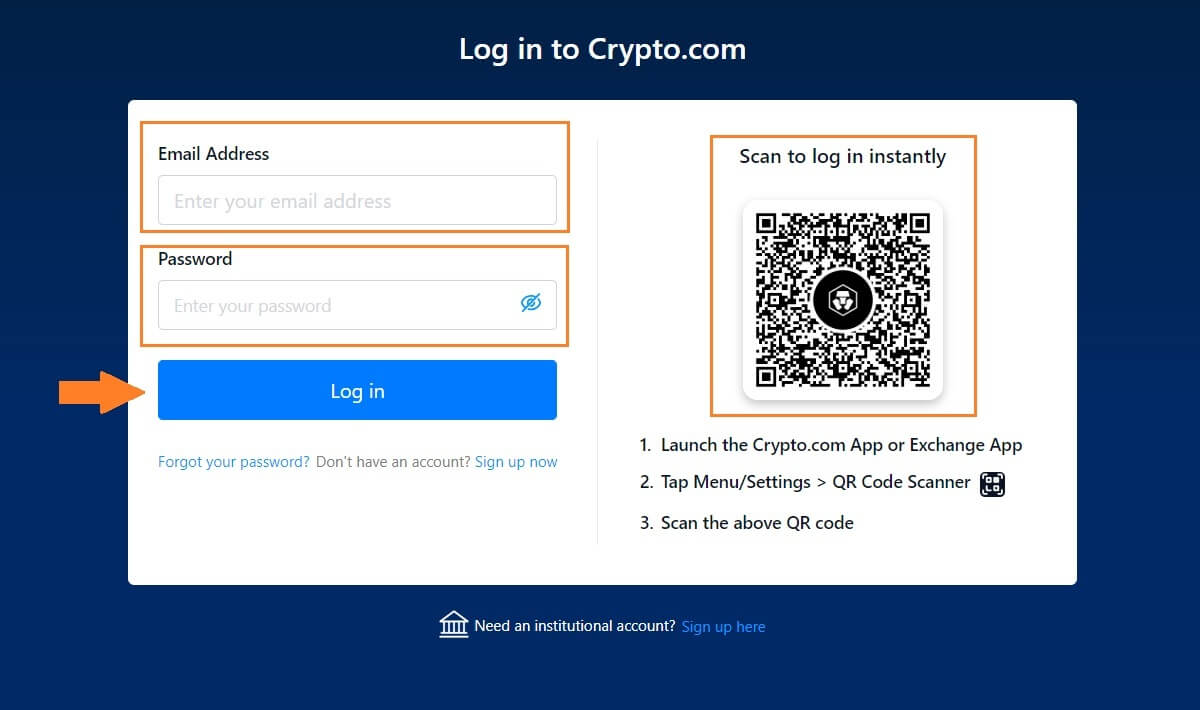
3. Enter your 2FA and press [Continue].
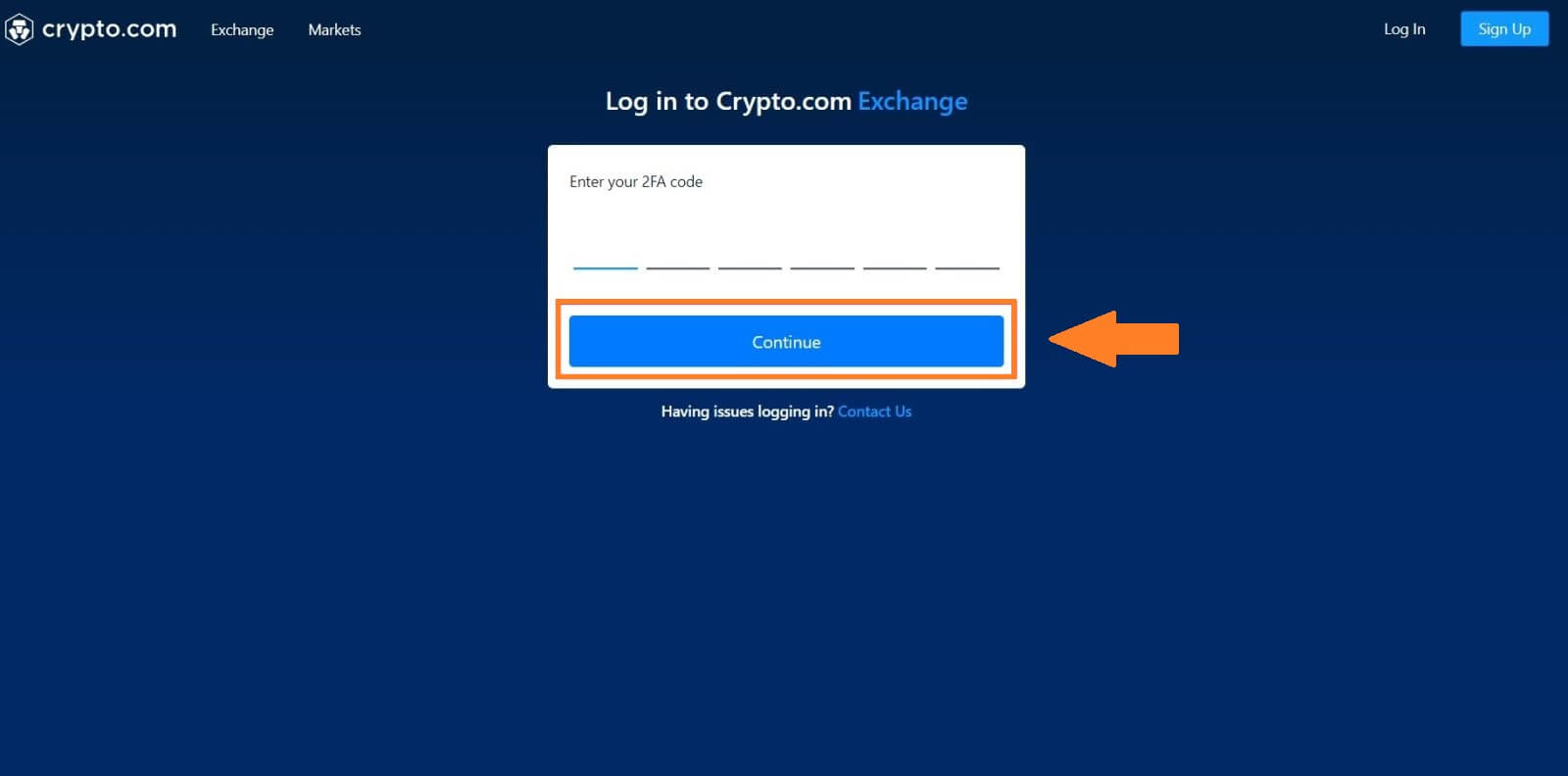
4. After that, you can successfully use your Crypto.com account for trading.
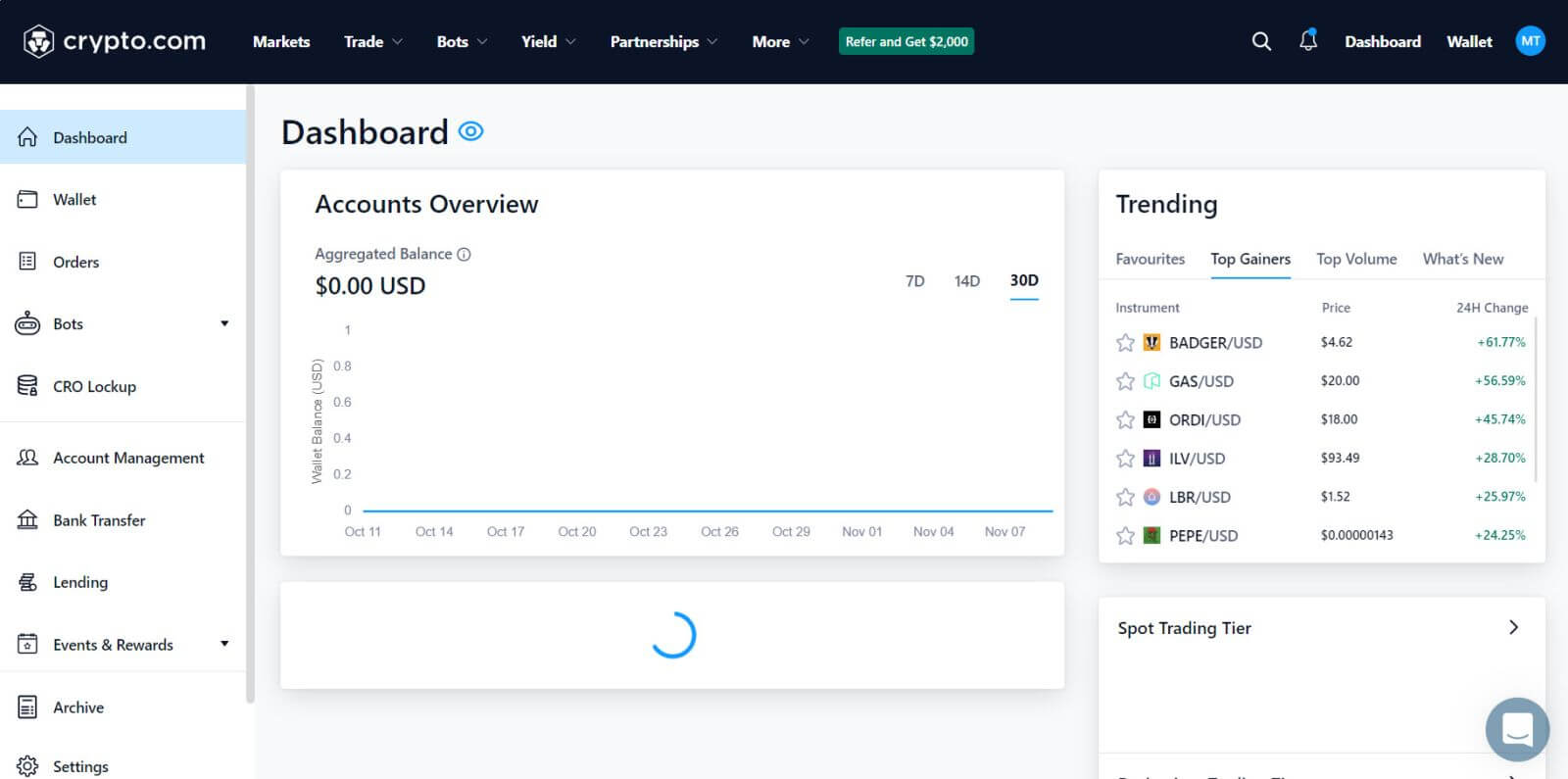
How to Log in yourCrypto.com account (App)
1. You have to go to the [App Store] or [Google Play Store]and search with the [Crypto.com] key to find this app. Then, install the Crypto.com app on your mobile device.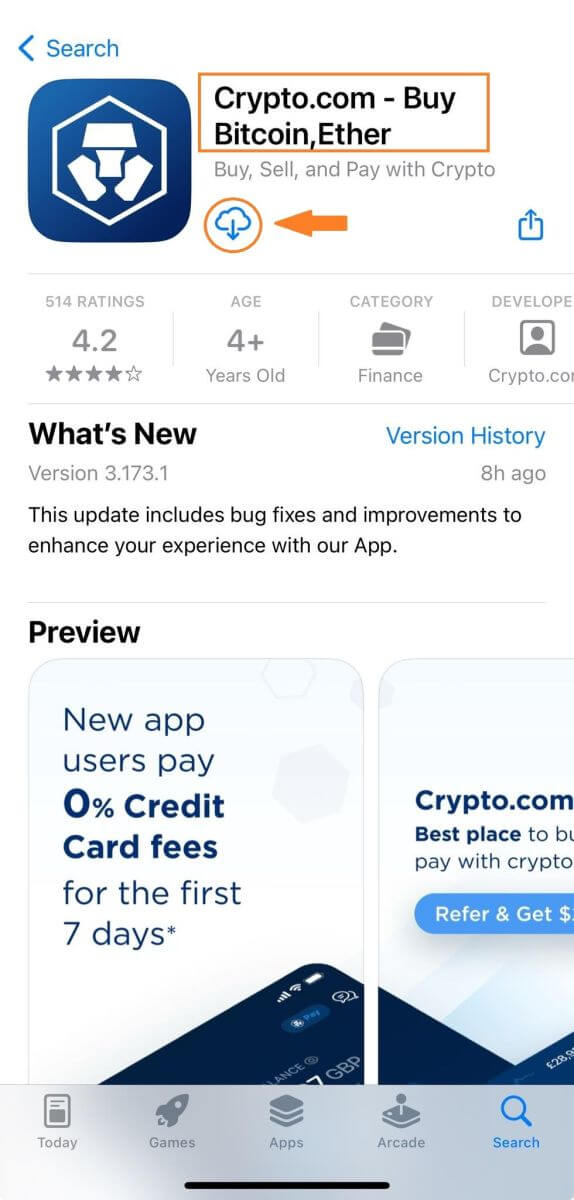
2. After installing and launching the app.
Log in to the Crypto.com app by using your email address, then tap [Log In to Existing Account].
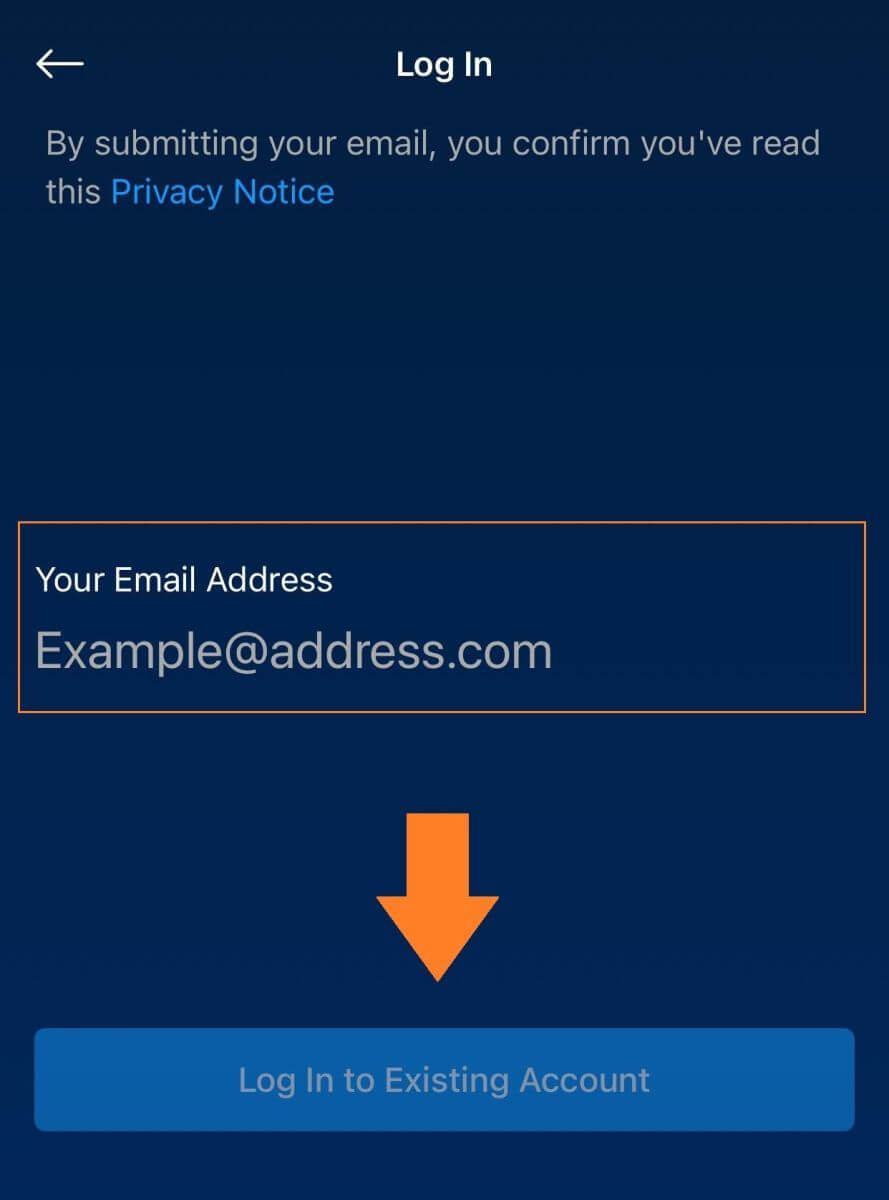
3. After logging in with your email, check your email for a confirmation link to continue.
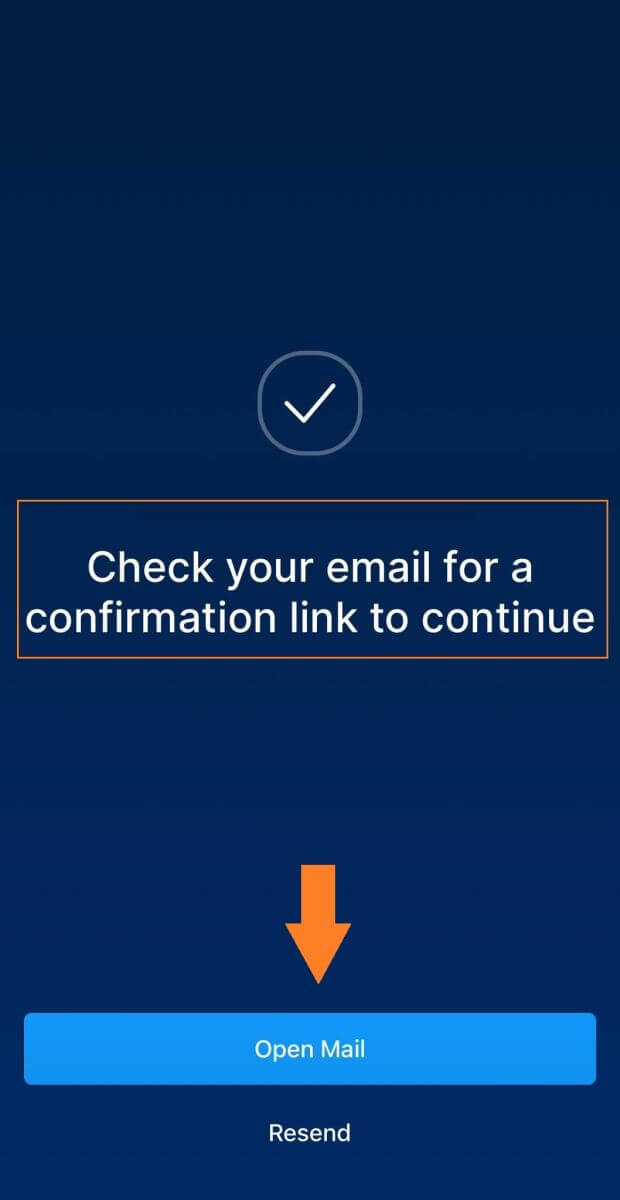
4. After confirmation is done, you have successfully log in to your Crypto.com account.
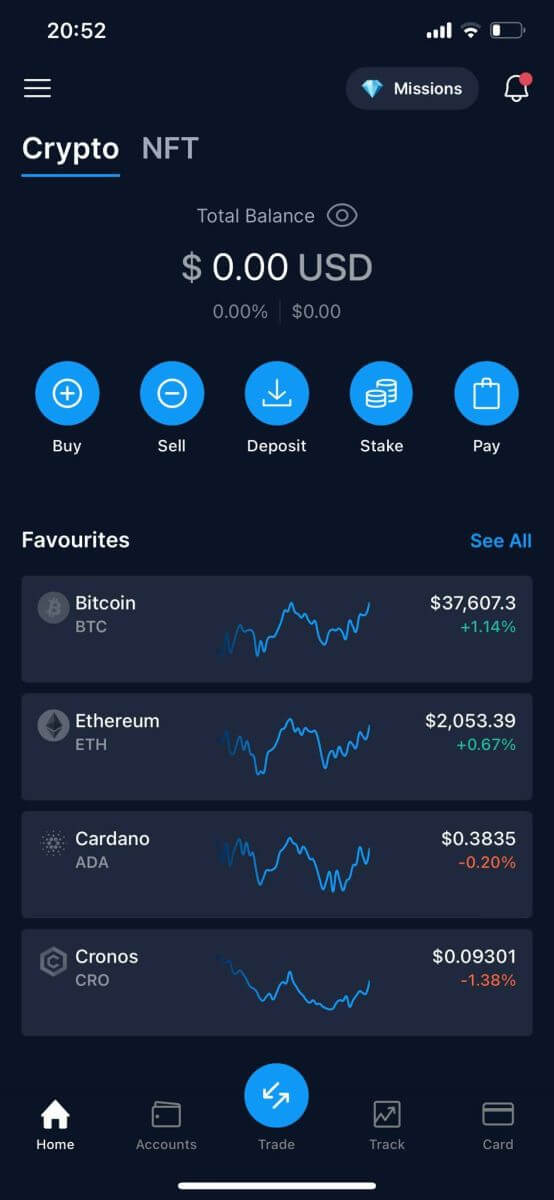
I forgot my password from the Crypto.com account
You can reset your account password on the Crypto.com website or app.1. Go to the Crypto.com website and click [Log in].
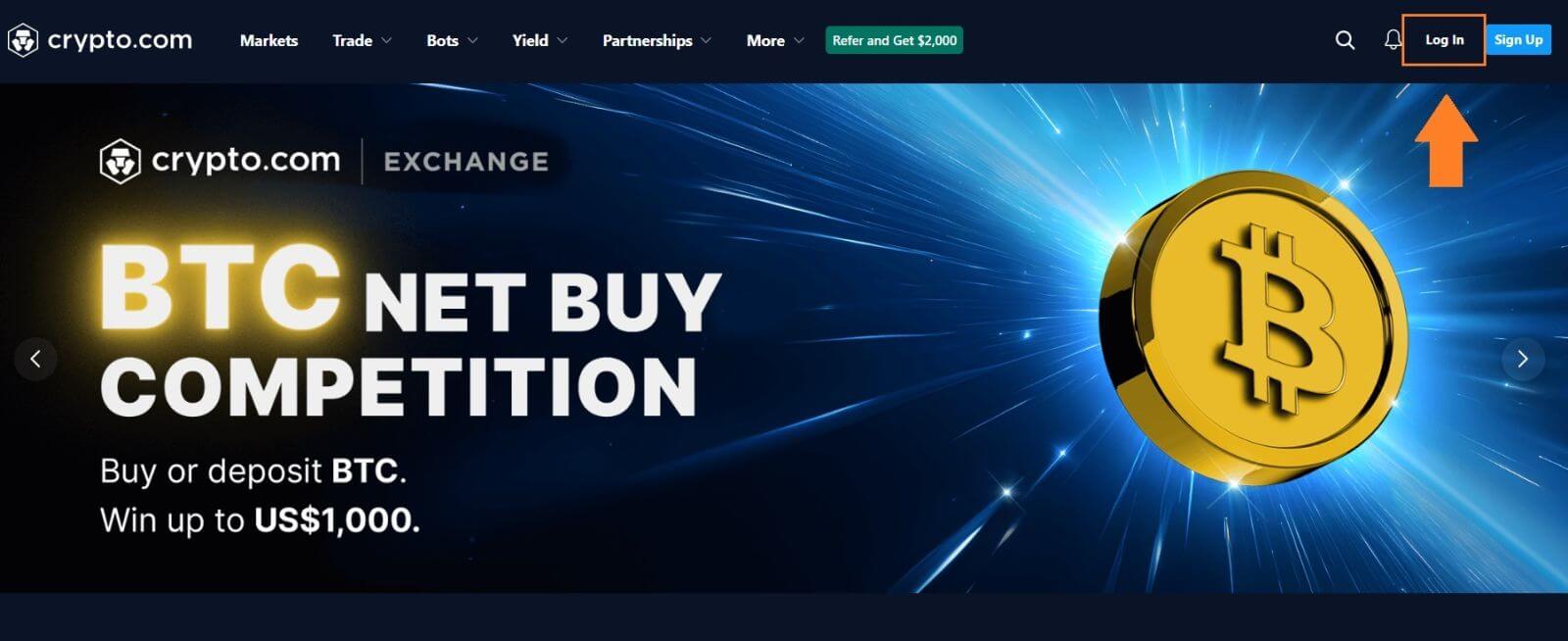
2. On the login page, click [Forgot your password].
*Please note that your account’s withdrawal function will be disabled for the first 24 hours upon a successful password reset.
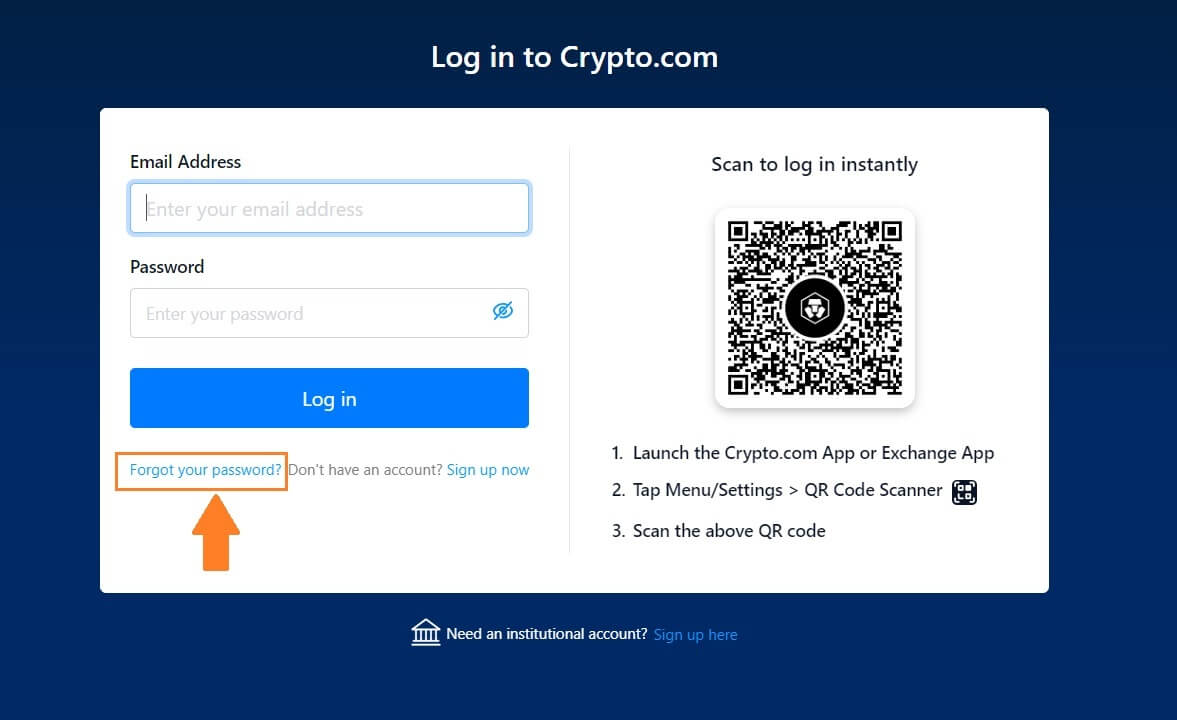 3. Enter your email, click on [Submit], andyou will receive an email with instructions on how to reset your password in a few minutes.
3. Enter your email, click on [Submit], andyou will receive an email with instructions on how to reset your password in a few minutes.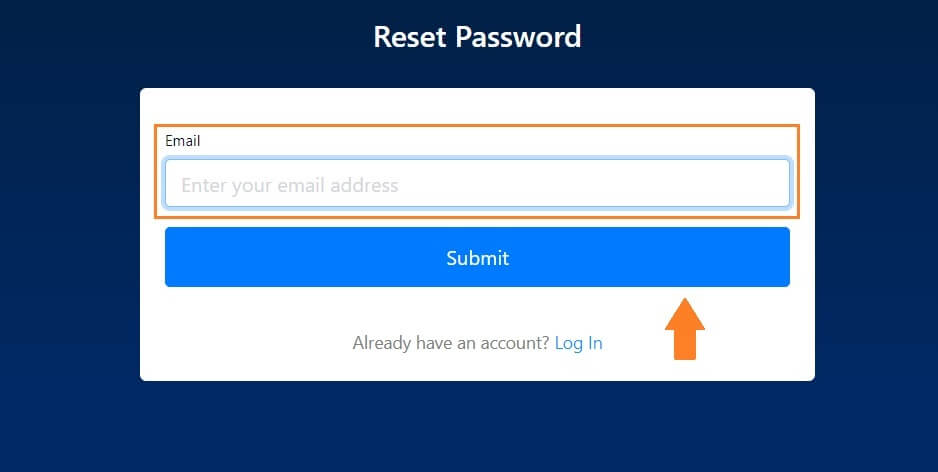
Frequently Asked Questions (FAQ)
What is Two-Factor Authentication?
Two-Factor Authentication (2FA) is an additional security layer to email verification and your account password. With 2FA enabled, you will have to provide the 2FA code when performing certain actions on the Crypto.com NFT platform.
How does TOTP work?
Crypto.com NFT uses a Time-based One-time Password (TOTP) for Two-Factor Authentication, it involves generating a temporary, unique one-time 6-digit code* that is only valid for 30 seconds. You will need to enter this code to perform actions that affect your assets or personal information on the platform.
*Please keep in mind that the code should consist of numbers only.
How do I set up 2FA on my Crypto.com NFT account?
1. Within the “Settings” page, click “Set Up 2FA” under "Security.”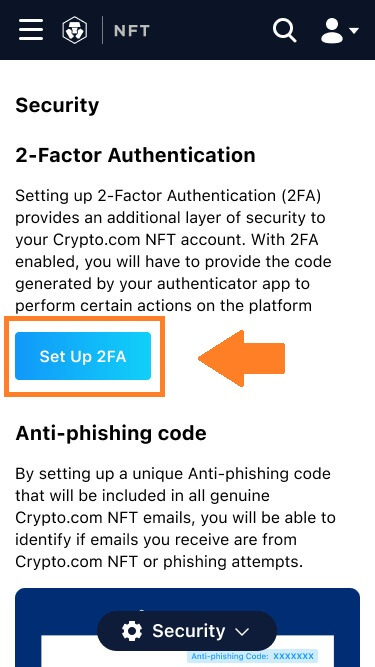
2. Scan the QR code with an authenticator app, or copy the code to the app to add it manually. Then click “Proceed to Verify.”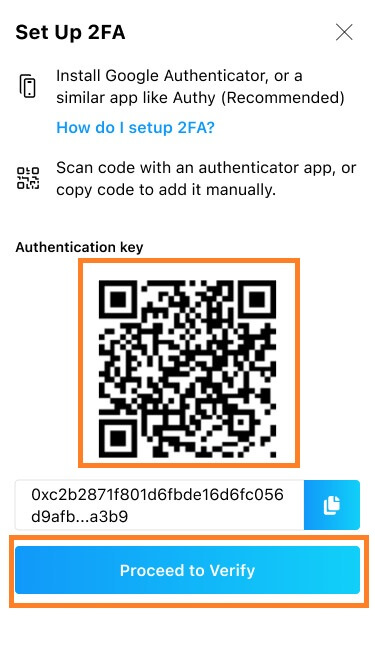
Users will need to install authenticator apps like Google Authenticator or Authy to set up 2FA.
3. Input the verification code, which will be sent to your email inbox and displayed in your authenticator app. Click “Submit”.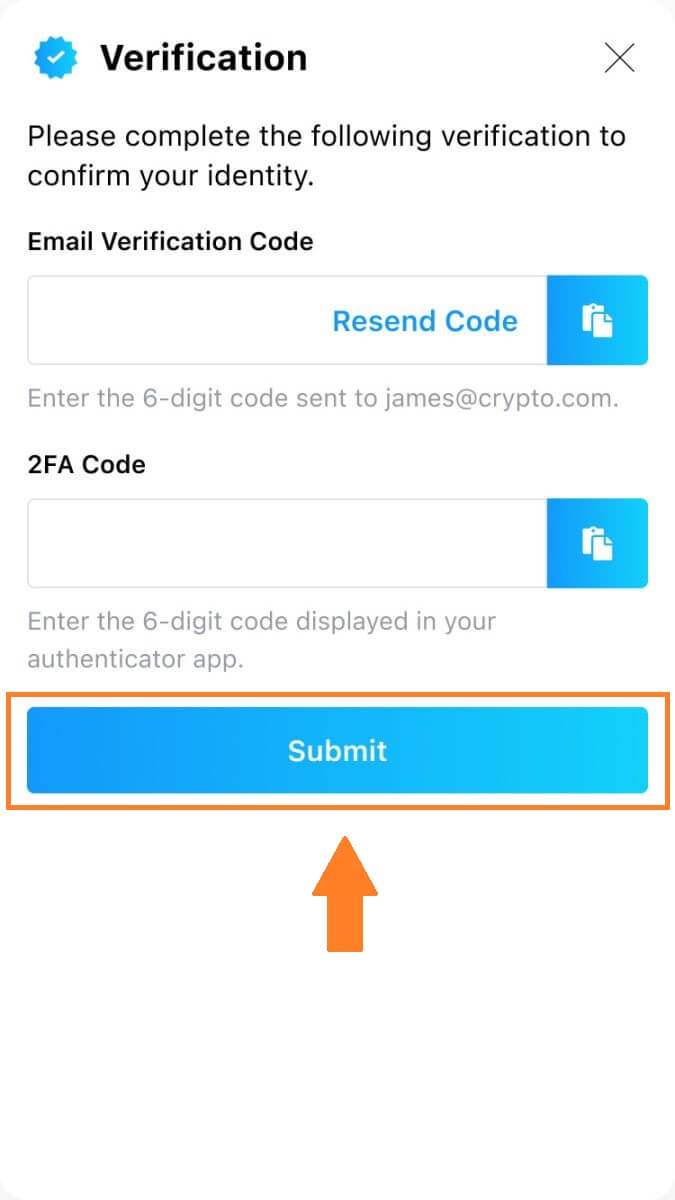 4. After setup is complete, you will see a confirmation message.
4. After setup is complete, you will see a confirmation message.
Please note that the 2FA set up in your Crypto.com NFT account is independent of the one set up for your accounts across other Crypto.com ecosystem products.
Which actions are secured by 2FA?
After 2FA has been enabled, the following actions performed on the Crypto.com NFT platform will require users to enter the 2FA code:
List NFT (2FA can be turned off optionally)
Accept Bids Offers (2FA can be turned off optionally)
Enable 2FA
Request Payout
Login
Reset Password
Withdraw NFT
Please note that withdrawing NFTs requires a mandatory 2FA setup. Upon enabling 2FA, users will face a 24-hour withdrawal lock for all of the NFTs in their accounts.
How do I reset my 2FA?
If you lose your device or don’t have access to your authenticator app, you will need to contact our customer support.
Once your 2FA is revoked, the system will invalidate your previous authentication key. The 2FA section in the “Security” tab in “Settings” will return to its non-setup state, where you can click “Set Up 2FA” to set up 2FA again.
How to start Tradingon Crypto.com
How to trade Spot on Crypto.com (Website)
A spot trade is a simple transaction between a buyer and a seller to trade at the current market rate, known as the spot price. The trade takes place immediately when the order is fulfilled.1. Open the Crypto.com website and log in to your account.
Click on [Trade] and choose [Spot].
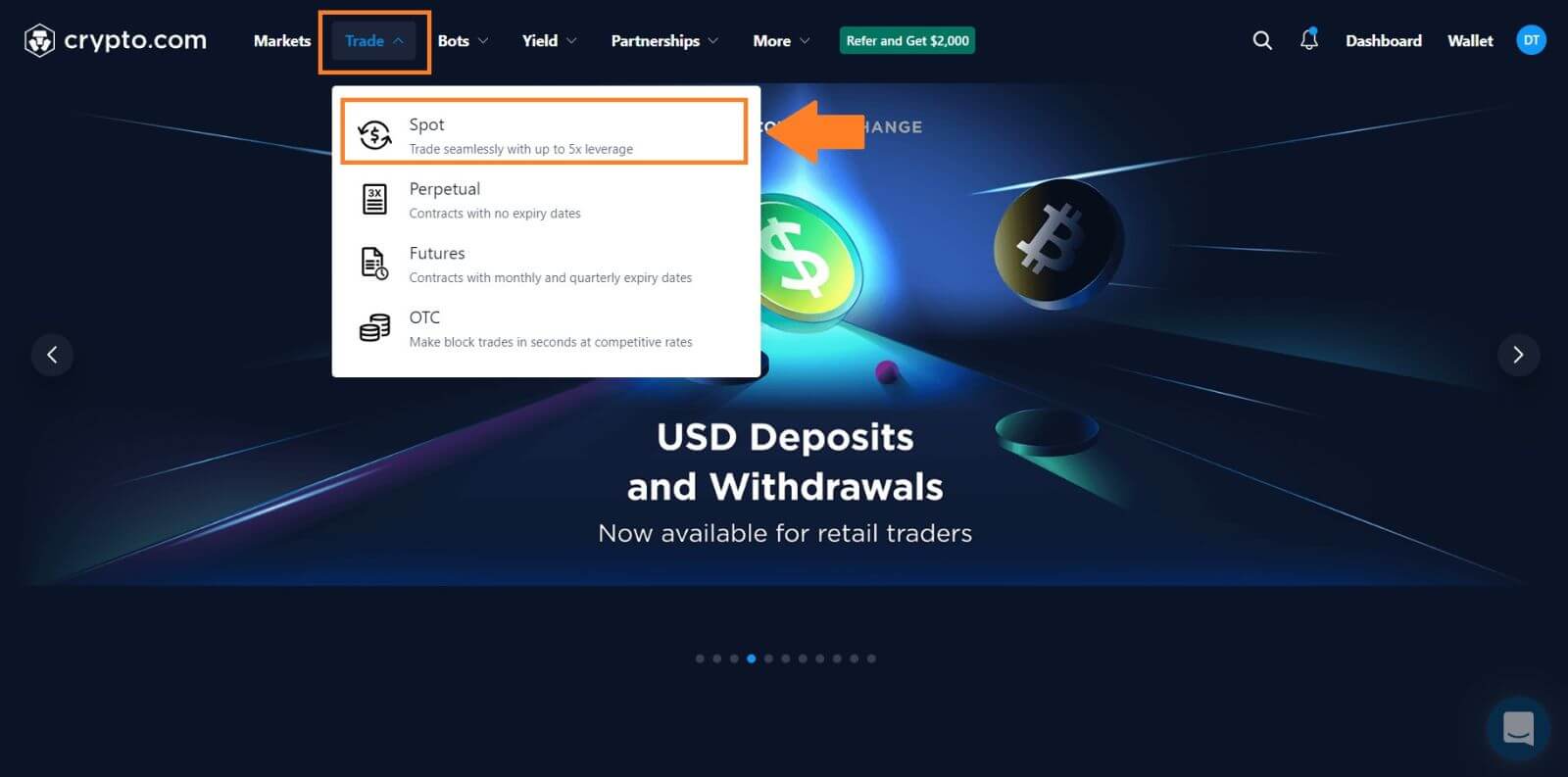
2.Click on any cryptocurrency you would like to trade on the home page to go directly to the corresponding spot trading page.
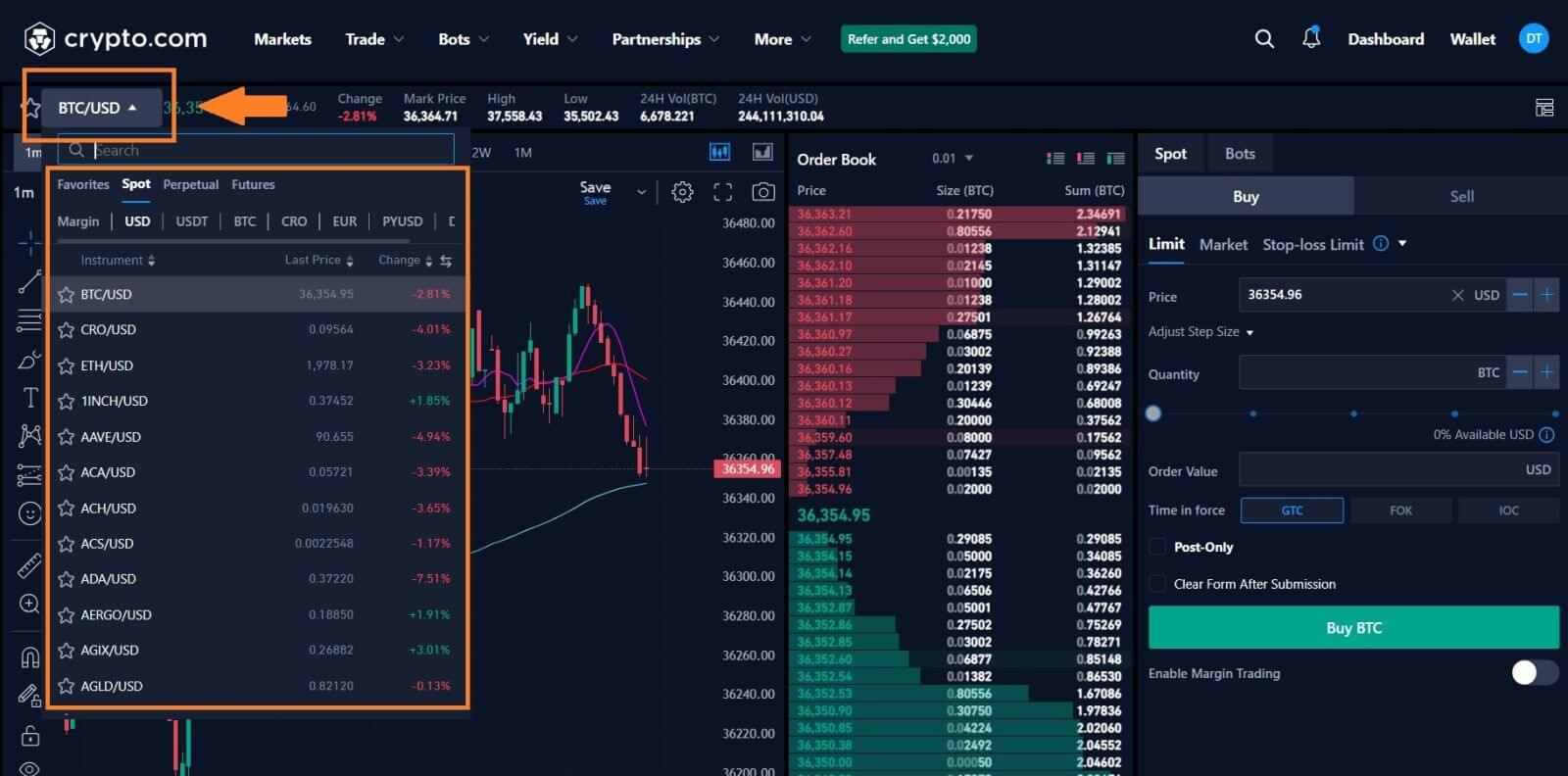
3. You will now find yourself on the trading page interface.
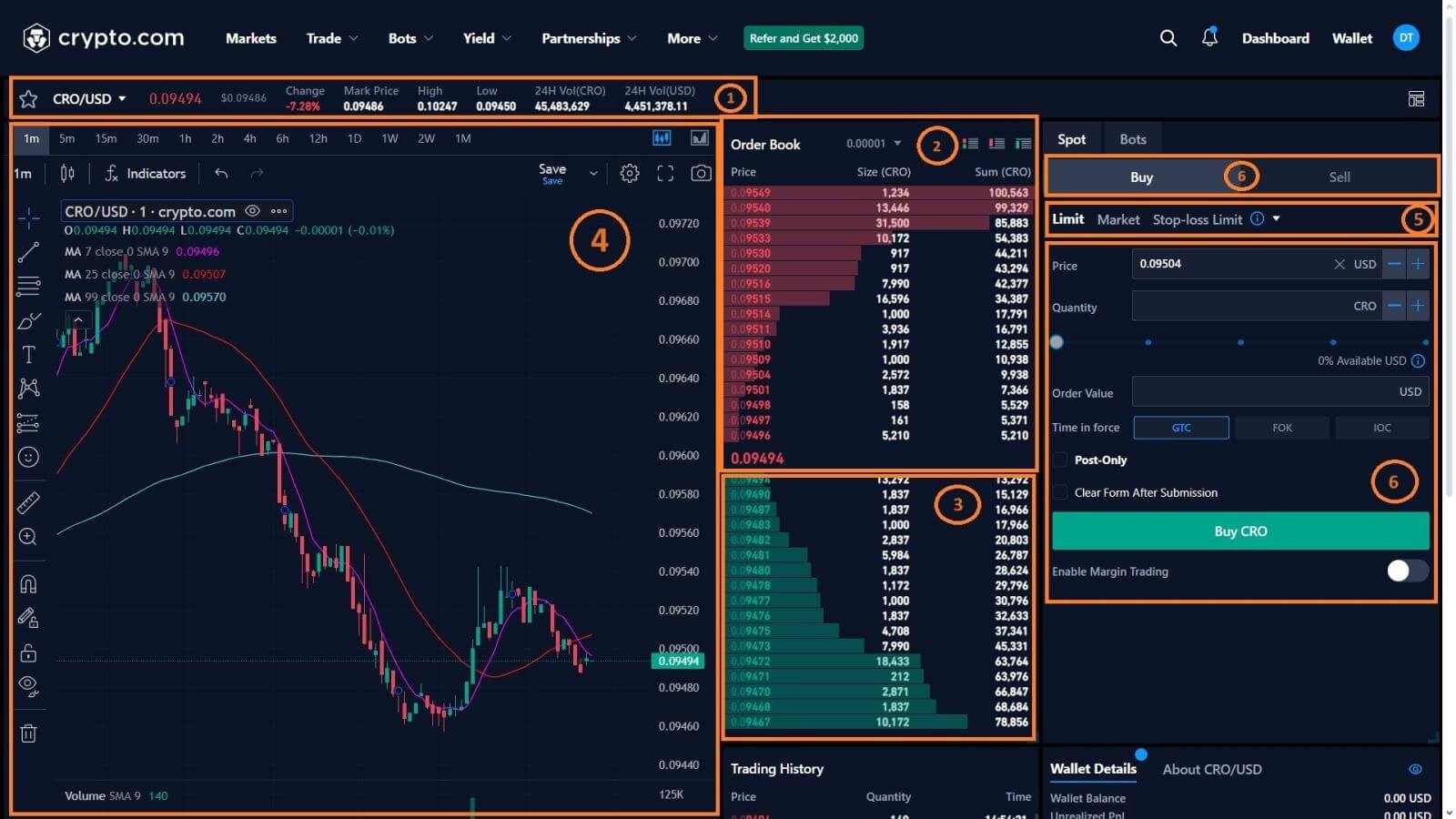
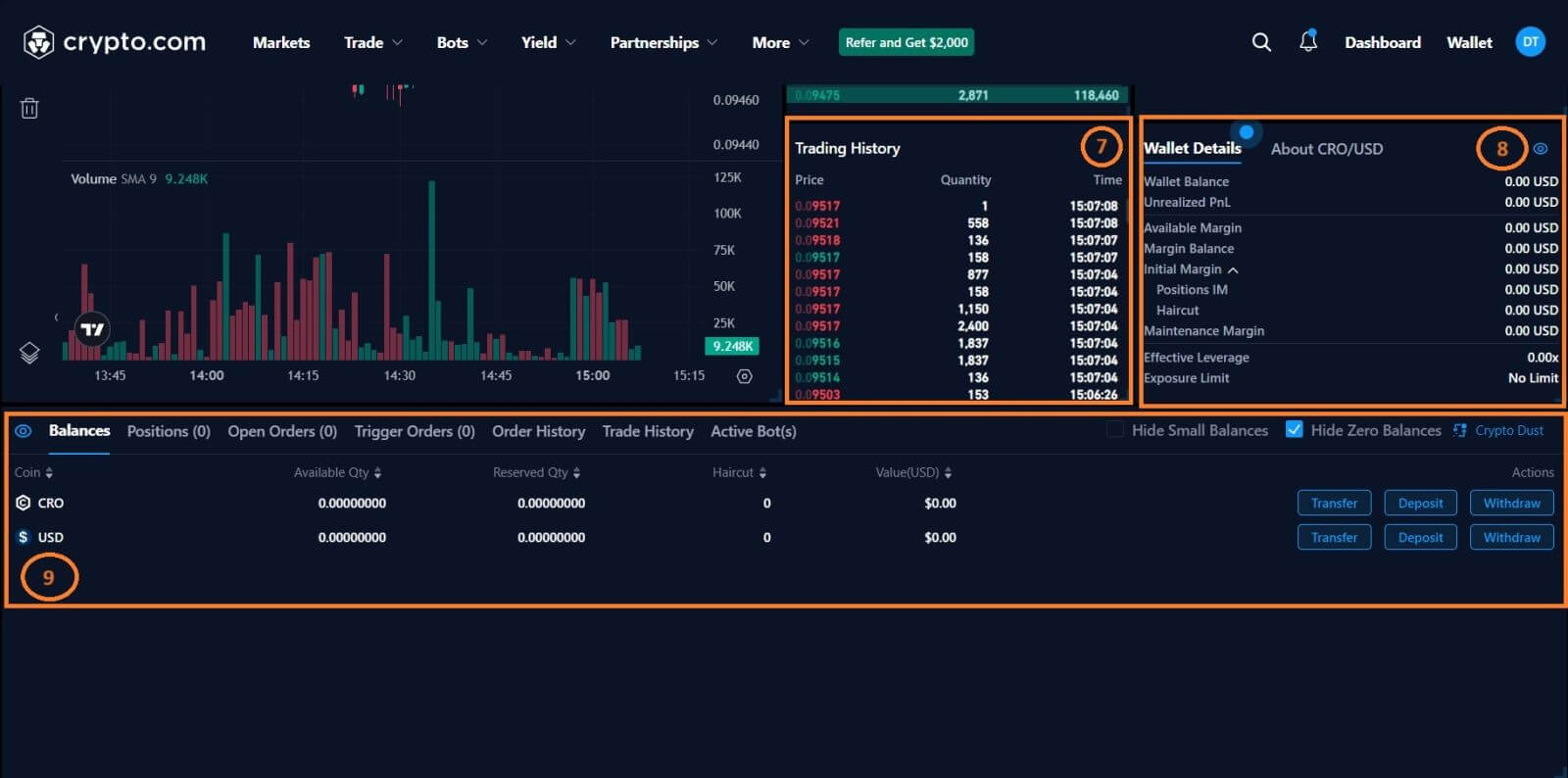
- Trading volume of trading pair in 24 hours.
- Sell Order Book.
- Buy Order Book.
- Candlestick chart and Market Depth.
- Type of order: Limit/Market/Stop-limit/OCO(One-Cancels-the-Other)
- Buy and Sell Cryptocurrency.
- Trading history.
- Wallet Details.
- Balance/Positions/Open Orders/Trigger Orders/OrderHistory/Trade History/Active Bots.
Go to the buying and selling section (6) to buy BTC and fill in the price and the amount for your order. Click on [Buy BTC] to complete the transaction.
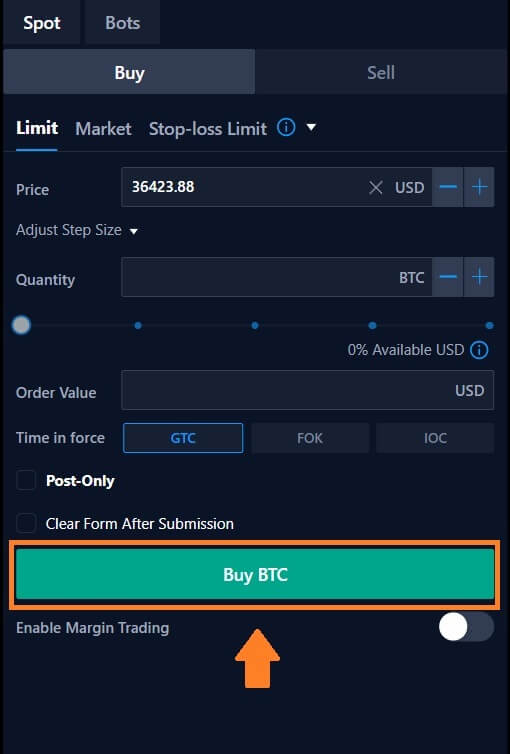
- The default price in the limit order is the last price it was traded at.
- The percentages shown underneath refer to the proportion of one currency you have to purchase the other currency.
How to trade Spot on Crypto.com (App)
1. Log in to your Crypto.com app and click on [Trade] to go to the spot trading page.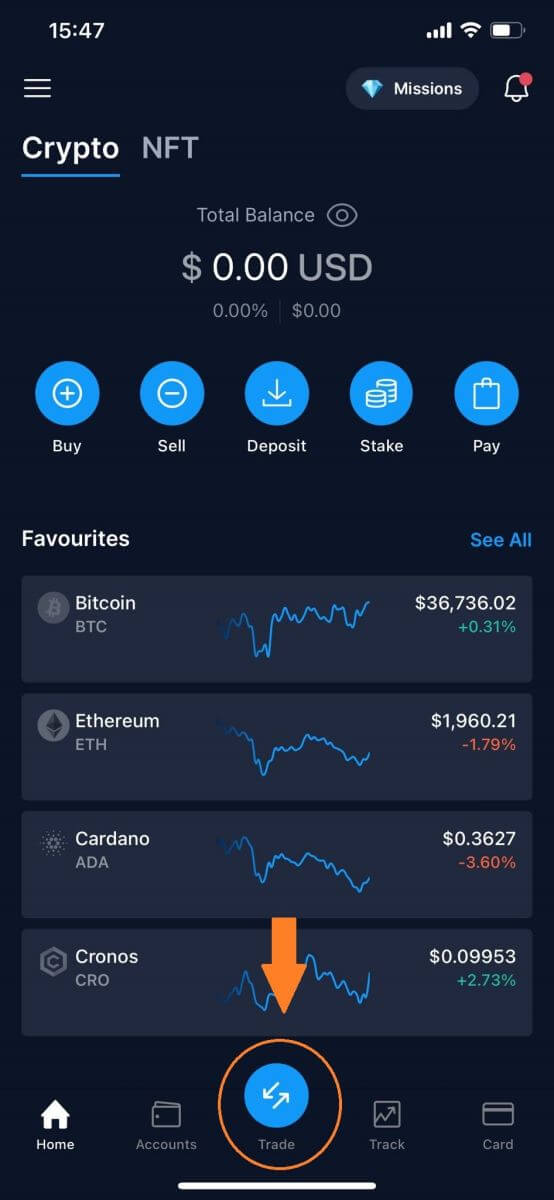
2. Click on [Buy] to go to the cryptocurrency page.

3. Select the cryptocurrency you like to buy and trade.
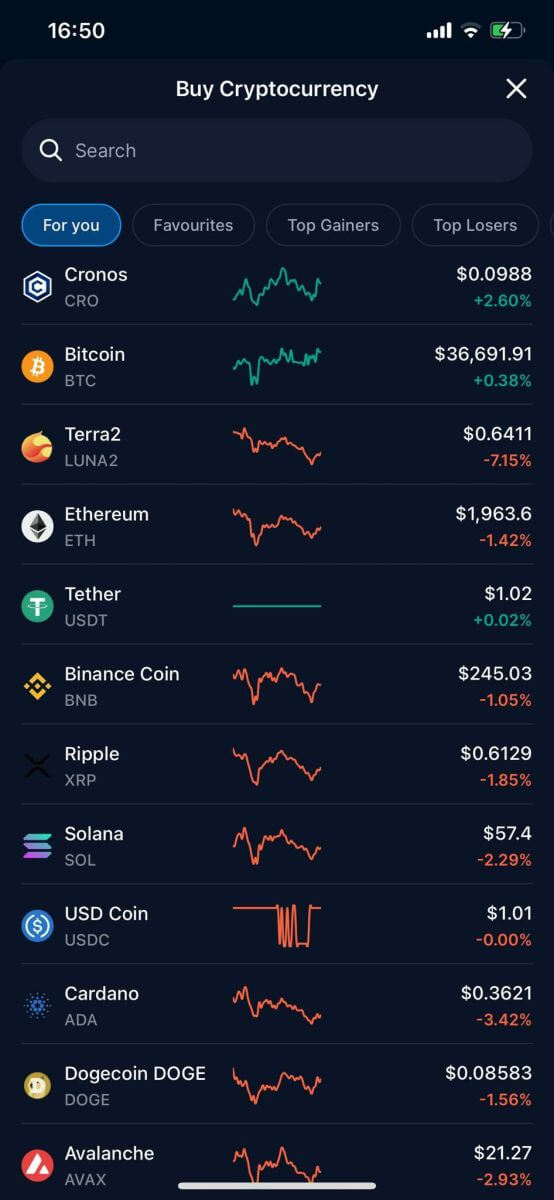
4. Type in the amount that you like to buy and click [Add payment method] to complete the transaction.
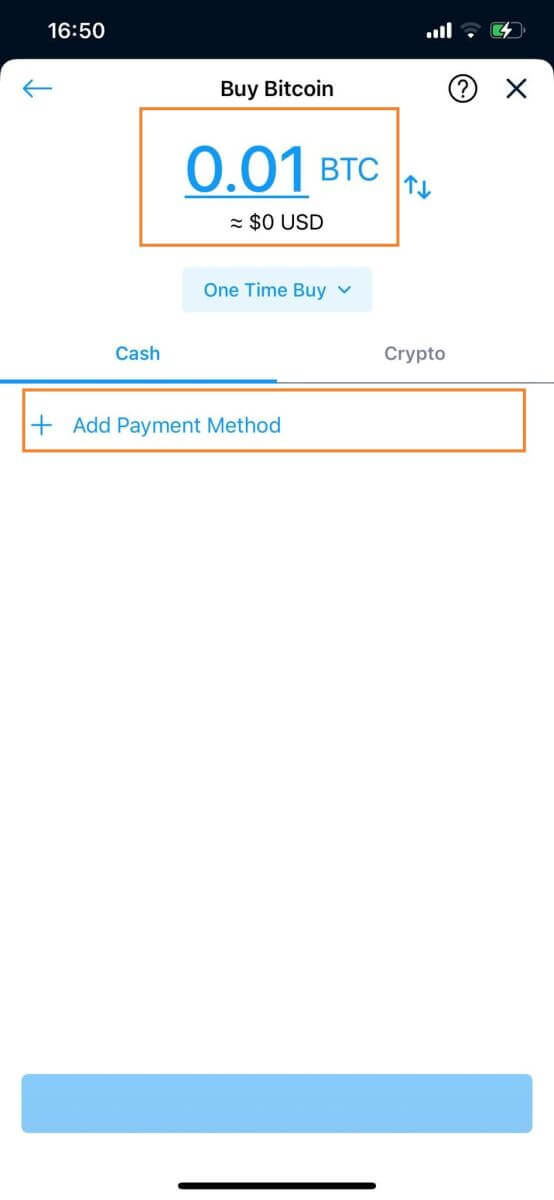
5. Or you can click on [Crypto] to pay for the cryptocurrency you have chosen, then click [Buy].
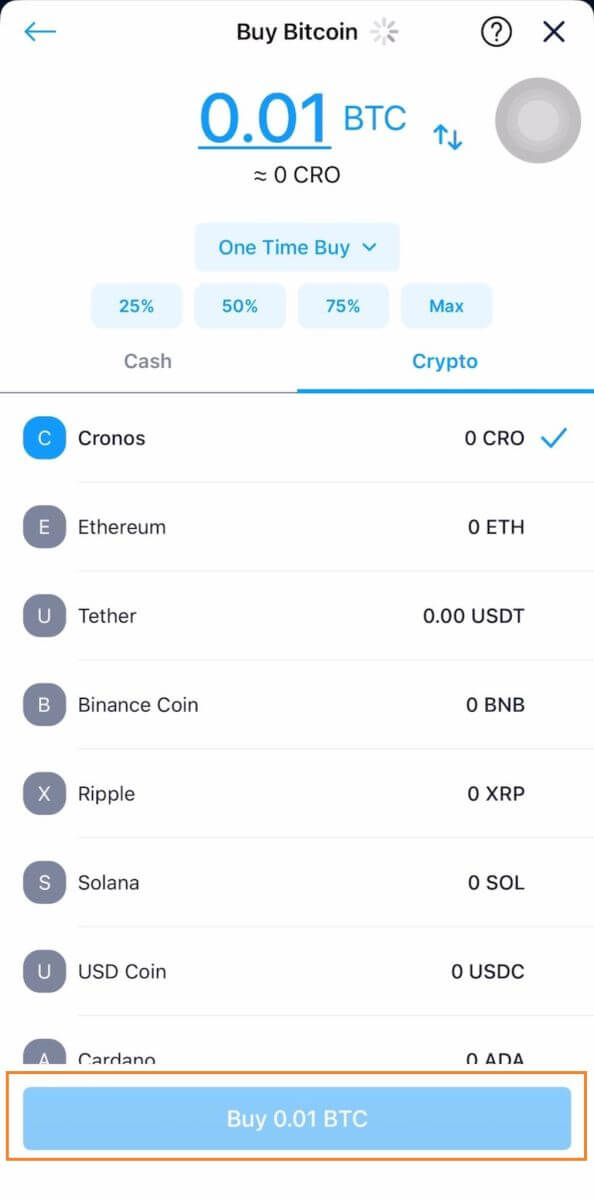 You can follow the same steps to sell BTC or any other chosen cryptocurrency by selecting the [Sell] tab.
You can follow the same steps to sell BTC or any other chosen cryptocurrency by selecting the [Sell] tab.
What isthe Stop-Limit Function and How to use it
What is a stop-limit order?
A limit order with a stop price and a limit price is known as a stop limit order. The limit order will be entered into the order book after the stop price has been reached. The limit order will be carried out when the limit price is reached.Stop price: A stop-limit order to buy or sell the asset at the limit price or higher will be executed when the asset’s price hits the stop price.
Limit price: the selected price, or sometimes even a higher one, at which the stop limit order is carried out.
Both the limit and stop prices can be set at the same cost. But the sell order’s stop price ought to be somewhat higher than the maximum price. A safe price differential will be created between the order’s triggering and execution times thanks to this price difference. For the buy order, the stop price can be set somewhat below the limit price. Additionally, it will lessen the possibility that your order won’t be fulfilled.
Please be informed that your order will be executed as a limit order whenever the market price hits your limit price. Your order might never fill if you set the take-profit or stop-loss limits too low or too high, respectively, because the market price will never be able to hit the limit price you have specified.
How does a stop-limit order work?
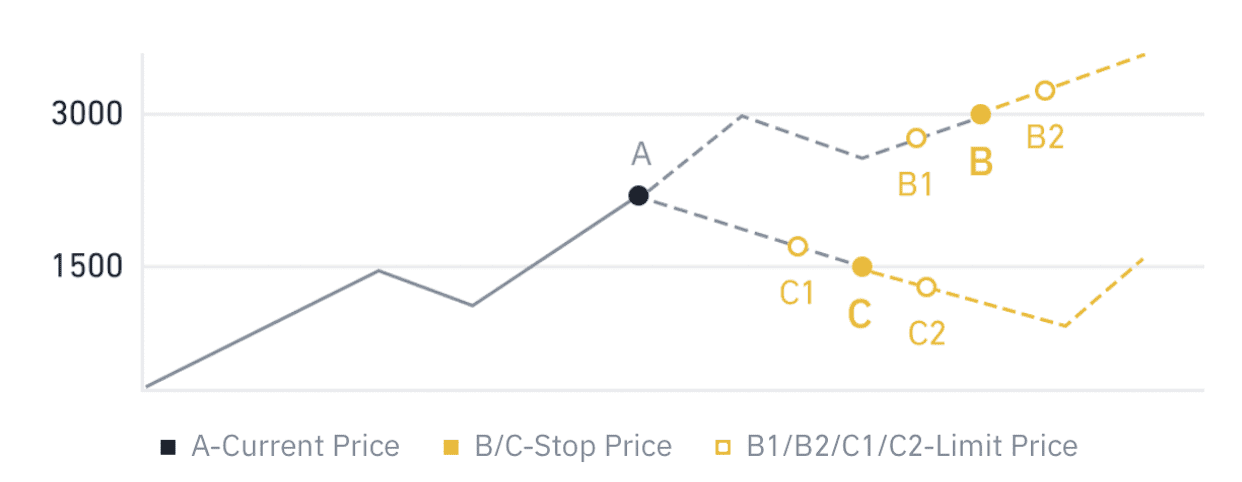 The current price is 2,400 (A). You can set the stop price above the current price, such as 3,000 (B), or below the current price, such as 1,500 (C). Once the price goes up to 3,000 (B) or drops to 1,500 (C), the stop-limit order will be triggered, and the limit order will be automatically placed on the order book.
The current price is 2,400 (A). You can set the stop price above the current price, such as 3,000 (B), or below the current price, such as 1,500 (C). Once the price goes up to 3,000 (B) or drops to 1,500 (C), the stop-limit order will be triggered, and the limit order will be automatically placed on the order book.
Note:
The limit price can be set above or below the stop price for both buy and sell orders. For example, astop price Bcan be placed along with a lowerlimit price B1or a higherlimit price B2.
A limit order is invalid before the stop price is triggered, including when the limit price is reached ahead of the stop price.
When the stop price is reached, it only indicates that a limit order is activated and will be submitted to the order book, rather than the limit order being filled immediately. The limit order will be executed according to its own rules.
How do I place a stop-limit order on Crypto.com?
1. Log in to your Crypto.com account and go to [Trade]-[Spot]. Select either [Buy] or [Sell], then click [Stop-limit].
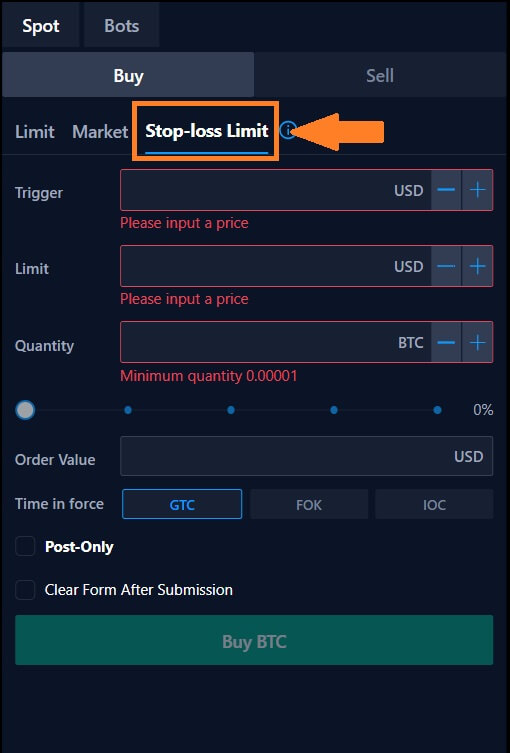
2. Enter the trigger price, the limit price, and the amount of crypto you wish to purchase. Click [Buy BTC] to confirm the details of the transaction.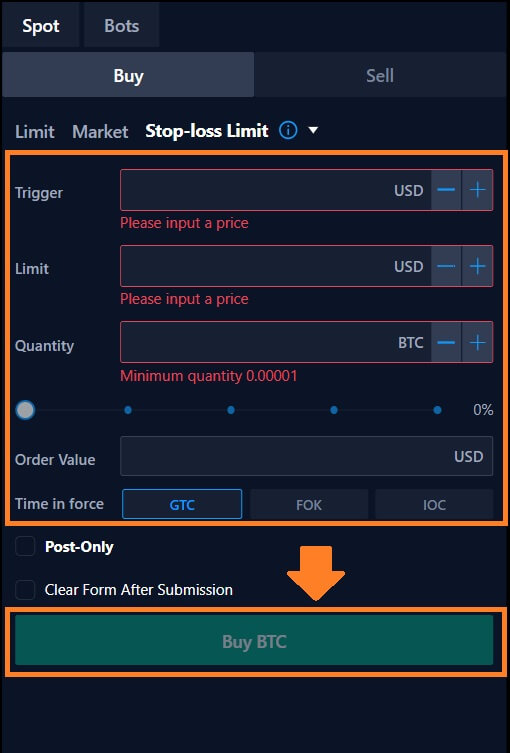
How to view my stop-limit orders?
Once you submit the orders, you can view and edit your stop-limit orders by going to Section (8), and clicking on [Open Orders].

To view executed or canceled orders, go to the [Order History] tab.
Frequently Asked Questions (FAQ)
What is a Limit Order
An order placed on the order book at a certain limit price is known as a limit order. It won’t be carried out like a market order right away. Rather, only if the market price hits your limit price (or above) will the limit order be filled. Therefore, you can buy at a lower price or sell at a greater price than the going rate by using a limit order.Assume, for instance, that the current price of Bitcoin is 50,000 and you set a limit order to purchase 1 BTC at 60,000 USD. Since this is a better price than the one you placed (60,000 USD), your limit order will be executed immediately at 50,000 USD.
What is Market Order
When you make an order for a market order, it is immediately executed at the going rate. It can be used to put orders for both purchases and sales.A purchase or sell market order can be placed by selecting [Quantity] or [Total]. You can input the amount explicitly, for instance, if you wish to purchase a certain amount of Bitcoin. However, you can use [Total] to place the buy order if you wish to purchase BTC with a specific amount of money, such $10,000 USDT.
How to View my Spot Trading Activity
You can view your spot trading activities from the Orders and Positions panel at the bottom of the trading interface. Simply switch between the tabs to check your open order status and previously executed orders.1. Open orders
Under the [Open Order] tap , you can view details of your open order including:
- Order Time.
- Order Instrument.
- Order Side.
- Order Price.
- Order Quantity.
- Total.
- Fee.
- Fee currency.
- Fee Type.
- Order ID.
- Trade ID.

2. Order history
Order history displays a record of your filled and unfilled orders over a certain period. You can view order details, including:- Order Time.
- Order Instrument.
- Order Side.
- Order Price.
- Order Quantity.
- Triggercondition.
- Order Completed.
- Order Remaining.
- Average Price.
- Order Value.
- Order ID.
- Margin Order.
- Status.

3. Transaction history
Trade history shows a record of your matched orders over a certain period of time. You can also check trading fees and your role (market maker or taker).
To view transaction history, use the filter to customize the date and click [Search].