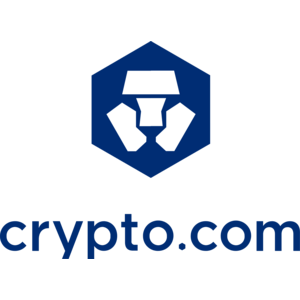Hvordan logge på og begynne å handle Crypto på Crypto.com
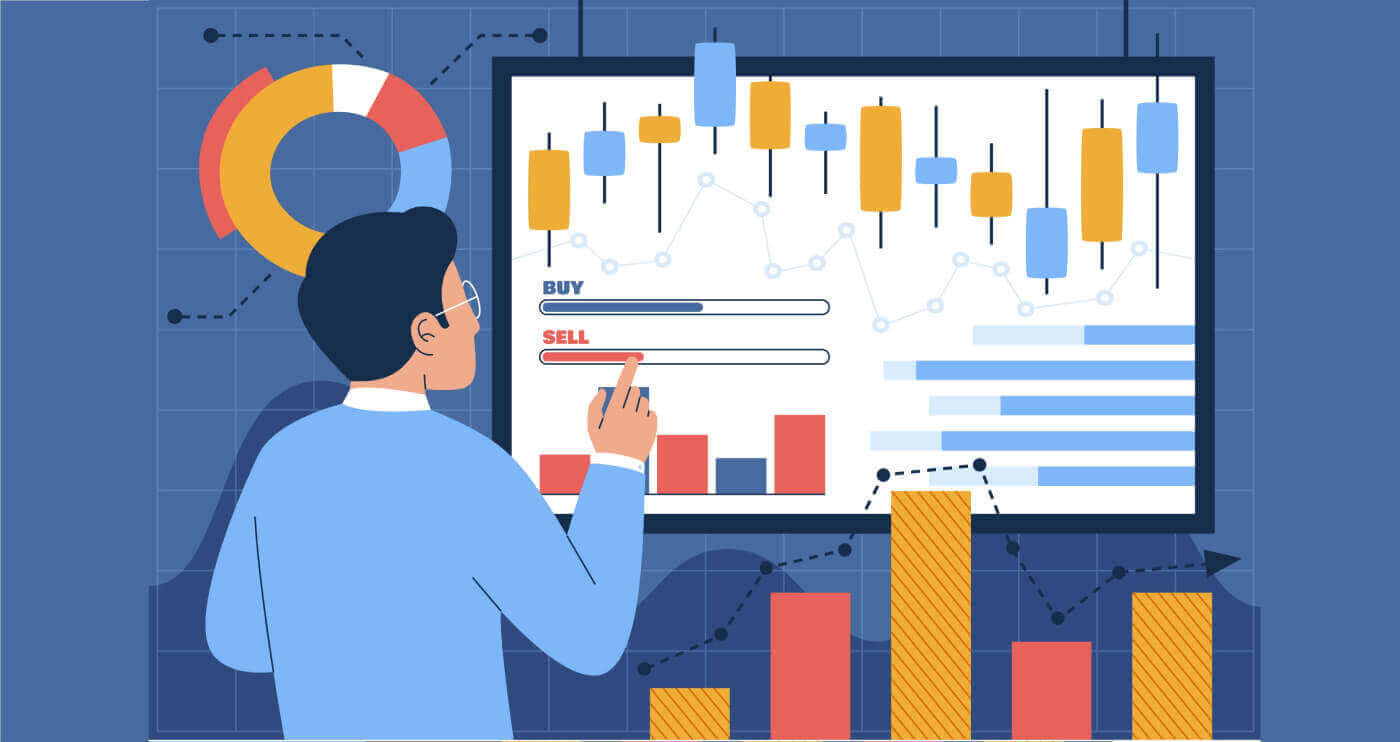
Slik logger du på Crypto.com
Slik logger du på Crypto.com-kontoen din (nettsted)
1. Gå til Crypto.com- nettstedet, og velg [Logg inn]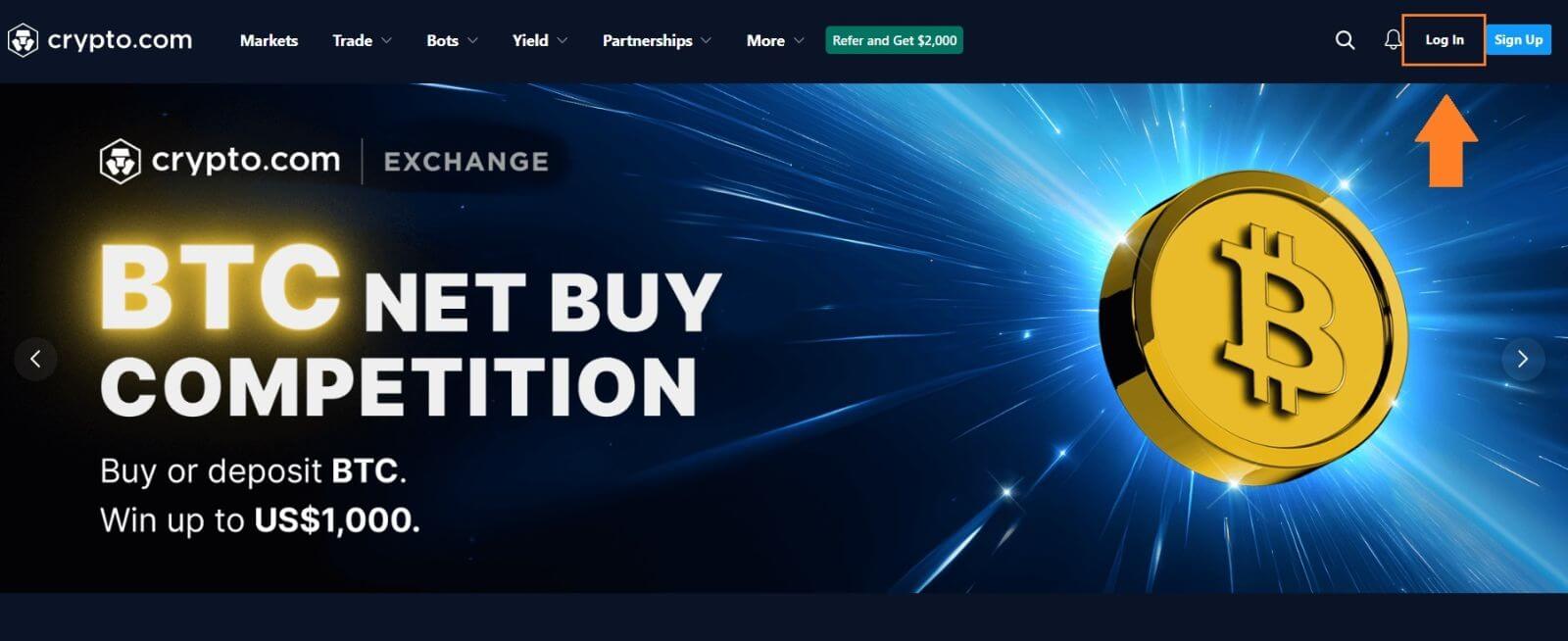 øverst til høyre . 2. Skriv inn e-post og passord, og klikk deretter på [Logg inn].
øverst til høyre . 2. Skriv inn e-post og passord, og klikk deretter på [Logg inn]. Eller du kan skanne for å logge på umiddelbart ved å åpne [Crypto.com-appen].
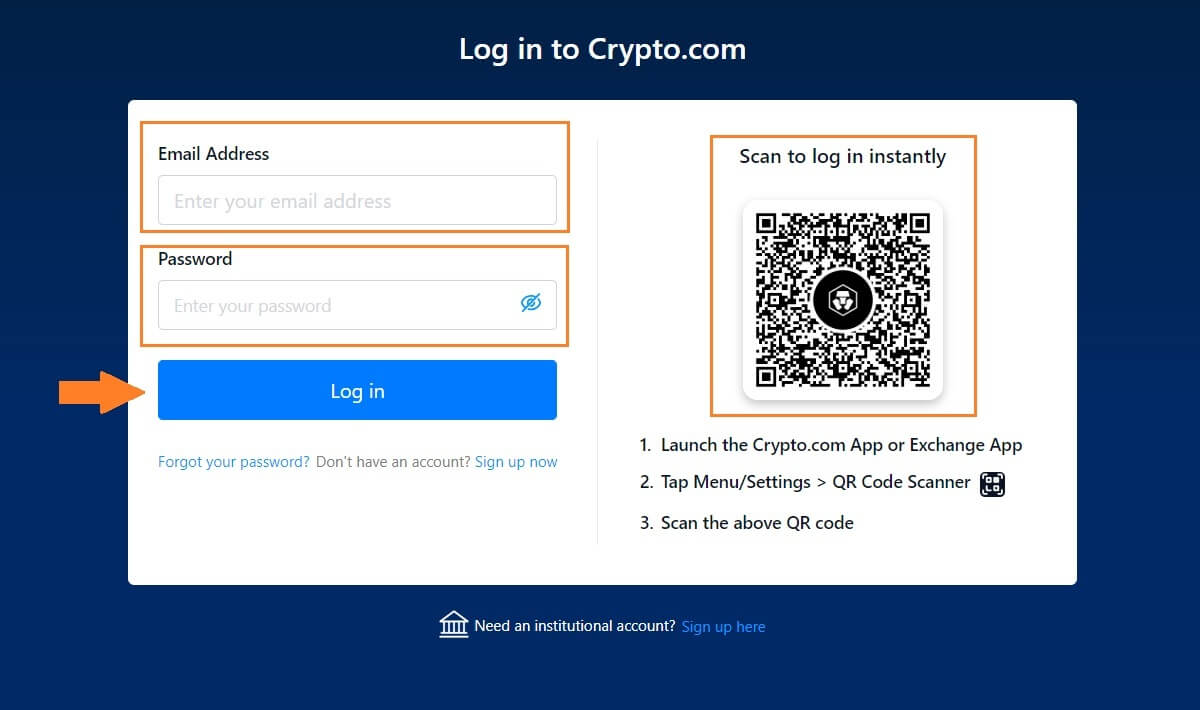
3. Skriv inn 2FA og trykk [Fortsett] .
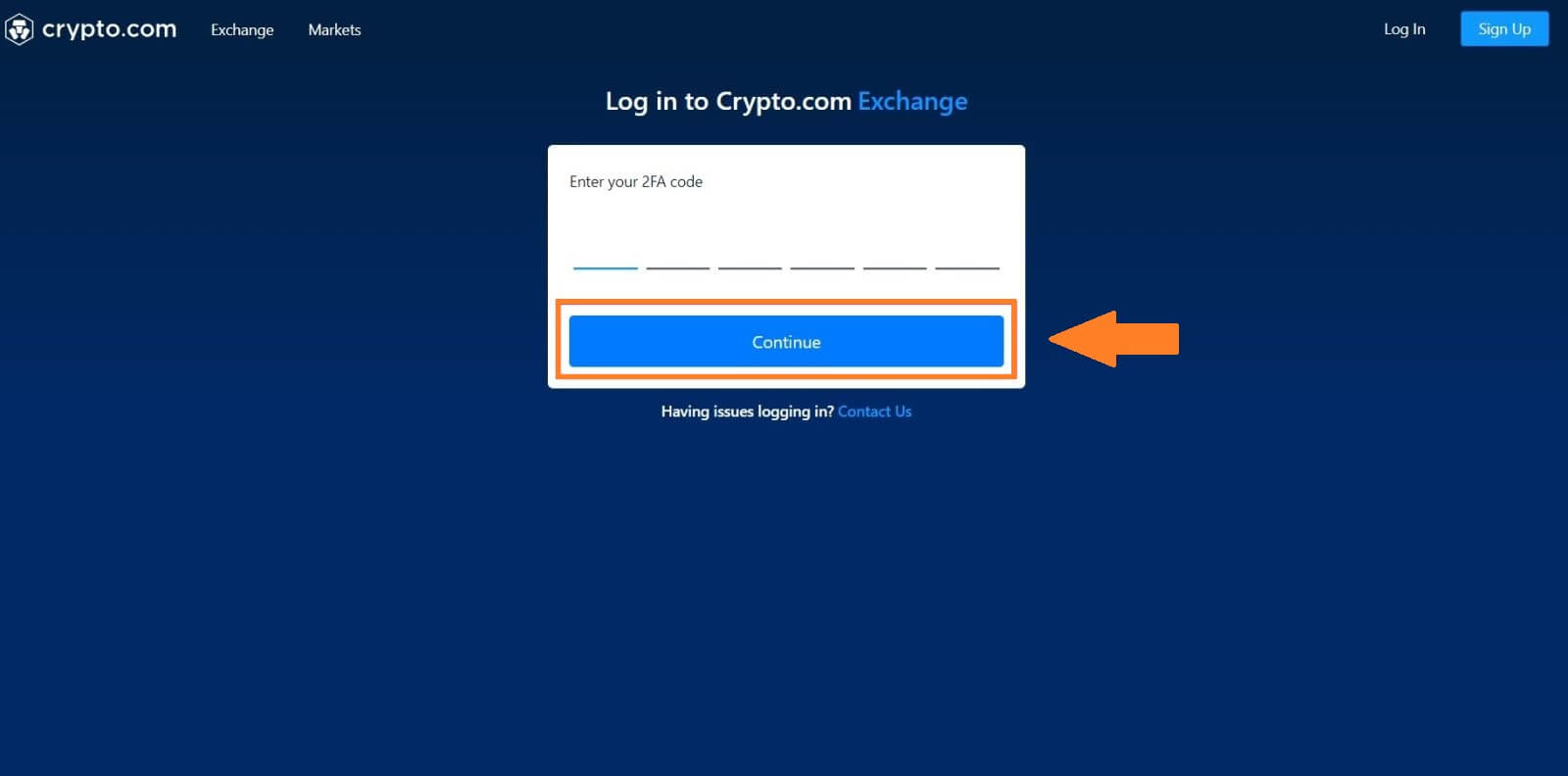
4. Etter det kan du bruke Crypto.com-kontoen din for handel.
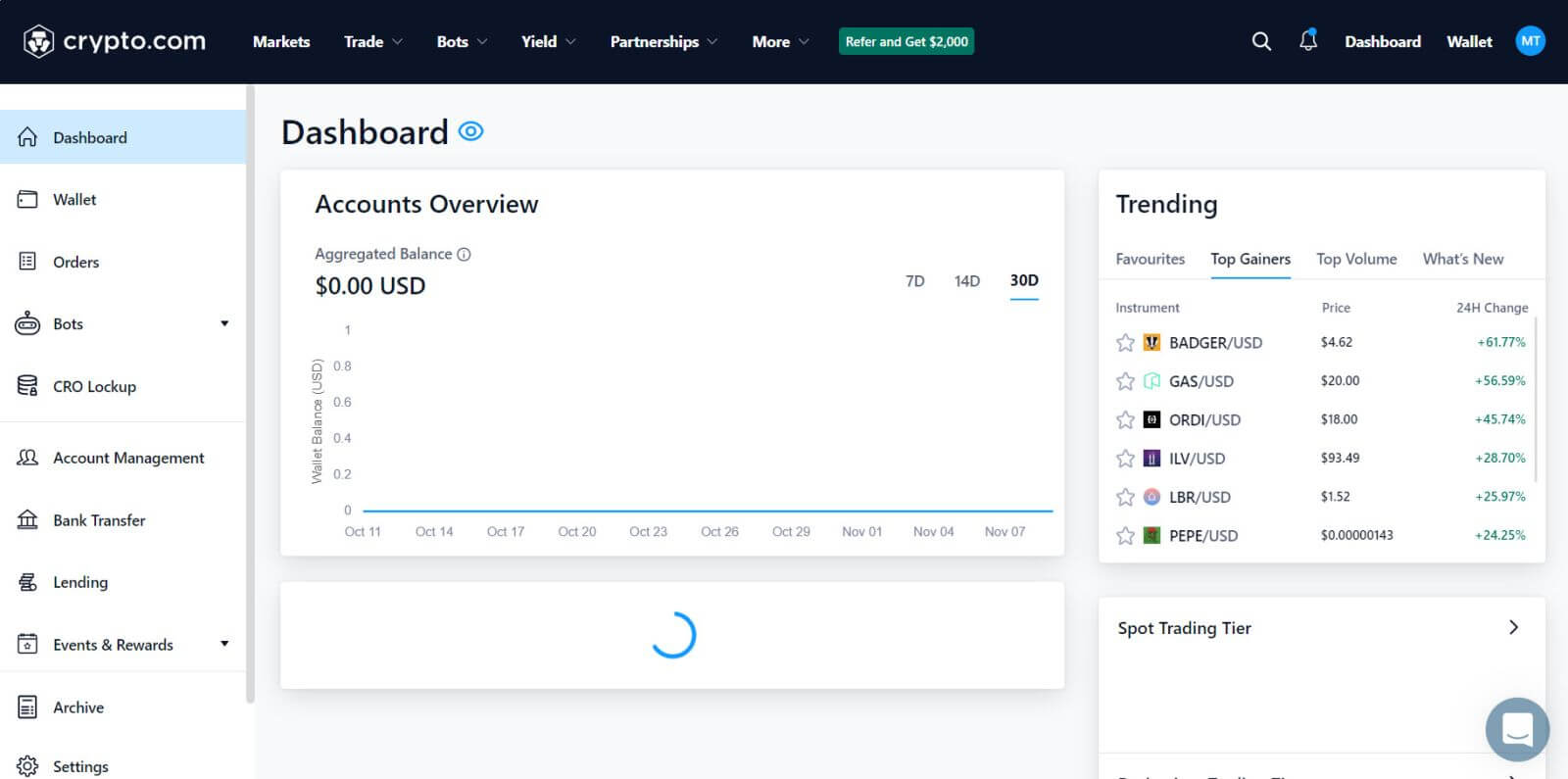
Slik logger du på Crypto.com-kontoen din (app)
1. Du må gå til [ App Store ] eller [ Google Play Store ] og søke med [ Crypto.com ] -tasten for å finne denne appen. Installer deretter Crypto.com- appen på mobilenheten din. 2. Etter at du har installert og startet appen. Logg på Crypto.com-appen ved å bruke e-postadressen din, og trykk deretter på [Logg inn på eksisterende konto]. 3. Etter å ha logget på med e-posten din, sjekk e-posten for en bekreftelseslenke for å fortsette. 4. Etter at bekreftelsen er gjort, har du logget inn på Crypto.com-kontoen din.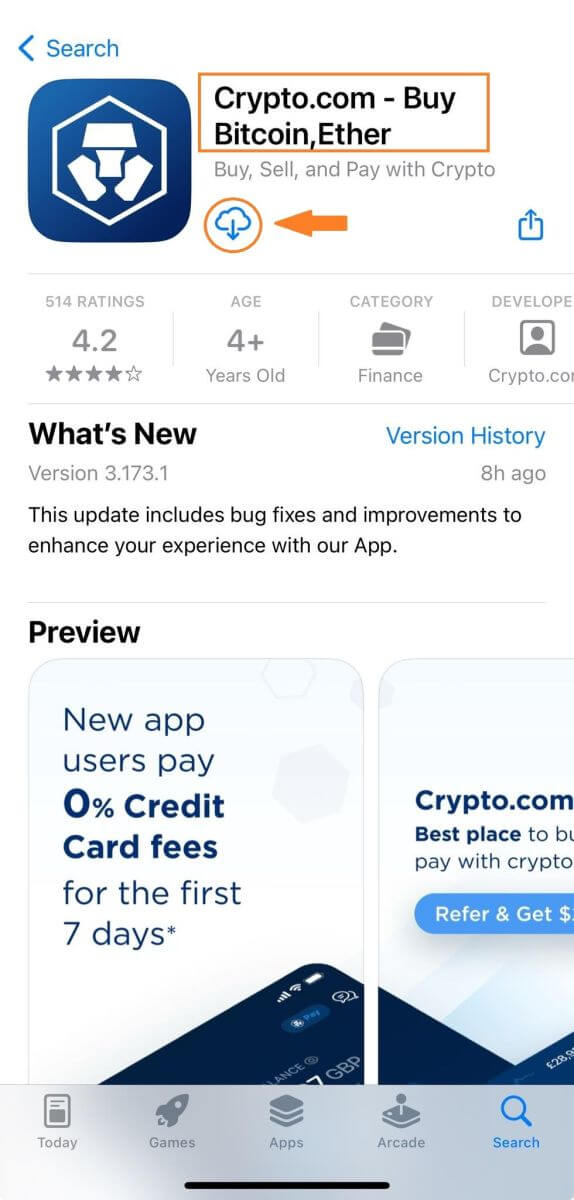
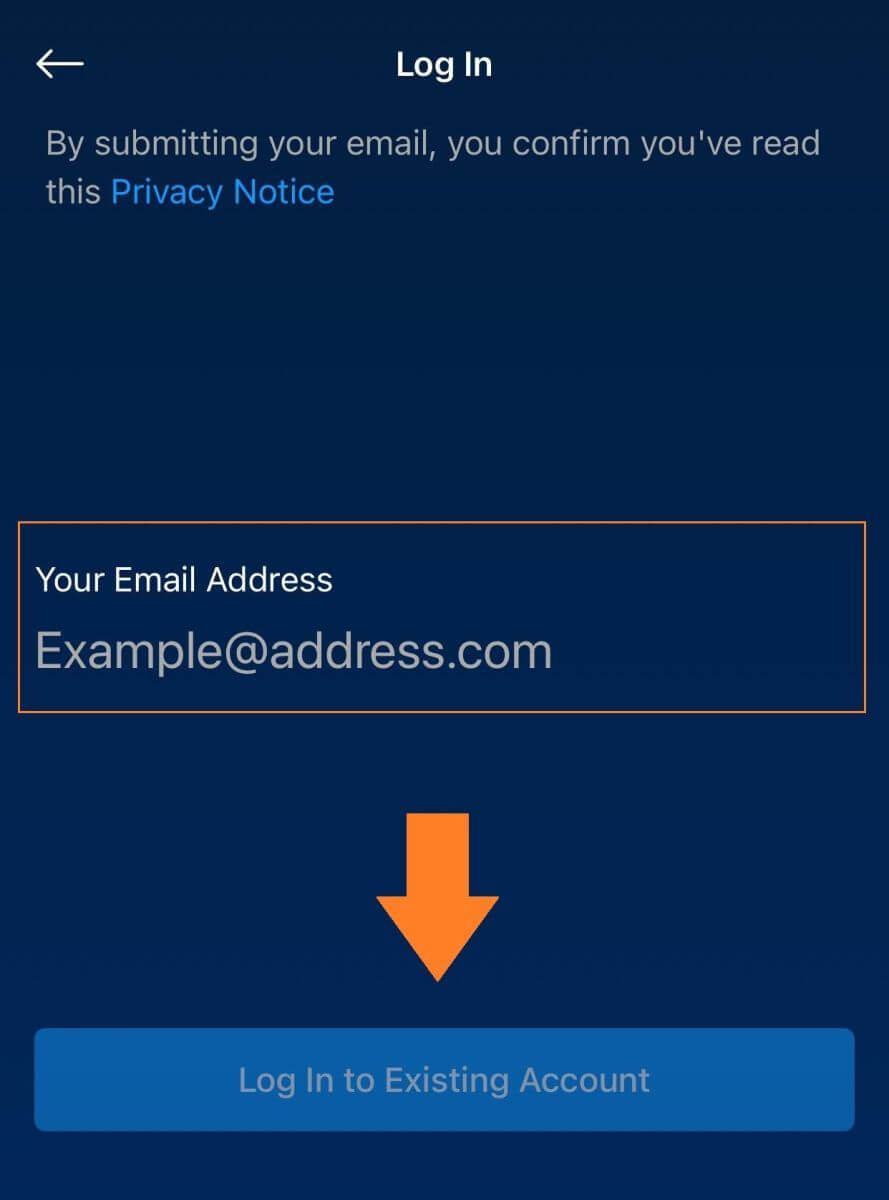
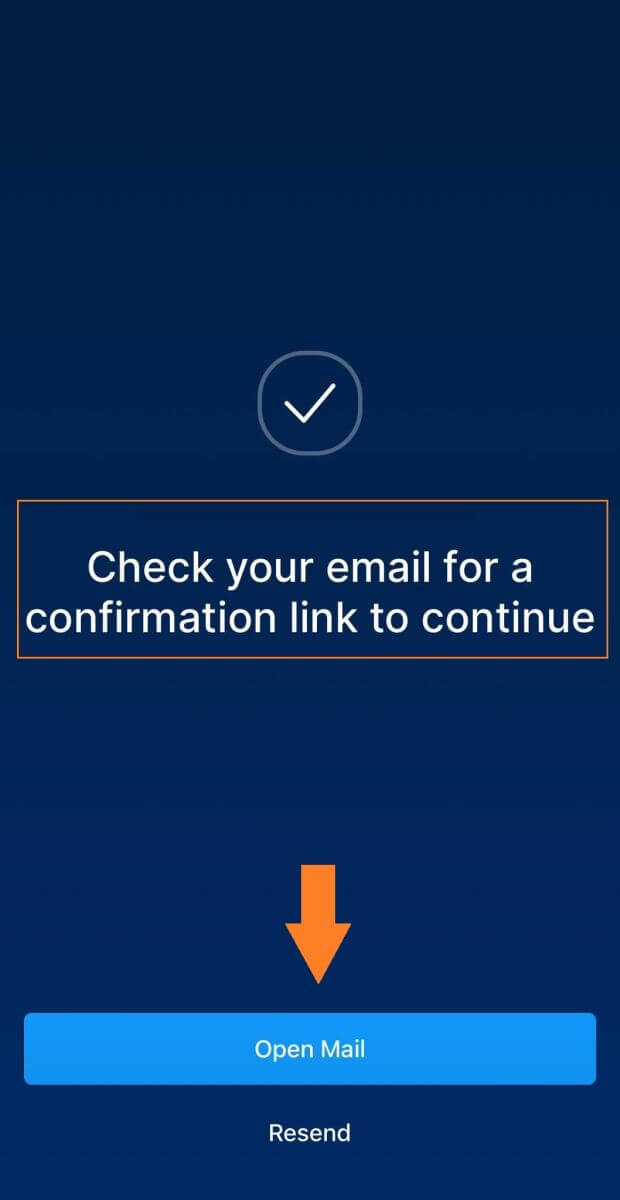
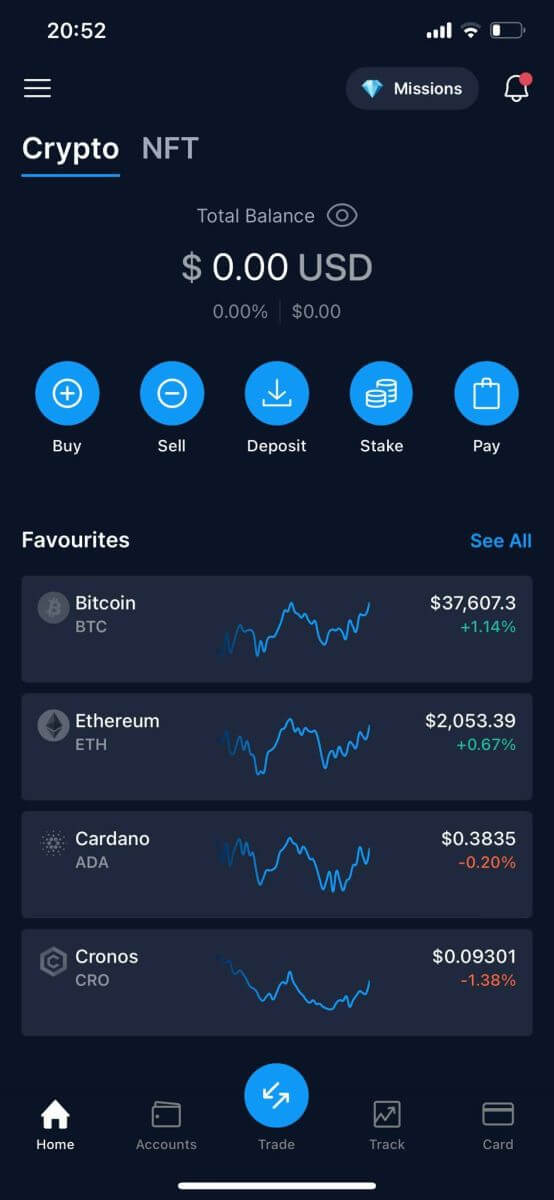
Jeg har glemt passordet mitt fra Crypto.com-kontoen
Du kan tilbakestille kontopassordet ditt på Crypto.com-nettstedet eller appen.1. Gå til Crypto.com- nettstedet og klikk på [Logg inn].
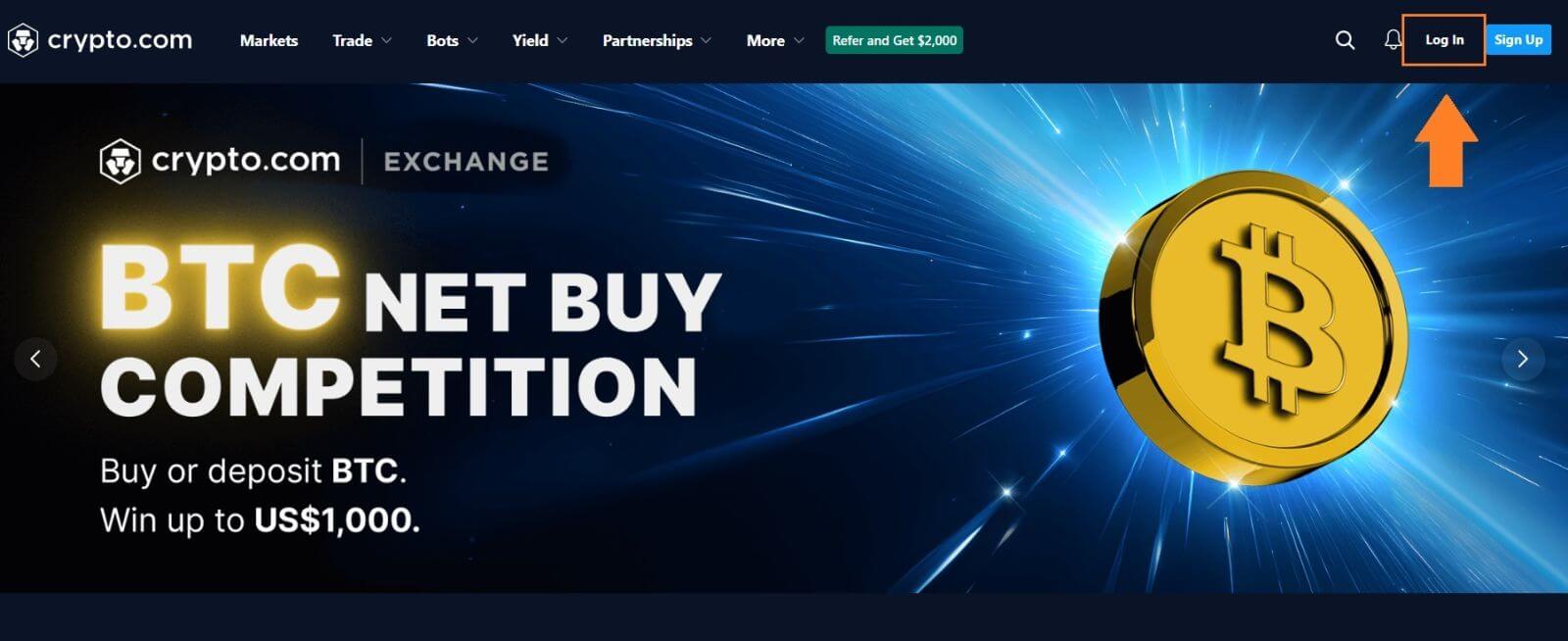
2. På påloggingssiden klikker du på [Glemt passordet ditt].
*Vær oppmerksom på at kontoens uttaksfunksjon vil bli deaktivert de første 24 timene etter vellykket tilbakestilling av passord.
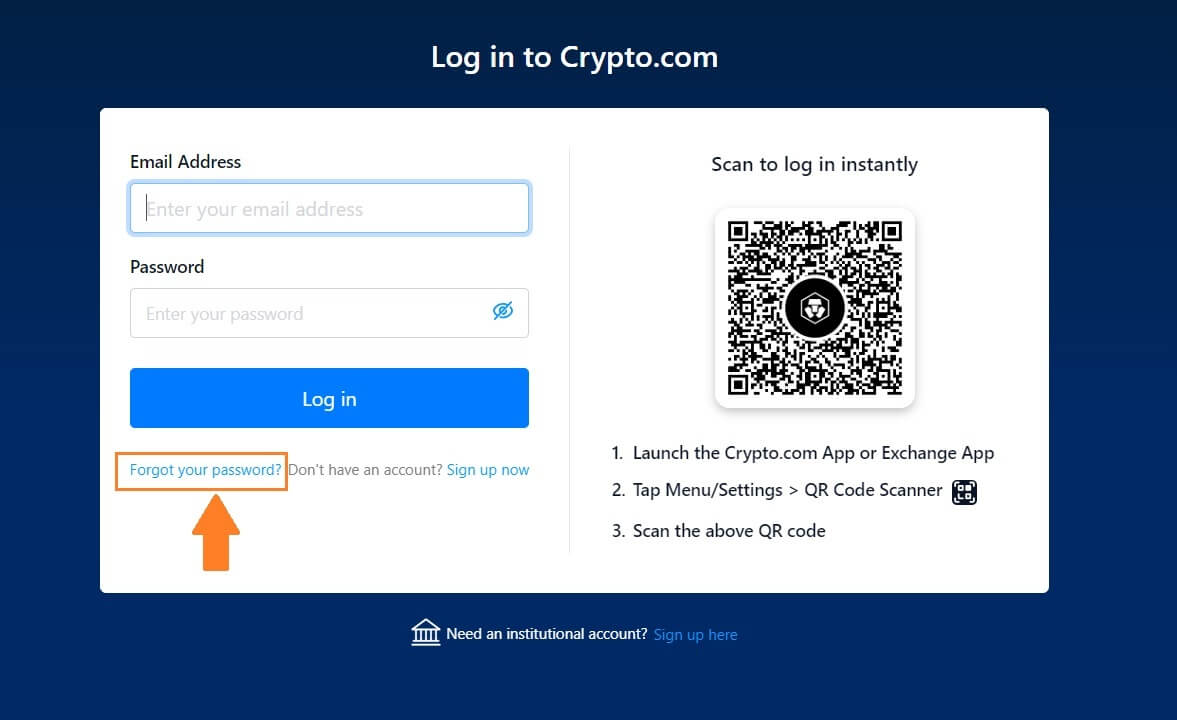 3. Skriv inn e-posten din, klikk på [Send], og du vil motta en e-post med instruksjoner om hvordan du tilbakestiller passordet ditt om noen minutter.
3. Skriv inn e-posten din, klikk på [Send], og du vil motta en e-post med instruksjoner om hvordan du tilbakestiller passordet ditt om noen minutter. 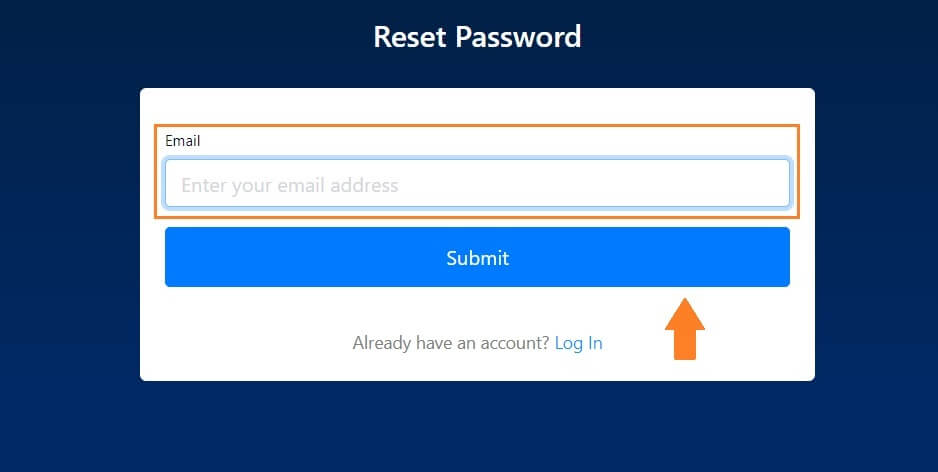
Ofte stilte spørsmål (FAQ)
Hva er tofaktorautentisering?
Tofaktorautentisering (2FA) er et ekstra sikkerhetslag til e-postbekreftelse og kontopassordet ditt. Med 2FA aktivert, må du oppgi 2FA-koden når du utfører visse handlinger på Crypto.com NFT-plattformen.
Hvordan fungerer TOTP?
Crypto.com NFT bruker et tidsbasert engangspassord (TOTP) for tofaktorautentisering, det innebærer å generere en midlertidig, unik engangs 6-sifret kode* som kun er gyldig i 30 sekunder. Du må angi denne koden for å utføre handlinger som påvirker dine eiendeler eller personlig informasjon på plattformen.
*Husk at koden kun skal bestå av tall.
Hvordan setter jeg opp 2FA på min Crypto.com NFT-konto?
1. På «Innstillinger»-siden klikker du på «Konfigurer 2FA» under «Sikkerhet». 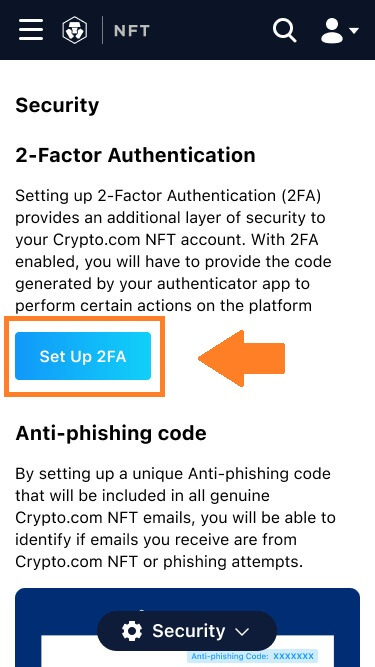
2. Skann QR-koden med en autentiseringsapp, eller kopier koden til appen for å legge den til manuelt. Klikk deretter på «Fortsett for å bekrefte».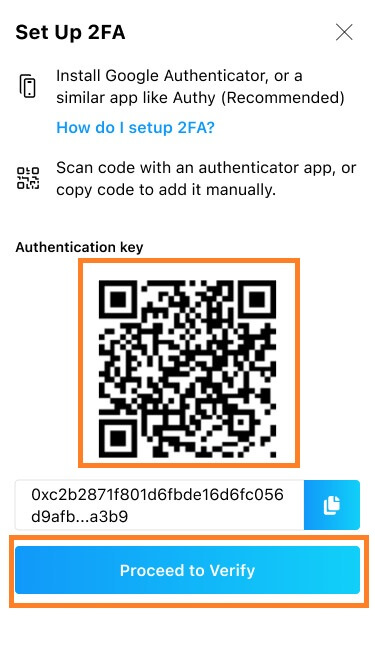
Brukere må installere autentiseringsapper som Google Authenticator eller Authy for å sette opp 2FA.
3. Skriv inn bekreftelseskoden, som sendes til e-postinnboksen din og vises i autentiseringsappen. Klikk "Send". 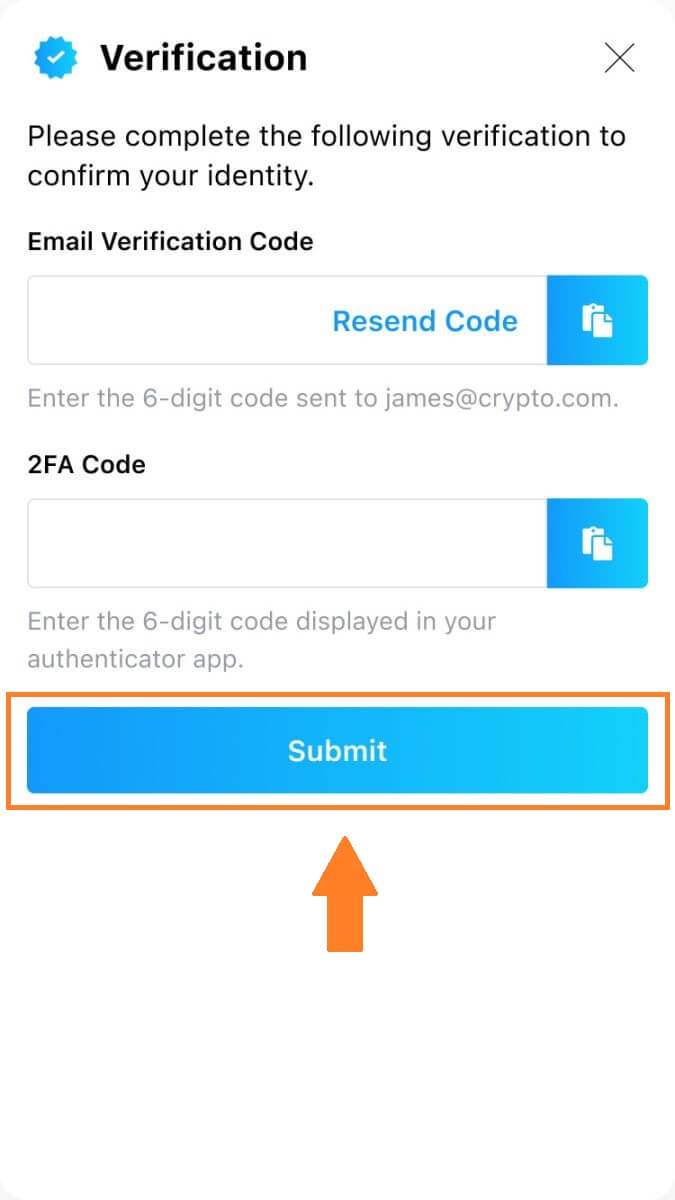 4. Etter at oppsettet er fullført, vil du se en bekreftelsesmelding.
4. Etter at oppsettet er fullført, vil du se en bekreftelsesmelding.
Vær oppmerksom på at 2FA-oppsettet i Crypto.com NFT-kontoen din er uavhengig av det som er satt opp for kontoene dine på tvers av andre Crypto.com-økosystemprodukter.
Hvilke handlinger er sikret av 2FA?
Etter at 2FA er aktivert, vil følgende handlinger som utføres på Crypto.com NFT-plattformen kreve at brukere oppgir 2FA-koden:
Liste NFT (2FA kan slås av valgfritt)
Godta budtilbud (2FA kan slås av valgfritt)
Aktiver 2FA
Be om utbetaling
Logg Inn
Tilbakestille passord
Trekk tilbake NFT
Vær oppmerksom på at tilbaketrekking av NFT-er krever et obligatorisk 2FA-oppsett. Når du aktiverer 2FA, vil brukere møte en 24-timers uttakslås for alle NFT-ene på kontoene deres.
Hvordan tilbakestiller jeg 2FA?
Hvis du mister enheten eller ikke har tilgang til autentiseringsappen din, må du kontakte kundestøtten vår.
Når din 2FA er tilbakekalt, vil systemet ugyldiggjøre din forrige autentiseringsnøkkel. 2FA-delen i "Sikkerhet"-fanen i "Innstillinger" vil gå tilbake til ikke-oppsettstilstanden, hvor du kan klikke på "Konfigurer 2FA" for å sette opp 2FA igjen.
Hvordan starte handel på Crypto.com
Hvordan handle Spot på Crypto.com (nettsted)
En spothandel er en enkel transaksjon mellom en kjøper og en selger for å handle til gjeldende markedskurs, kjent som spotprisen. Handelen skjer umiddelbart når bestillingen er oppfylt.1. Åpne nettstedet Crypto.com og logg på kontoen din.
Klikk på [Handel] og velg [Spot] .
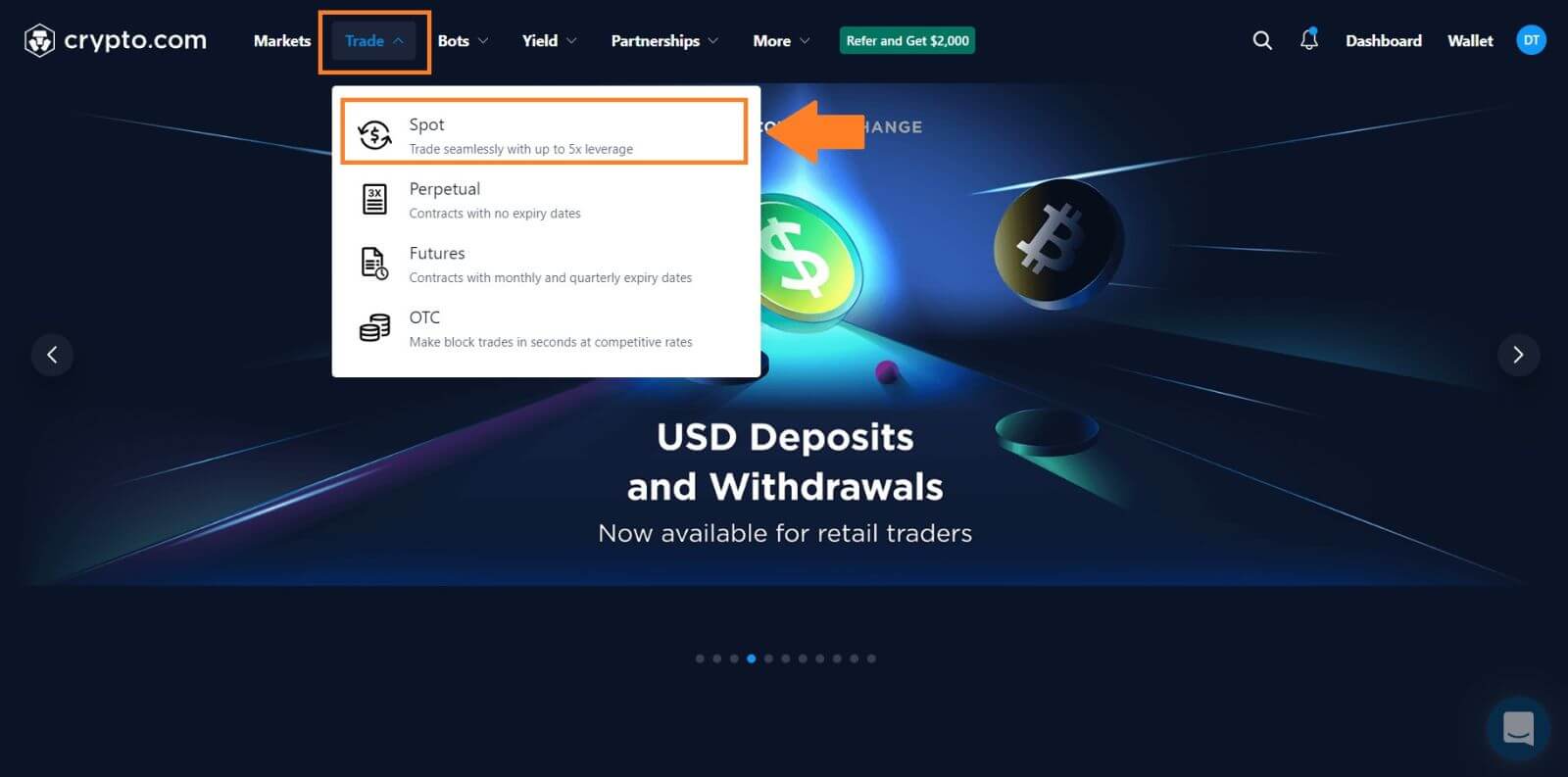
2. Klikk på hvilken som helst kryptovaluta du ønsker å handle på hjemmesiden for å gå direkte til den tilsvarende spothandelssiden.
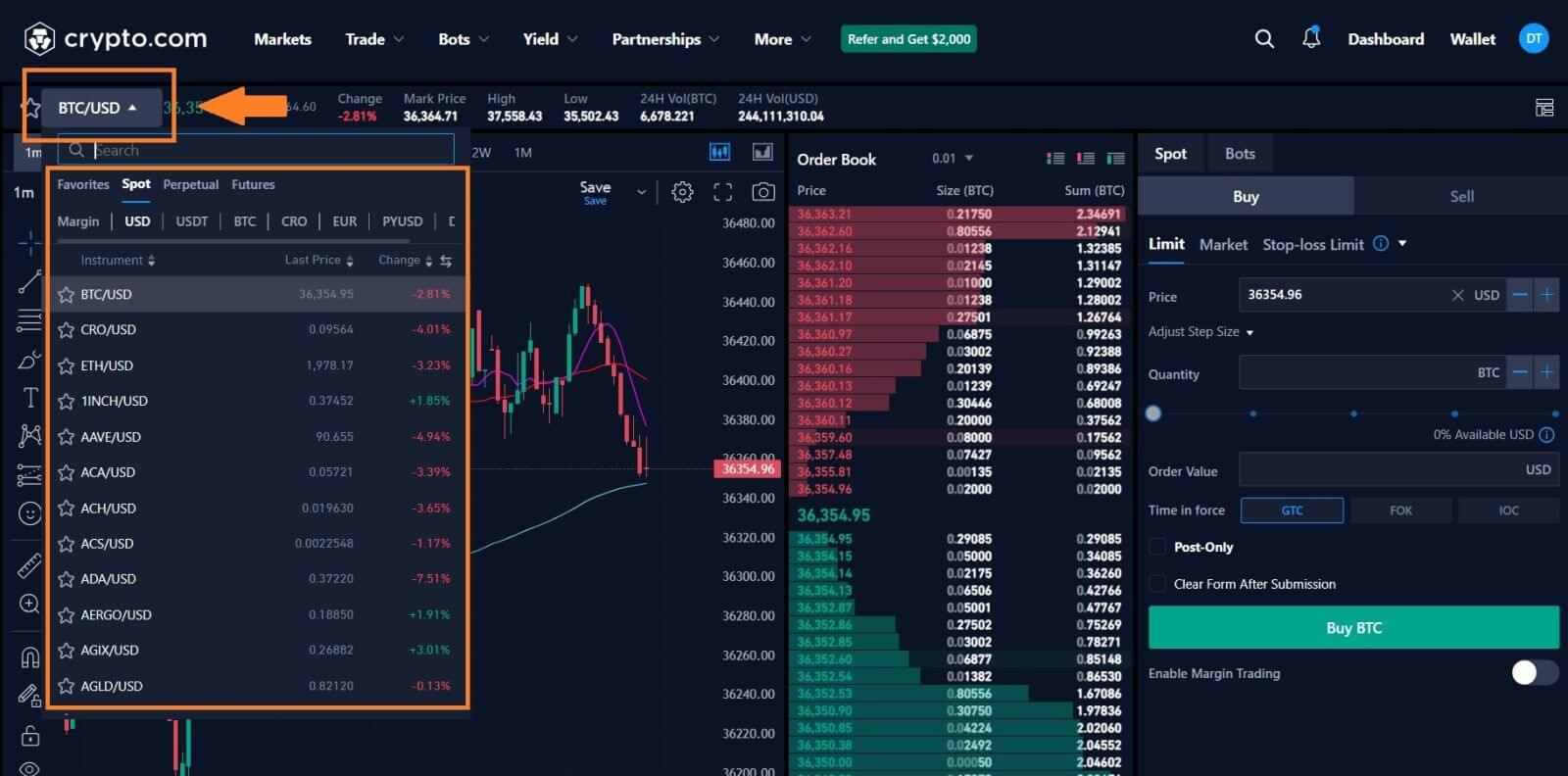
3. Du vil nå finne deg selv på handelssidens grensesnitt.
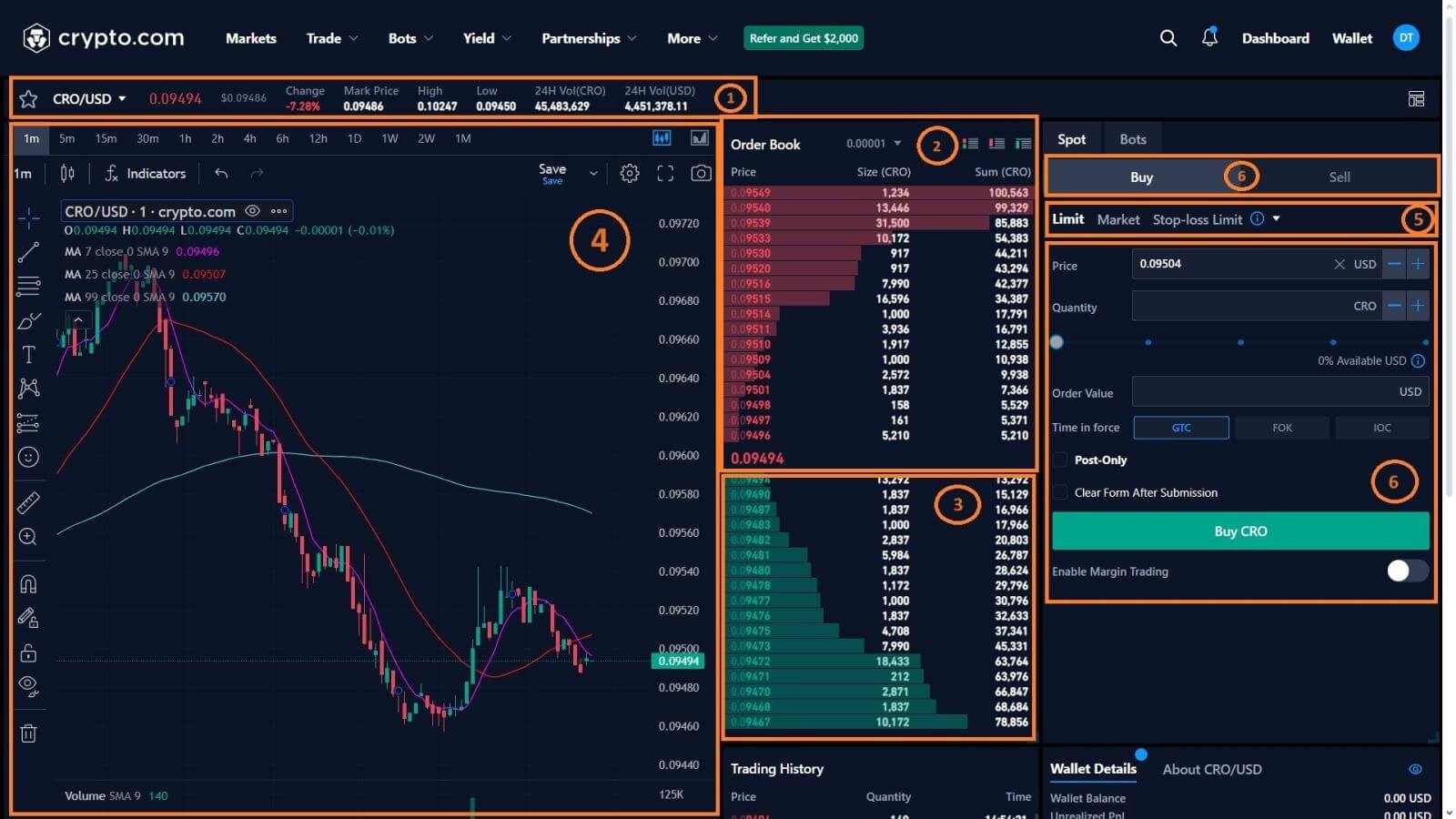
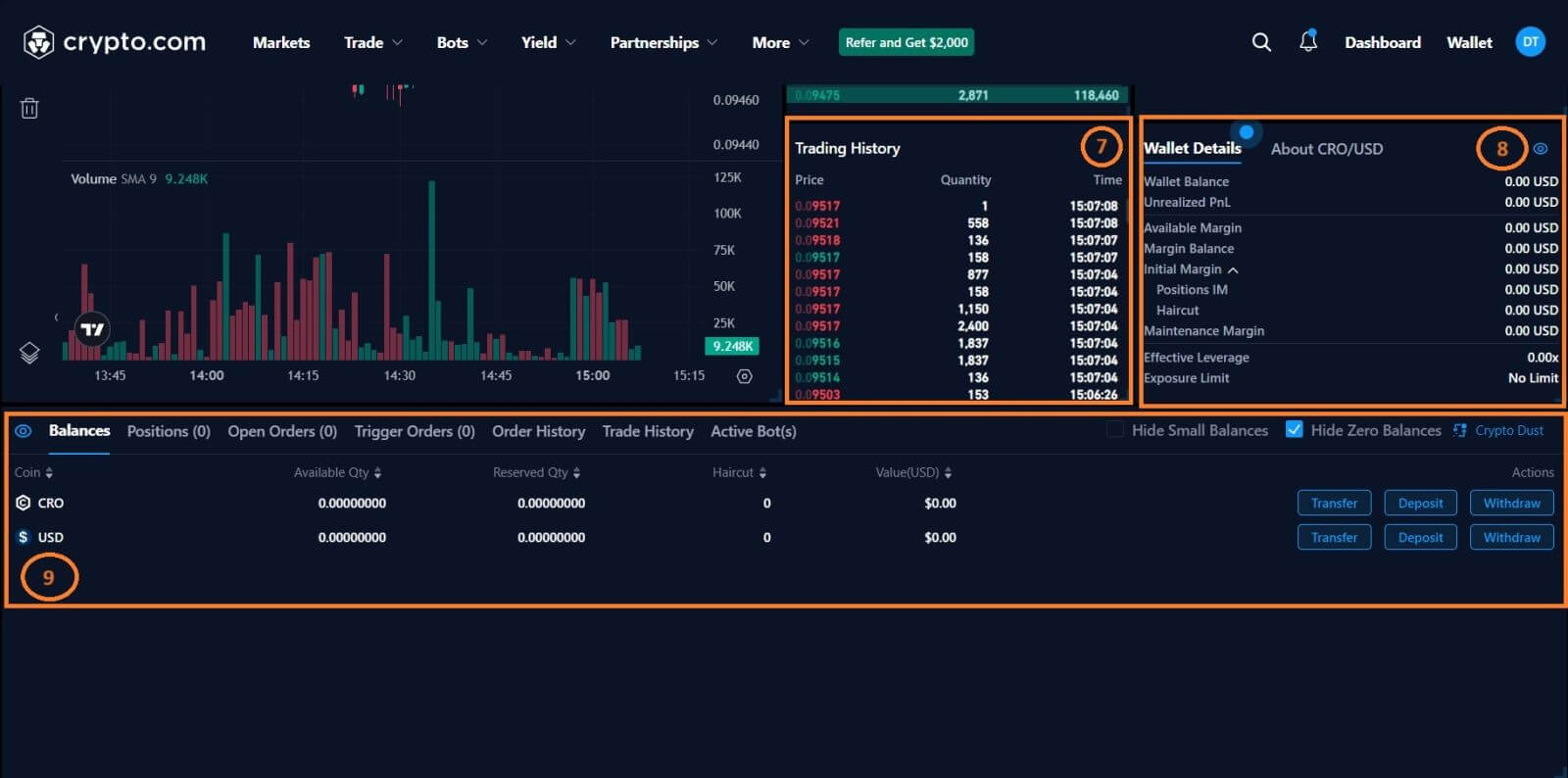
- Handelsvolum av handelspar på 24 timer.
- Selg ordrebok.
- Kjøp ordrebok.
- Lysestakediagram og markedsdybde.
- Ordretype: Limit/Market/Stop-limit/OCO(One-Cancels-the Other)
- Kjøp og selg kryptovaluta.
- Handelshistorie.
- Lommebokdetaljer.
- Saldo/Posisjoner/Åpne ordrer/Triggerordrer/Ordrehistorikk/Handelshistorikk/Aktive bots.
Gå til kjøps- og salgsdelen (6) for å kjøpe BTC og fyll inn prisen og beløpet for bestillingen din. Klikk på [Kjøp BTC] for å fullføre transaksjonen.
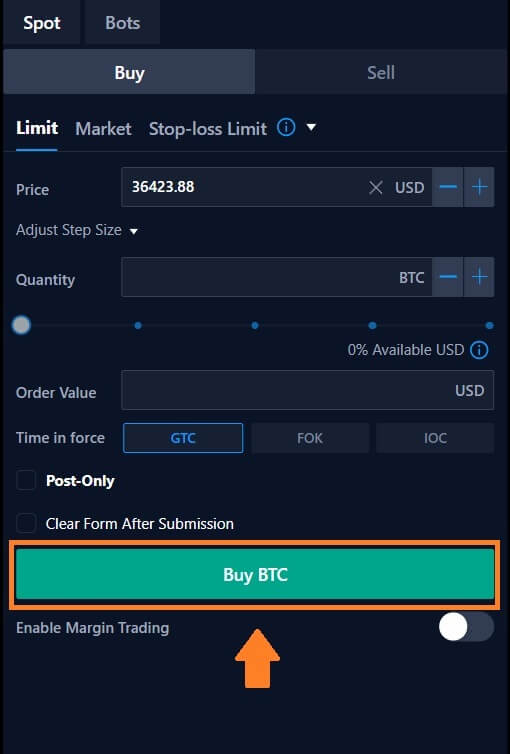
- Standardprisen i limitordren er den siste prisen den ble handlet til.
- Prosentene vist under refererer til andelen av en valuta du må kjøpe den andre valutaen.
Hvordan handle Spot på Crypto.com (App)
1. Logg inn på Crypto.com-appen din og klikk på [Handel] for å gå til spothandelssiden.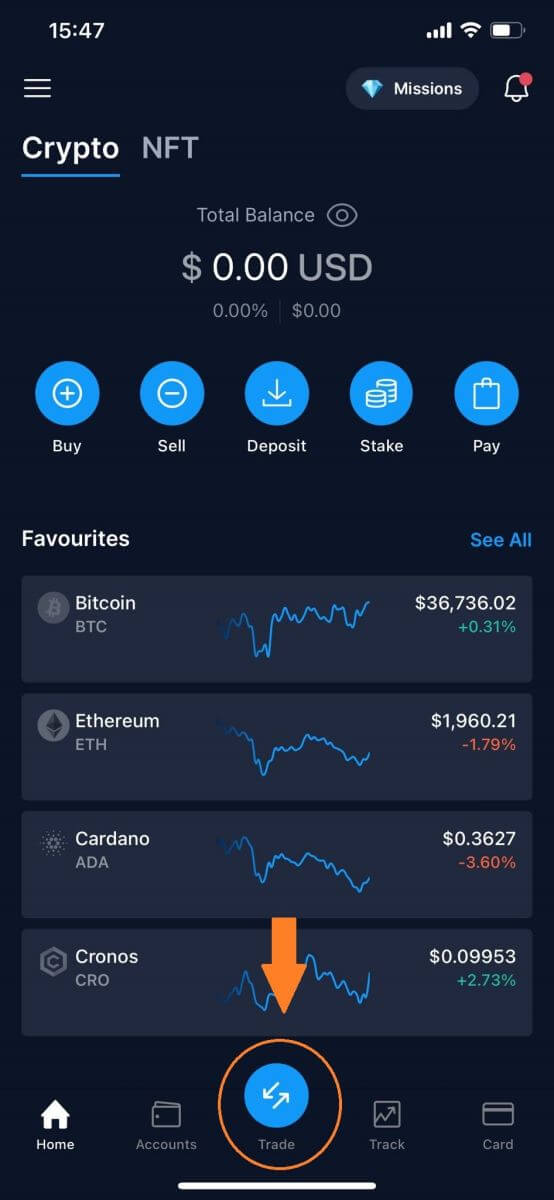
2. Klikk på [Kjøp] for å gå til kryptovalutasiden.

3. Velg kryptovalutaen du liker å kjøpe og handle.
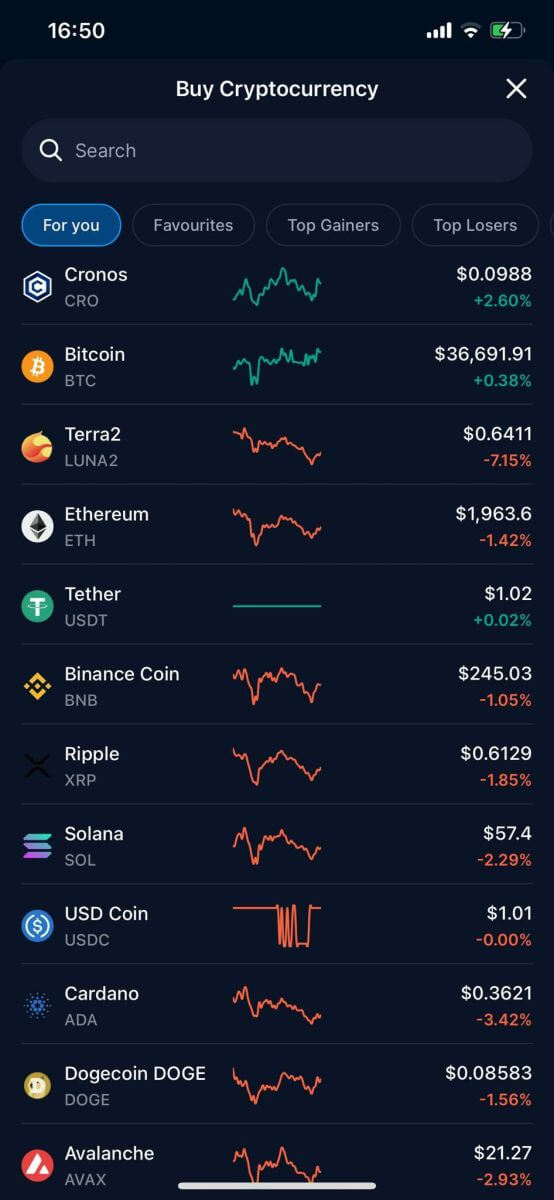
4. Skriv inn beløpet du ønsker å kjøpe og klikk på [Legg til betalingsmetode] for å fullføre transaksjonen.
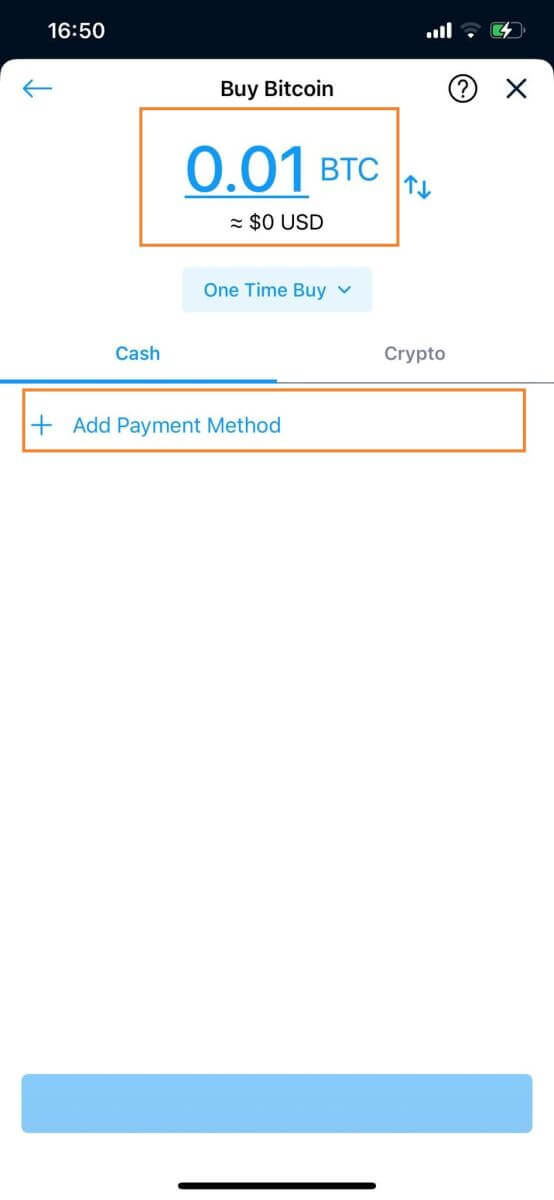
5. Eller du kan klikke på [Crypto] for å betale for kryptovalutaen du har valgt, og deretter klikke på [Kjøp].
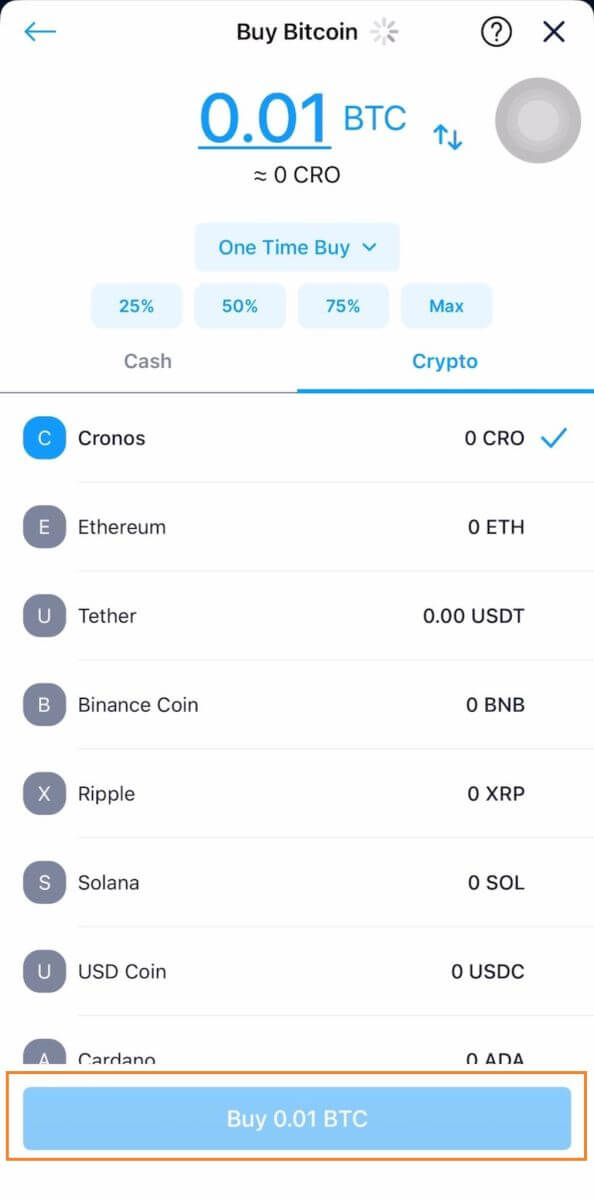 Du kan følge de samme trinnene for å selge BTC eller en hvilken som helst annen valgt kryptovaluta ved å velge fanen [Selg] .
Du kan følge de samme trinnene for å selge BTC eller en hvilken som helst annen valgt kryptovaluta ved å velge fanen [Selg] .
Hva er Stop-Limit-funksjonen og hvordan du bruker den
Hva er en stoppgrenseordre?
En grenseordre med en stopppris og en grensepris er kjent som en stoppbegrensningsordre. Limitordren vil bli lagt inn i ordreboken etter at stoppprisen er nådd. Limitordren vil bli utført når grenseprisen er nådd.Stopppris: En stop-limit-ordre for å kjøpe eller selge eiendelen til grenseprisen eller høyere vil bli utført når eiendelens pris treffer stoppprisen.
Grensepris: den valgte prisen, eller noen ganger til og med en høyere, der stoppbegrensningsordren utføres.
Både grense- og stoppprisene kan settes til samme pris. Men salgsordrens stopppris bør være noe høyere enn maksprisen. En sikker prisforskjell vil bli opprettet mellom ordrens utløsnings- og utførelsestidspunkt takket være denne prisforskjellen. For kjøpeordren kan stoppprisen settes noe under grenseprisen. I tillegg vil det redusere muligheten for at bestillingen din ikke blir oppfylt.
Vær oppmerksom på at bestillingen din vil bli utført som en limitordre hver gang markedsprisen treffer grenseprisen. Bestillingen din vil kanskje aldri fylles hvis du setter take-profit- eller stop-loss-grensene for henholdsvis lavt eller for høyt, fordi markedsprisen aldri vil kunne nå grenseprisen du har spesifisert.
Hvordan fungerer en stoppbegrensningsordre?
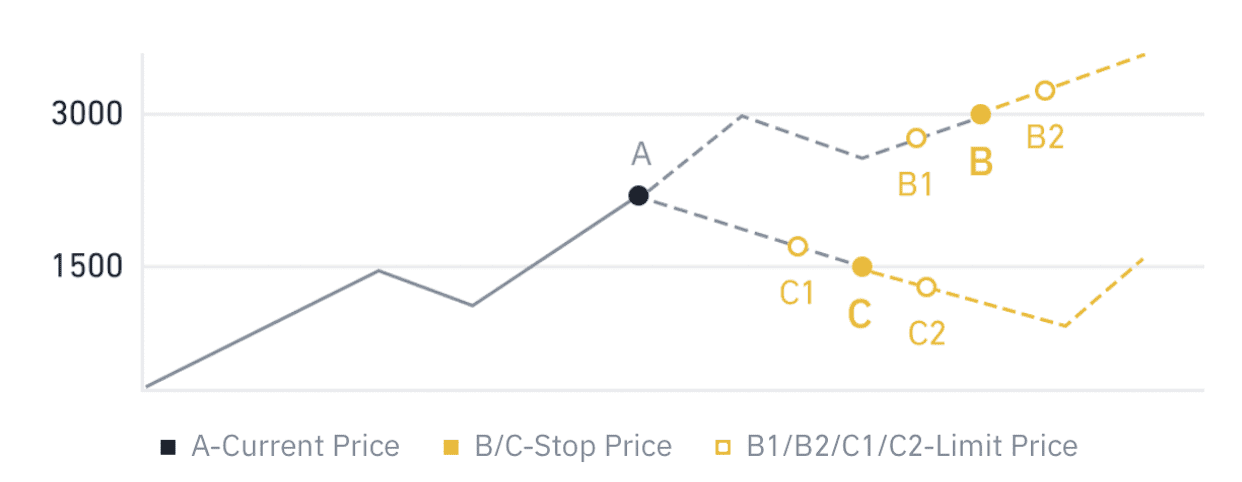 Nåværende pris er 2.400 (A). Du kan sette stoppprisen over gjeldende pris, for eksempel 3000 (B), eller under gjeldende pris, for eksempel 1500 (C). Når prisen går opp til 3 000 (B) eller synker til 1 500 (C), vil stop-limit-ordren utløses, og limit-ordren vil automatisk plasseres i ordreboken.
Nåværende pris er 2.400 (A). Du kan sette stoppprisen over gjeldende pris, for eksempel 3000 (B), eller under gjeldende pris, for eksempel 1500 (C). Når prisen går opp til 3 000 (B) eller synker til 1 500 (C), vil stop-limit-ordren utløses, og limit-ordren vil automatisk plasseres i ordreboken.
Merk:
Grenseprisen kan settes over eller under stoppprisen for både kjøps- og salgsordrer. For eksempel kan en stopppris B plasseres sammen med en lavere grensepris B1 eller en høyere grensepris B2.
En grenseordre er ugyldig før stoppprisen utløses, inkludert når grenseprisen er nådd foran stoppprisen.
Når stoppprisen er nådd, indikerer det bare at en limitordre er aktivert og vil bli sendt til ordreboken, i stedet for at limitordren fylles ut umiddelbart. Limitordren vil bli utført i henhold til egne regler.
Hvordan legger jeg inn en stoppgrensebestilling på Crypto.com?
1. Logg inn på Crypto.com-kontoen din og gå til [Trade]-[Spot] . Velg enten [Kjøp] eller [Selg] , og klikk deretter på [Stopp-grense].
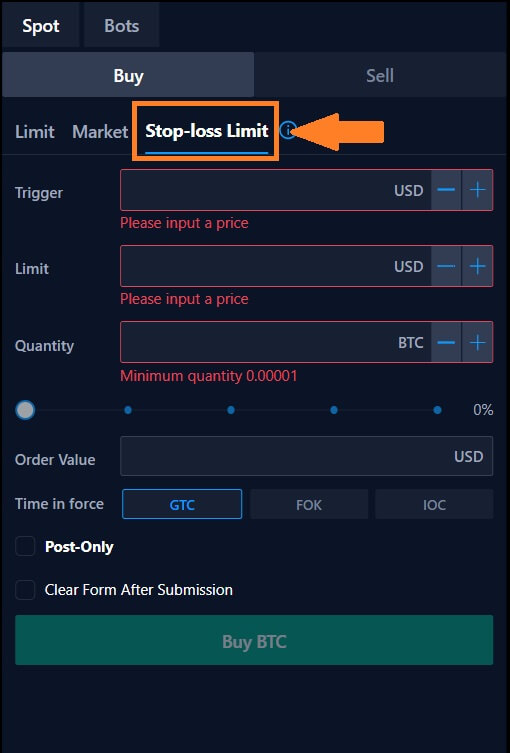
2. Skriv inn triggerprisen, grenseprisen og mengden krypto du ønsker å kjøpe. Klikk på [Kjøp BTC] for å bekrefte detaljene for transaksjonen.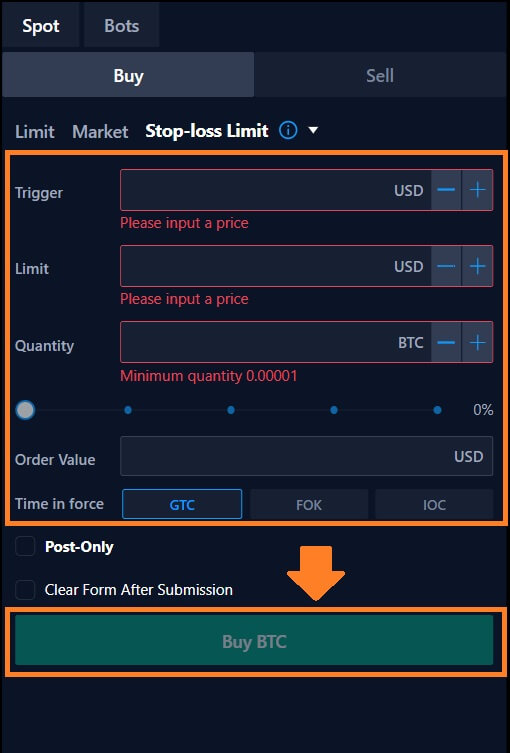
Hvordan kan jeg se mine stop-limit-ordrer?
Når du har sendt inn bestillingene, kan du se og redigere stoppgrensebestillingene dine ved å gå til seksjon (8), og klikke på [Åpne bestillinger].

For å se utførte eller kansellerte bestillinger, gå til fanen [ Ordrehistorikk ]. 
Ofte stilte spørsmål (FAQ)
Hva er en grenseordre
En ordre plassert i ordreboken til en viss grensepris er kjent som en limitordre. Det vil ikke bli utført som en markedsordre med en gang. Snarere, bare hvis markedsprisen treffer grenseprisen din (eller over), vil grenseordren bli fylt. Derfor kan du kjøpe til en lavere pris eller selge til en høyere pris enn gjeldende kurs ved å bruke en limitordre.Anta for eksempel at den nåværende prisen på Bitcoin er 50 000 og du setter en grenseordre for å kjøpe 1 BTC til 60 000 USD. Siden dette er en bedre pris enn den du plasserte (60 000 USD), vil grenseordren din bli utført umiddelbart på 50 000 USD.
Hva er markedsordre
Når du foretar en ordre for en markedsordre, utføres den umiddelbart med gjeldende kurs. Den kan brukes til å legge inn bestillinger for både kjøp og salg. En kjøps- eller salgsordre kan plasseres ved å velge [Antall] eller [Totalt]. Du kan angi beløpet eksplisitt, for eksempel hvis du ønsker å kjøpe en viss mengde Bitcoin. Du kan imidlertid bruke [Total] for å legge inn kjøpeordren hvis du ønsker å kjøpe BTC med et spesifikt beløp, for eksempel $10 000 USDT.
Hvordan se min Spot Trading-aktivitet
Du kan se spothandelsaktivitetene dine fra ordrer og posisjoner-panelet nederst i handelsgrensesnittet. Bare bytt mellom fanene for å sjekke statusen din for åpne ordre og tidligere utførte bestillinger. 1. Åpne bestillinger
Under [Åpne bestilling] trykk kan du se detaljer om den åpne bestillingen din, inkludert:
- Bestillingstid.
- Bestill instrument.
- Bestillingsside.
- Bestillingspris.
- Bestillings antall.
- Total.
- Avgift.
- Gebyrvaluta.
- Avgiftstype.
- Bestillings ID.
- Handels-ID.

2. Bestillingshistorikk
Ordrehistorikk viser en oversikt over dine fylte og ikke-fylte bestillinger over en viss periode. Du kan se bestillingsdetaljer, inkludert:- Bestillingstid.
- Bestill instrument.
- Bestillingsside.
- Bestillingspris.
- Bestillings antall.
- Triggertilstand.
- Bestilling fullført.
- Bestilling som gjenstår.
- Gjennomsnittspris.
- Bestillingsverdi.
- Bestillings ID.
- Margrekkefølge.
- Status.

3. Transaksjonshistorikk
Handelshistorikk viser en oversikt over dine matchede bestillinger over en viss tidsperiode. Du kan også sjekke handelsgebyrer og din rolle (market maker eller taker).
For å se transaksjonshistorikk, bruk filteret til å tilpasse datoen og klikk på [Søk] .