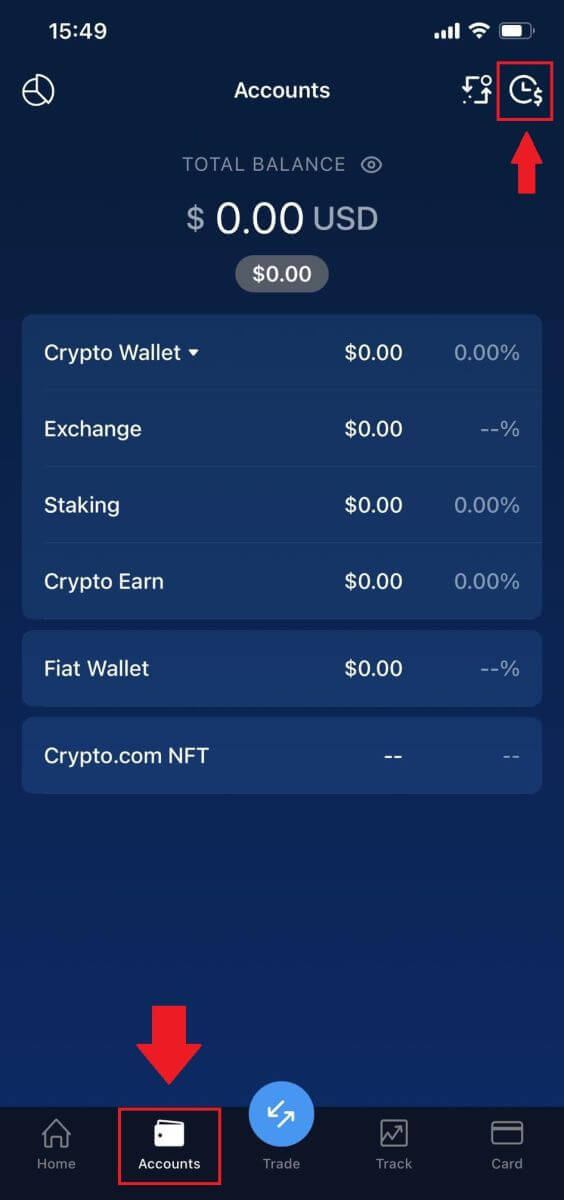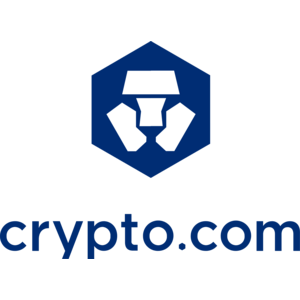Slik logger du inn og setter inn på Crypto.com
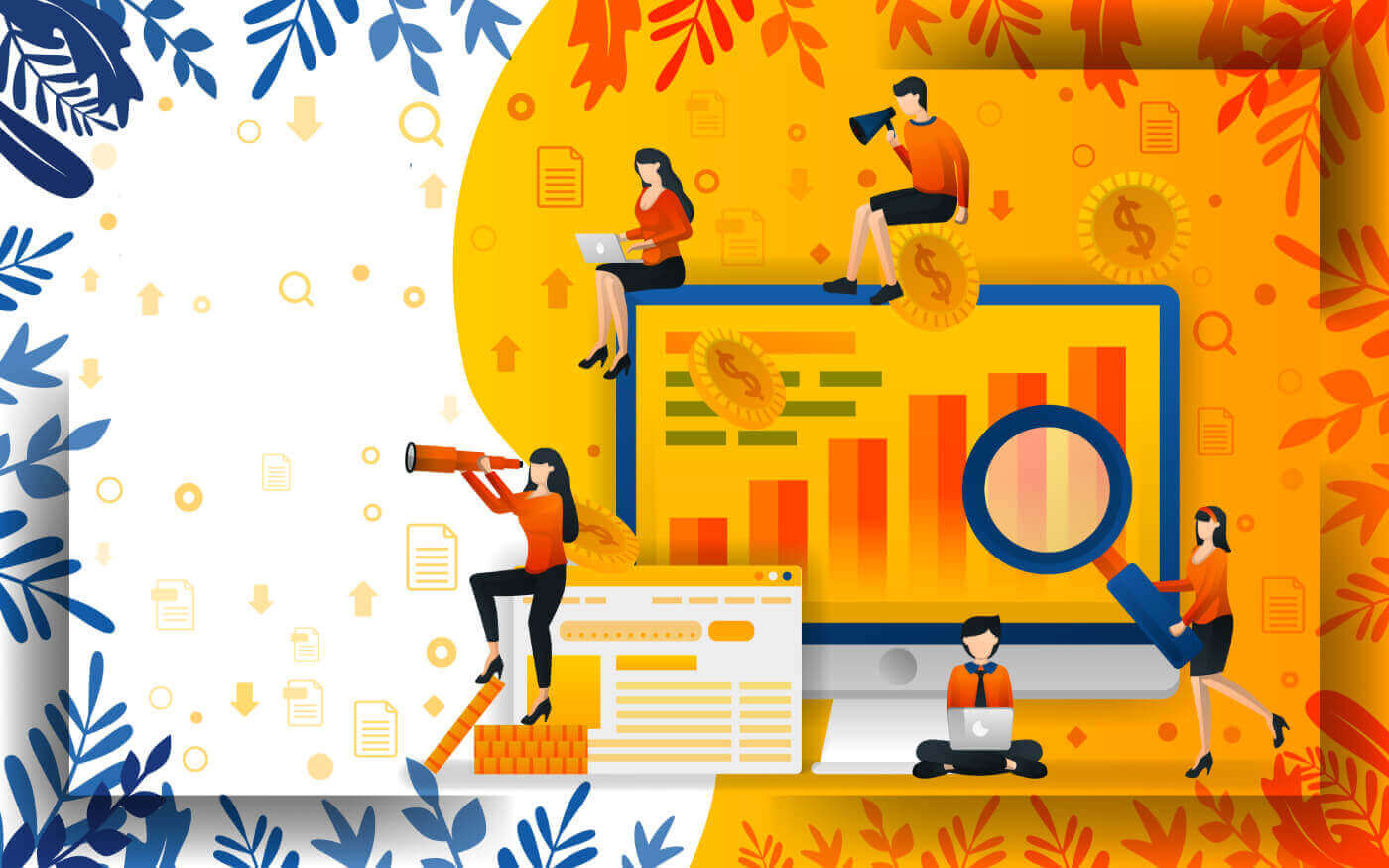
Slik logger du på Crypto.com
Slik logger du på Crypto.com-kontoen din (nettsted)
1. Gå til Crypto.com- nettstedet, og velg [Logg inn]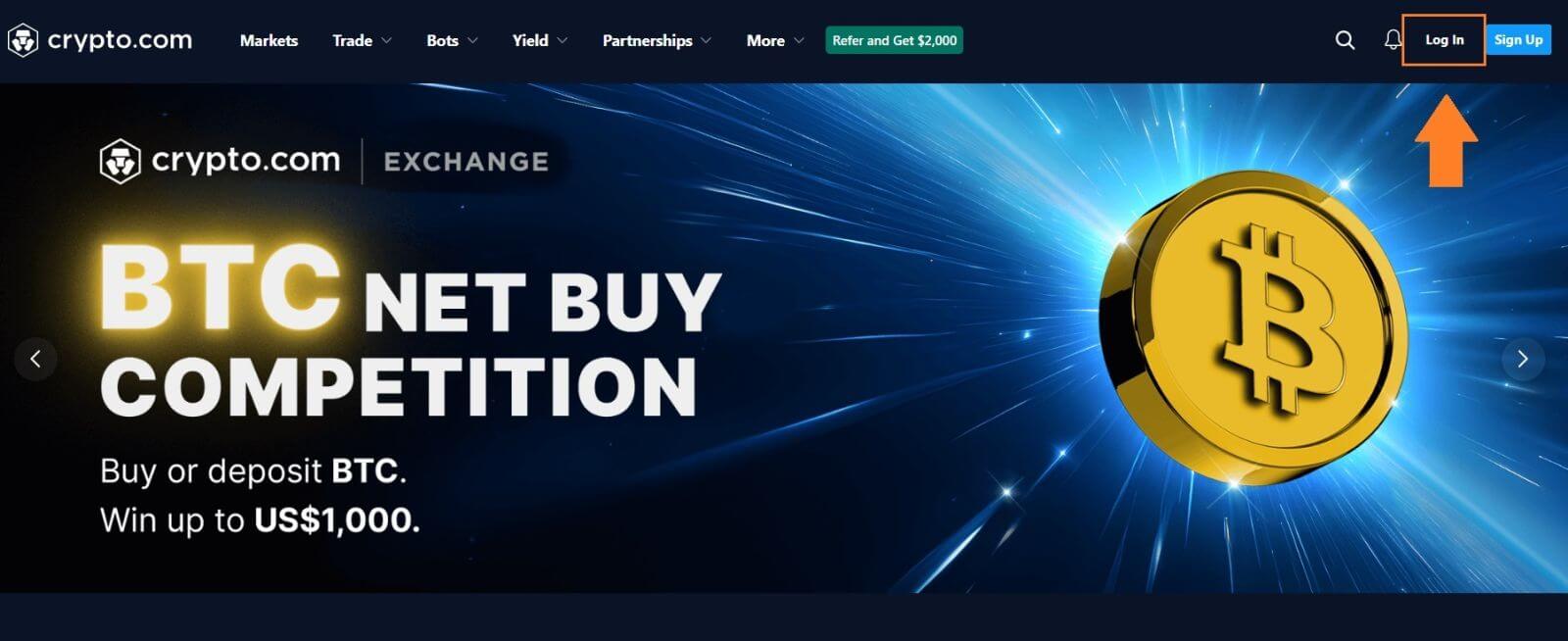 øverst til høyre . 2. Skriv inn e-post og passord, og klikk deretter på [Logg inn].
øverst til høyre . 2. Skriv inn e-post og passord, og klikk deretter på [Logg inn]. Eller du kan skanne for å logge på umiddelbart ved å åpne [Crypto.com-appen].
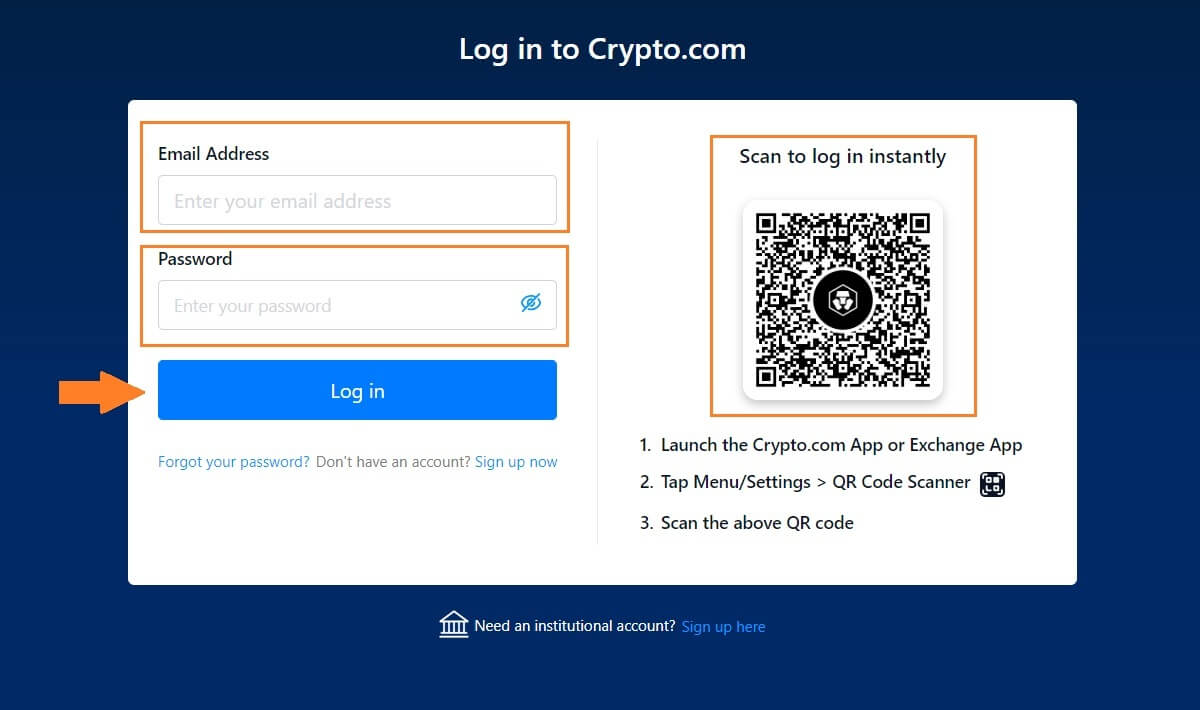
3. Skriv inn 2FA og trykk [Fortsett] .
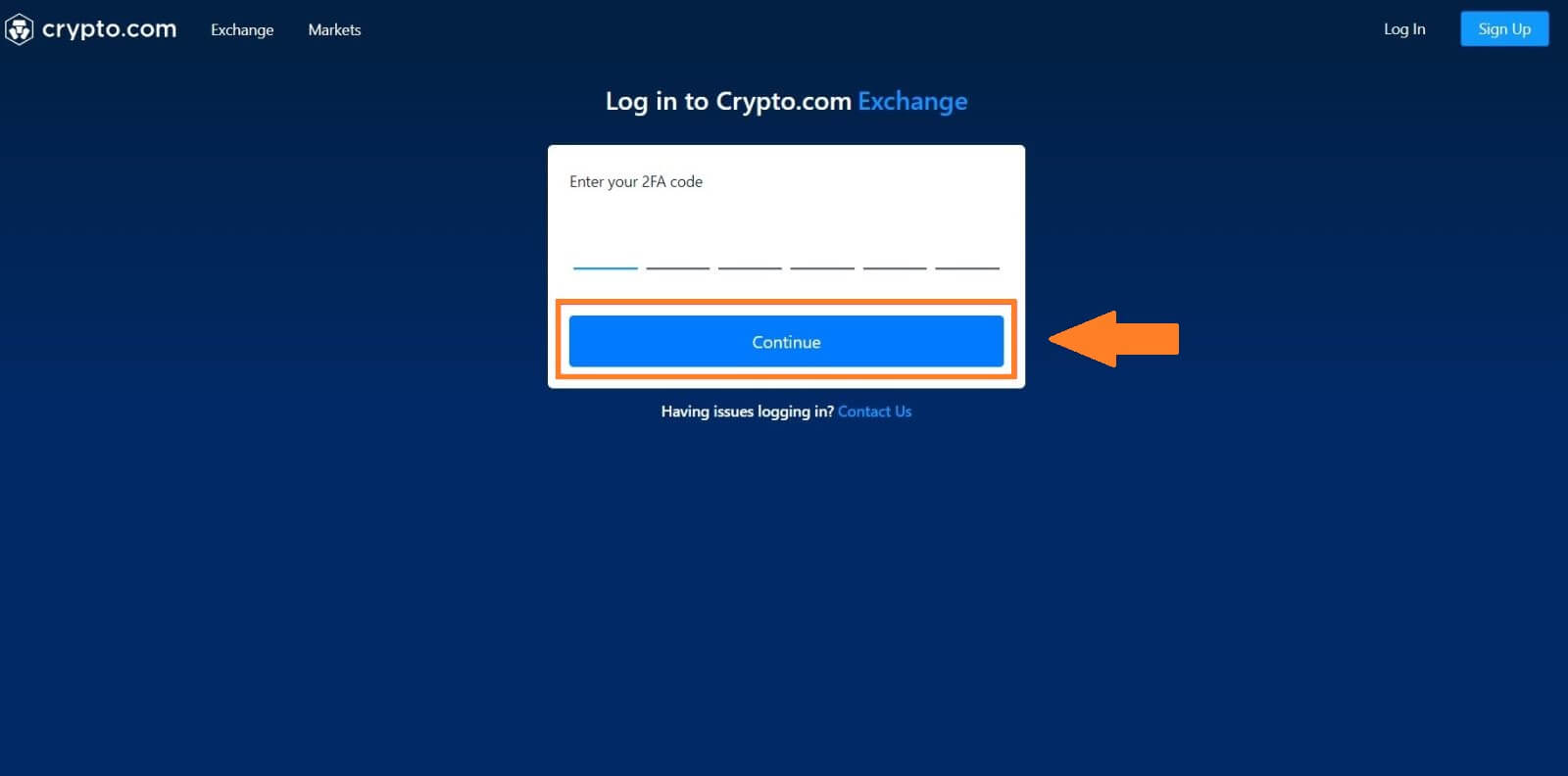
4. Etter det kan du bruke Crypto.com-kontoen din for handel.
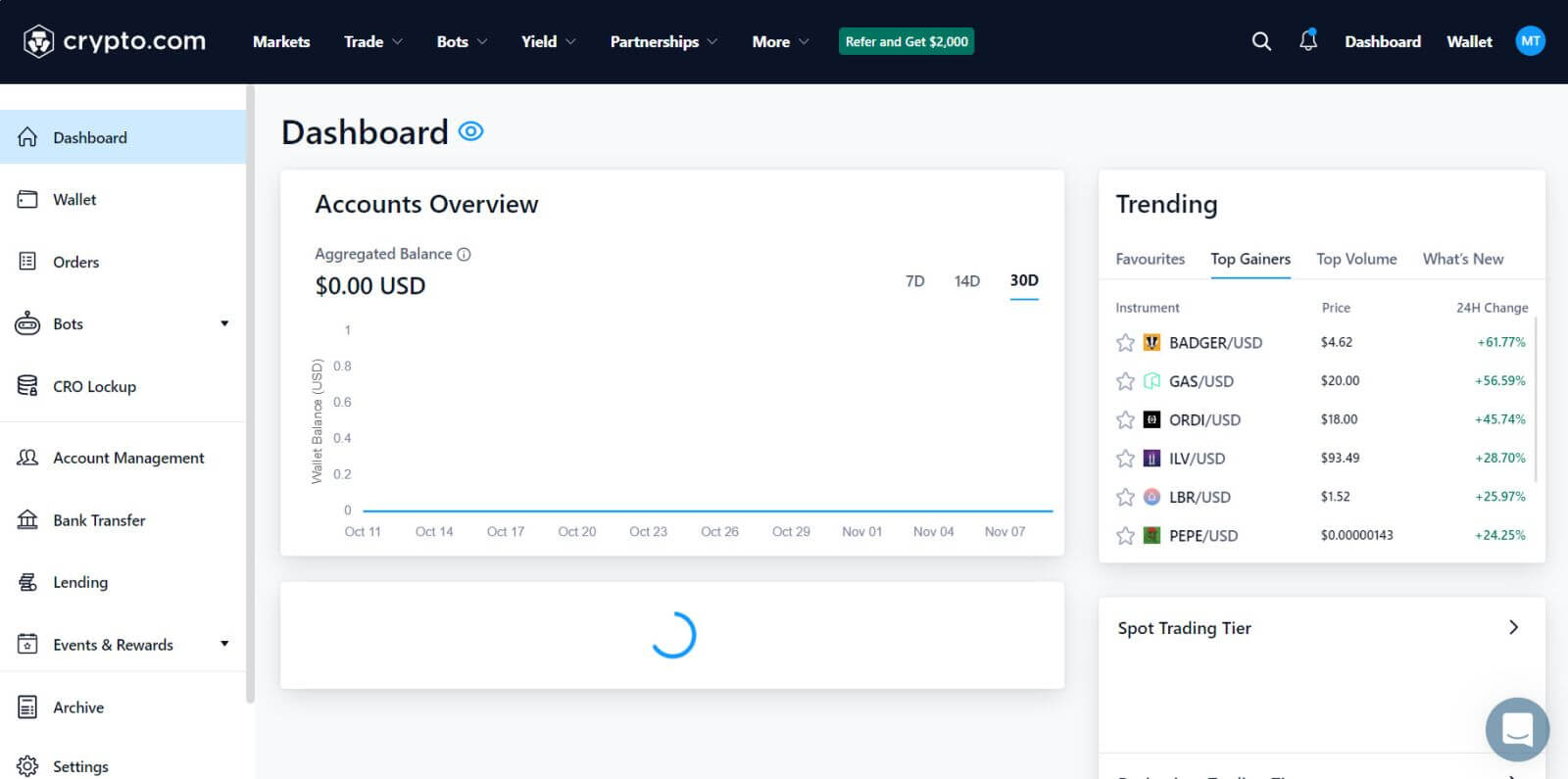
Slik logger du på Crypto.com-kontoen din (app)
1. Du må gå til [ App Store ] eller [ Google Play Store ] og søke med [ Crypto.com ] -tasten for å finne denne appen. Installer deretter Crypto.com- appen på mobilenheten din. 2. Etter at du har installert og startet appen. Logg på Crypto.com-appen ved å bruke e-postadressen din, og trykk deretter på [Logg inn på eksisterende konto]. 3. Etter å ha logget på med e-posten din, sjekk e-posten for en bekreftelseslenke for å fortsette. 4. Etter at bekreftelsen er gjort, har du logget inn på Crypto.com-kontoen din.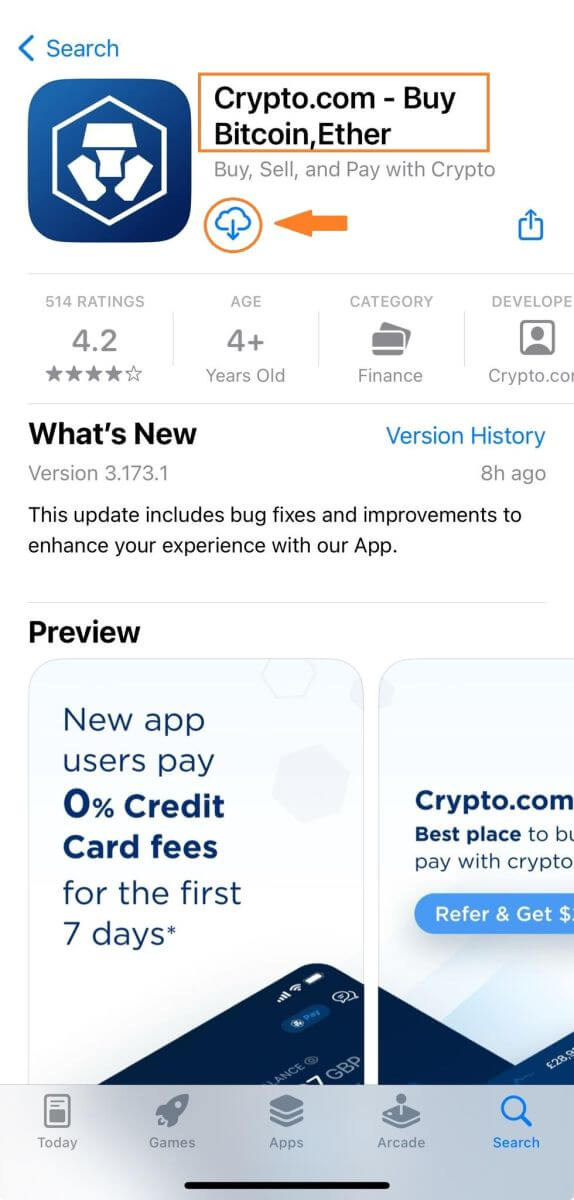
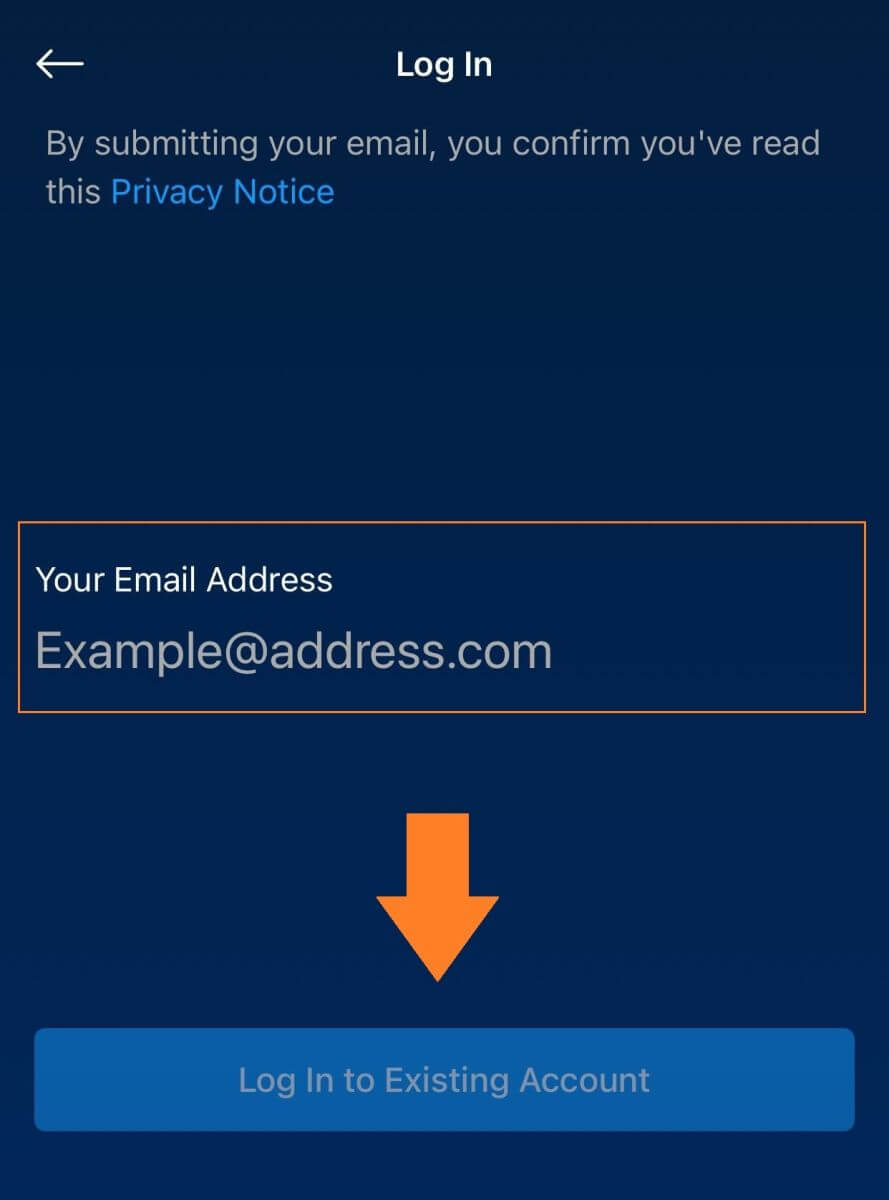
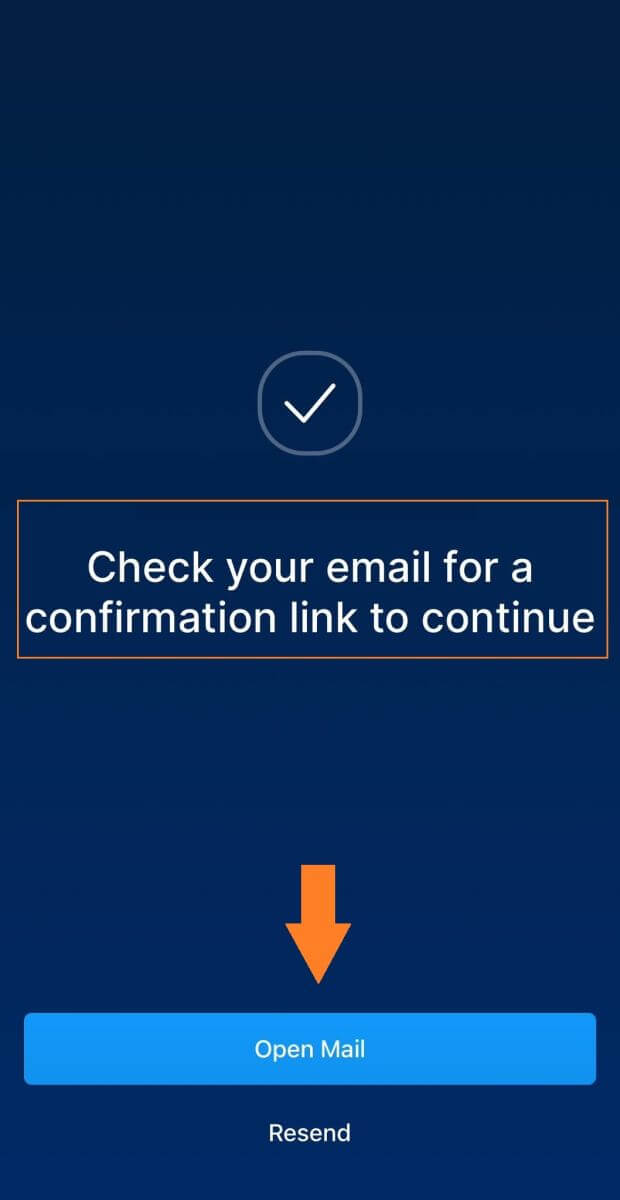
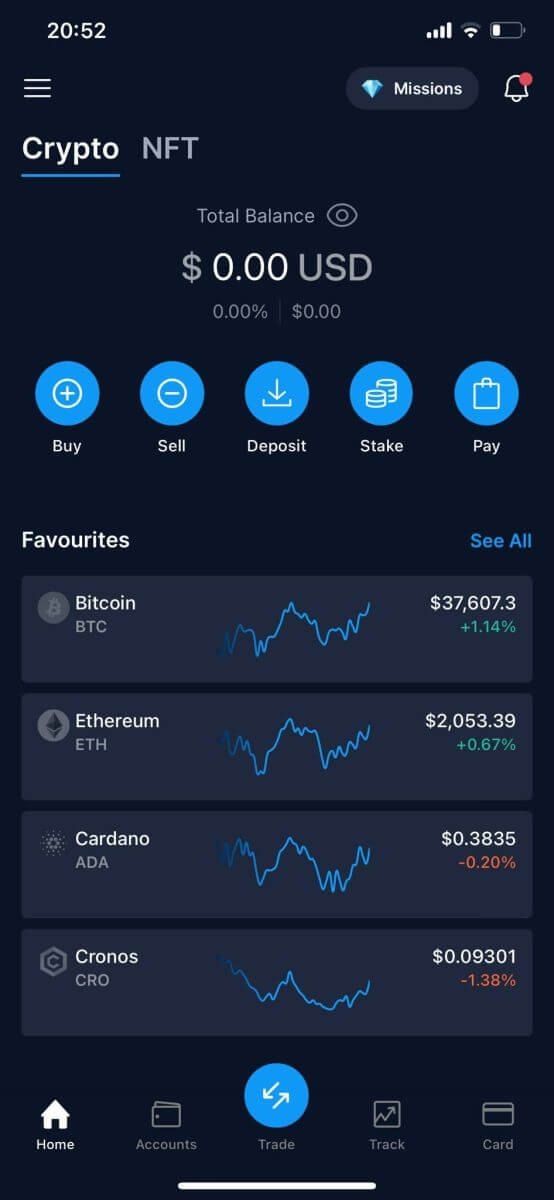
Jeg har glemt passordet mitt fra Crypto.com-kontoen
Du kan tilbakestille kontopassordet ditt på Crypto.com-nettstedet eller appen.1. Gå til Crypto.com- nettstedet og klikk på [Logg inn].
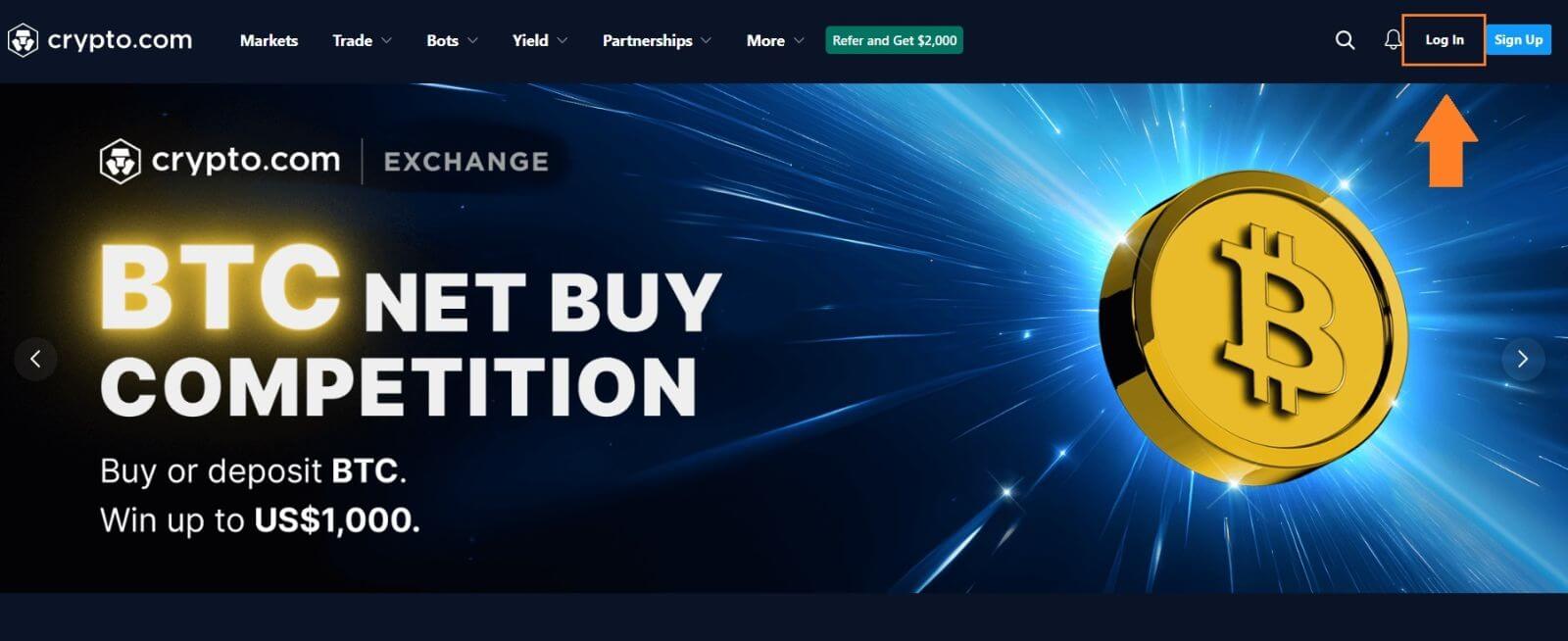
2. På påloggingssiden klikker du på [Glemt passordet ditt].
*Vær oppmerksom på at kontoens uttaksfunksjon vil bli deaktivert de første 24 timene etter vellykket tilbakestilling av passord.
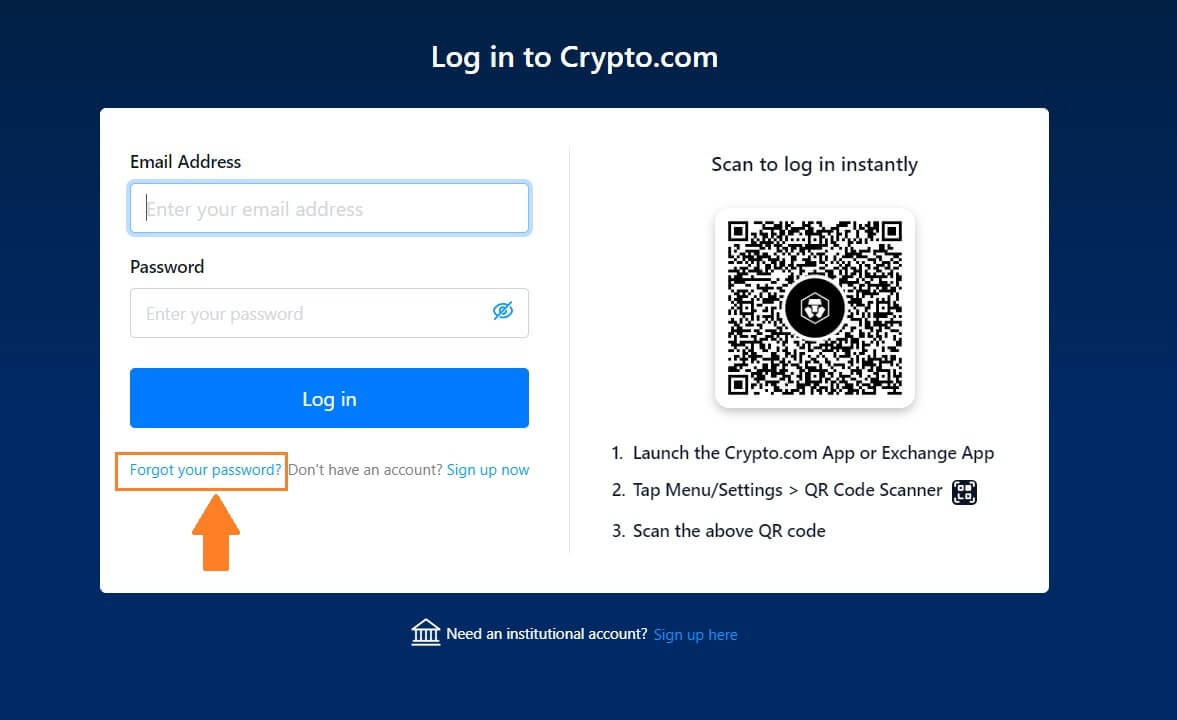 3. Skriv inn e-posten din, klikk på [Send], og du vil motta en e-post med instruksjoner om hvordan du tilbakestiller passordet ditt om noen minutter.
3. Skriv inn e-posten din, klikk på [Send], og du vil motta en e-post med instruksjoner om hvordan du tilbakestiller passordet ditt om noen minutter. 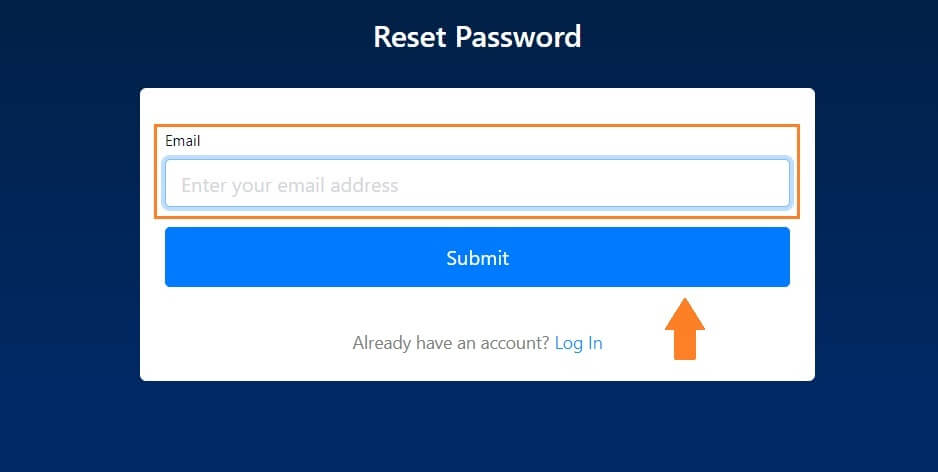
Ofte stilte spørsmål (FAQ)
Hva er tofaktorautentisering?
Tofaktorautentisering (2FA) er et ekstra sikkerhetslag til e-postbekreftelse og kontopassordet ditt. Med 2FA aktivert, må du oppgi 2FA-koden når du utfører visse handlinger på Crypto.com NFT-plattformen.
Hvordan fungerer TOTP?
Crypto.com NFT bruker et tidsbasert engangspassord (TOTP) for tofaktorautentisering, det innebærer å generere en midlertidig, unik engangs 6-sifret kode* som kun er gyldig i 30 sekunder. Du må angi denne koden for å utføre handlinger som påvirker dine eiendeler eller personlig informasjon på plattformen.
*Husk at koden kun skal bestå av tall.
Hvordan setter jeg opp 2FA på min Crypto.com NFT-konto?
1. På «Innstillinger»-siden klikker du på «Konfigurer 2FA» under «Sikkerhet». 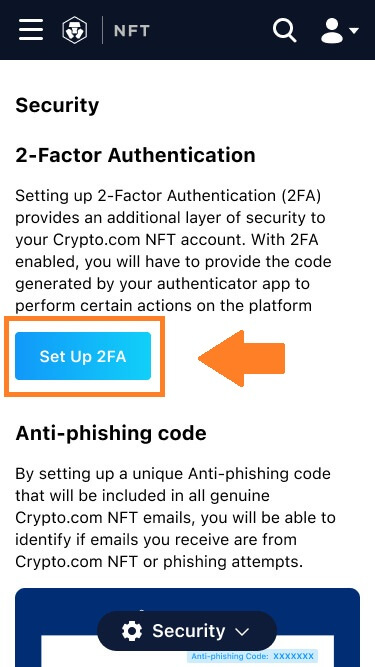
2. Skann QR-koden med en autentiseringsapp, eller kopier koden til appen for å legge den til manuelt. Klikk deretter på «Fortsett for å bekrefte».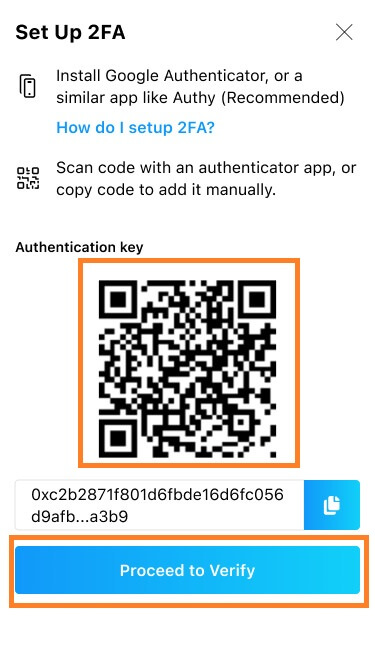
Brukere må installere autentiseringsapper som Google Authenticator eller Authy for å sette opp 2FA.
3. Skriv inn bekreftelseskoden, som sendes til e-postinnboksen din og vises i autentiseringsappen. Klikk "Send". 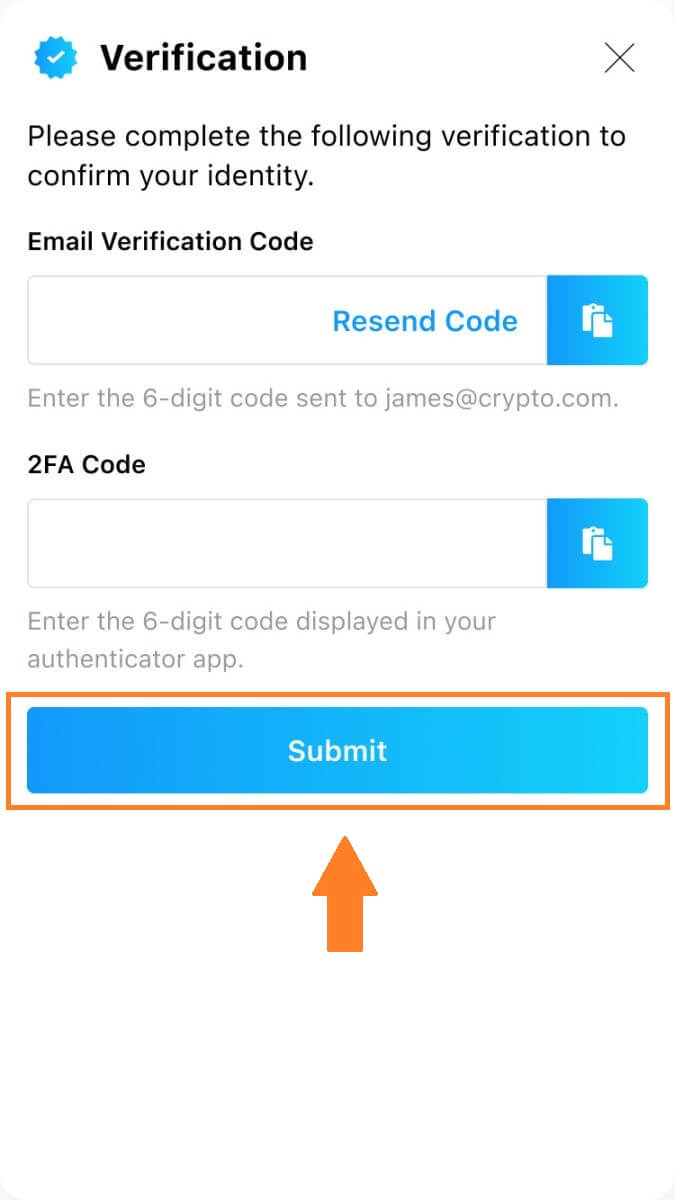 4. Etter at oppsettet er fullført, vil du se en bekreftelsesmelding.
4. Etter at oppsettet er fullført, vil du se en bekreftelsesmelding.
Vær oppmerksom på at 2FA-oppsettet i Crypto.com NFT-kontoen din er uavhengig av det som er satt opp for kontoene dine på tvers av andre Crypto.com-økosystemprodukter.
Hvilke handlinger er sikret av 2FA?
Etter at 2FA er aktivert, vil følgende handlinger som utføres på Crypto.com NFT-plattformen kreve at brukere oppgir 2FA-koden:
Liste NFT (2FA kan slås av valgfritt)
Godta budtilbud (2FA kan slås av valgfritt)
Aktiver 2FA
Be om utbetaling
Logg Inn
Tilbakestille passord
Trekk tilbake NFT
Vær oppmerksom på at tilbaketrekking av NFT-er krever et obligatorisk 2FA-oppsett. Når du aktiverer 2FA, vil brukere møte en 24-timers uttakslås for alle NFT-ene på kontoene deres.
Hvordan tilbakestiller jeg 2FA?
Hvis du mister enheten eller ikke har tilgang til autentiseringsappen din, må du kontakte kundestøtten vår.
Når din 2FA er tilbakekalt, vil systemet ugyldiggjøre din forrige autentiseringsnøkkel. 2FA-delen i "Sikkerhet"-fanen i "Innstillinger" vil gå tilbake til ikke-oppsettstilstanden, hvor du kan klikke på "Konfigurer 2FA" for å sette opp 2FA igjen.
Slik setter du inn på Crypto.com
Slik setter du inn krypto på Crypto.com
Hvis du eier kryptovaluta på en annen plattform eller lommebok, kan du overføre dem til Crypto.com-lommeboken din for handel.
Sett inn kryptovaluta på Crypto.com (nettsted)
1. Logg på Crypto.com- kontoen din og klikk på [ Lommebok ]. 2. Velg hva du vil sette inn. Klikk deretter på [Deposit]. 3. Velg [Cryptocurrency] og foreta deretter et innskudd. 4. Innskuddsadressen din vises.
Velg nettverket ditt og kopier innskuddsadressen din ved å klikke på [Kopier adresse] eller [Vis QR-kode].Og lim den inn på plattformen der du har tenkt å ta ut pengene dine. Merk: Sørg for at det valgte nettverket er det samme som nettverket til plattformen du tar ut penger fra. Hvis du velger feil nettverk, vil du miste pengene dine.
Sammendrag av nettverksvalg: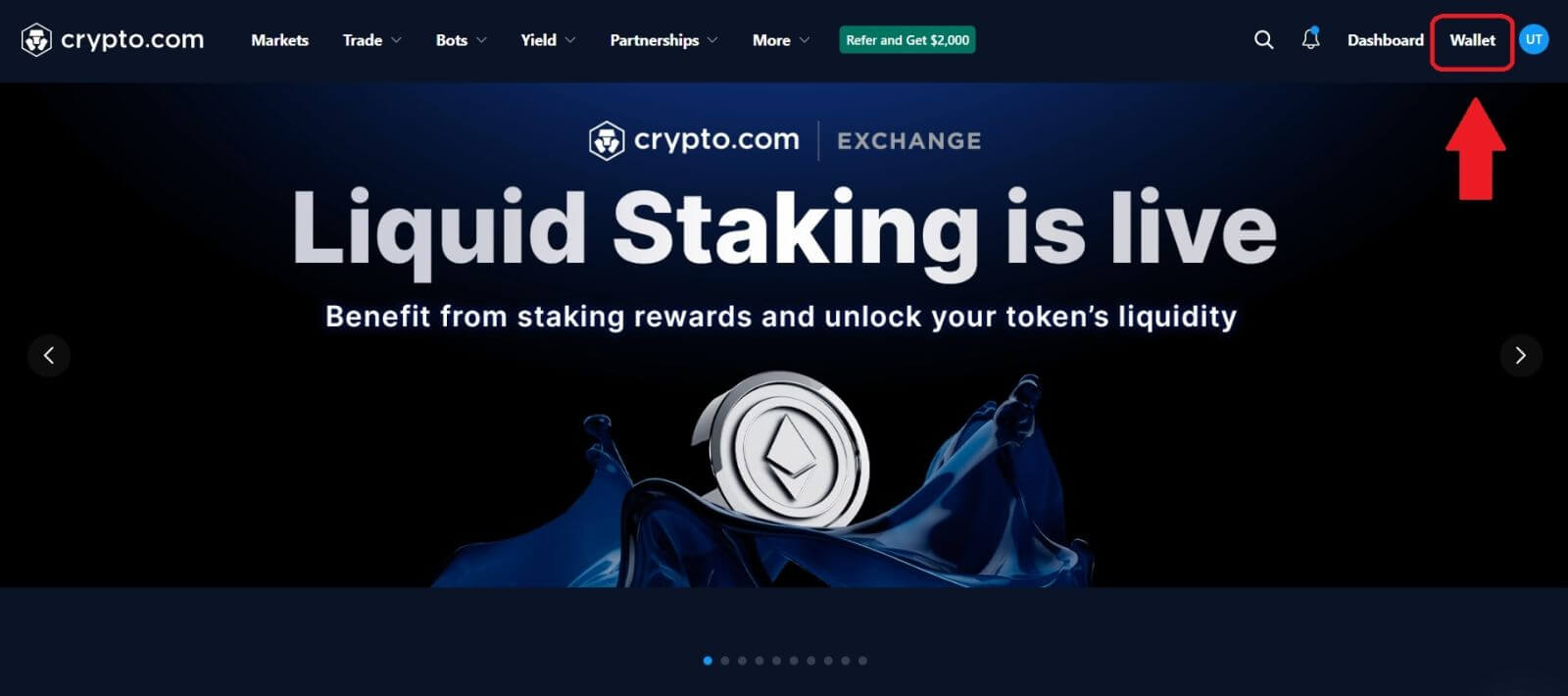
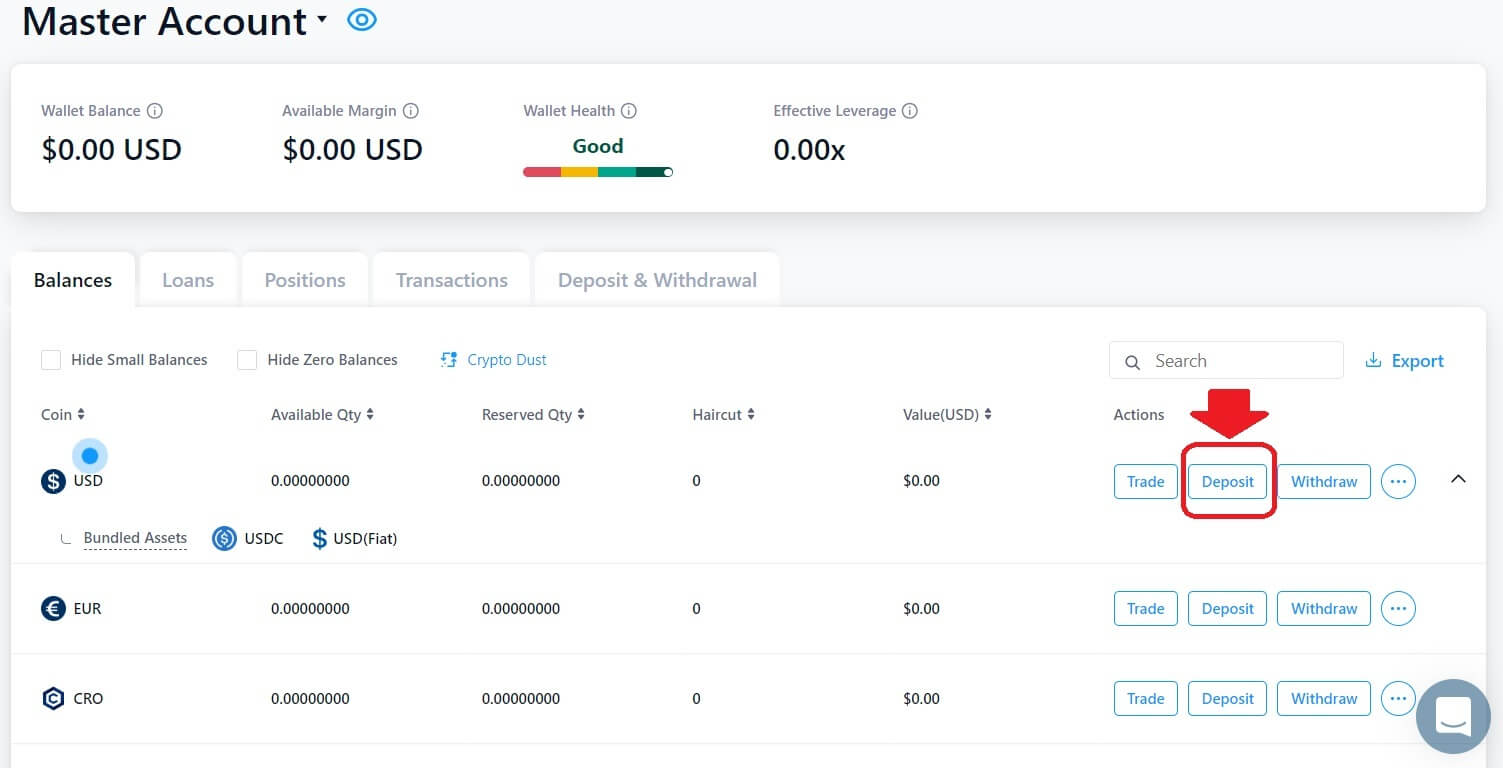
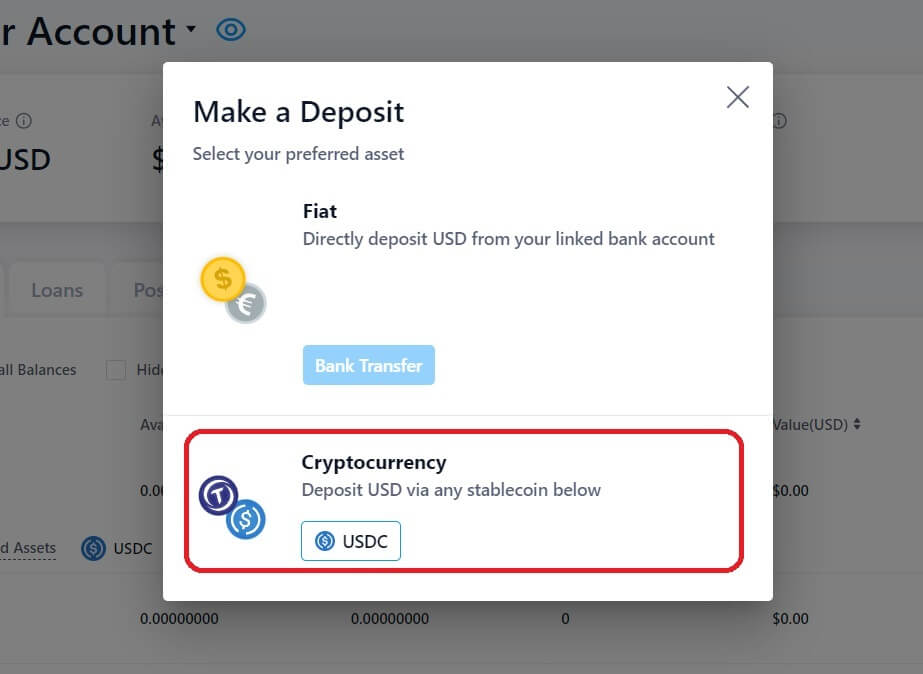
- BEP2 refererer til BNB Beacon Chain (tidligere Binance Chain).
- BEP20 refererer til BNB Smart Chain (BSC) (tidligere Binance Smart Chain).
- ERC20 refererer til Ethereum-nettverket.
- TRC20 refererer til TRON-nettverket.
- BTC refererer til Bitcoin-nettverket.
- BTC (SegWit) refererer til Native Segwit (bech32), og adressen starter med "bc1". Brukere har lov til å ta ut eller sende Bitcoin-beholdningen til SegWit (bech32)-adresser.

5. Etter å ha bekreftet uttaksforespørselen, tar det tid før transaksjonen er bekreftet. Bekreftelsestiden varierer avhengig av blokkjeden og dens nåværende nettverkstrafikk.
Når overføringen er behandlet, vil midlene bli kreditert til Crypto.com-kontoen din kort tid etter.
6. Du kan sjekke statusen til innskuddet ditt fra [Transaksjonshistorikk], samt mer informasjon om de siste transaksjonene dine.
Sett inn kryptovaluta på Crypto.com (app)
1. Åpne Crypto.com-appen ved å klikke på [ Deposit] -knappen på startskjermen.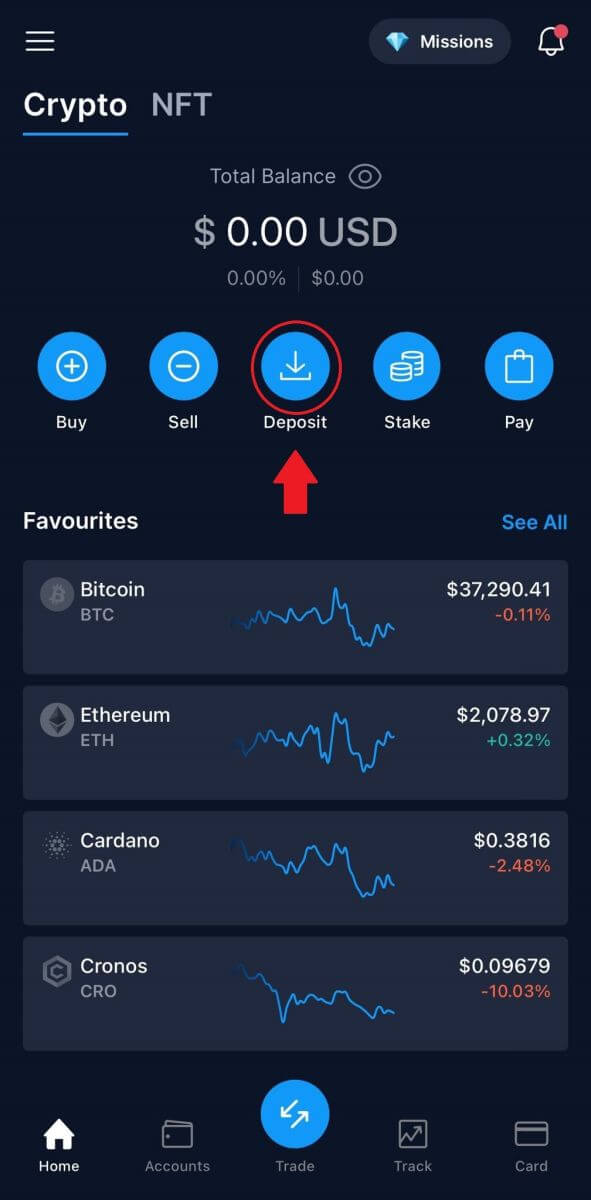
2. For [ Crypto Deposits] , velg mynten du ønsker å sette inn, og derfra vil detaljene for lommeboken din vises på skjermen.
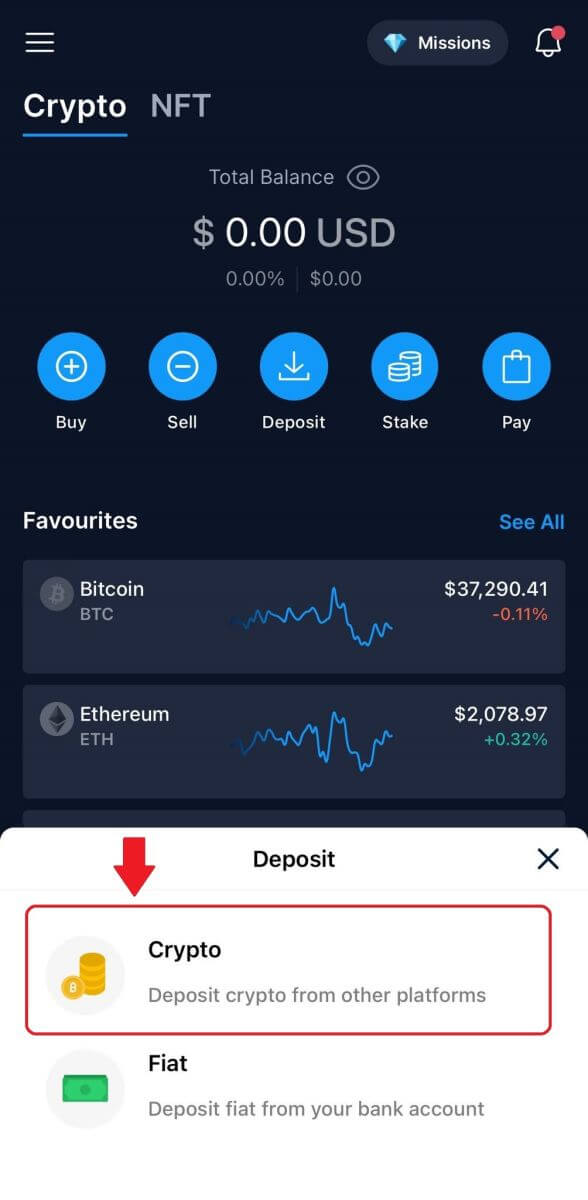
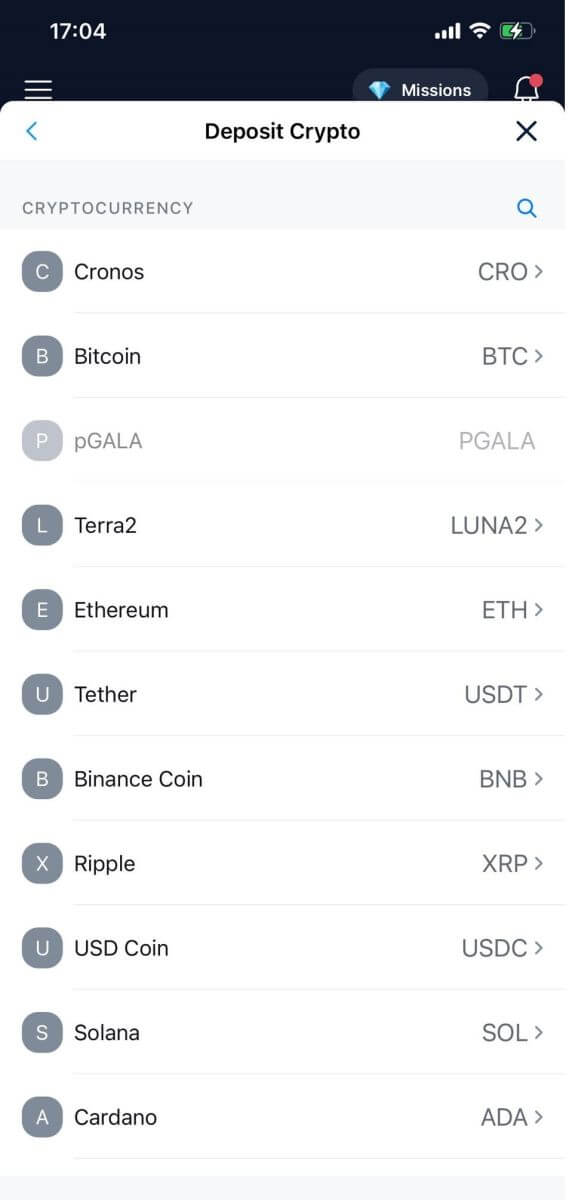
3. Velg nettverket ditt, en popup vil vises med [QR-koden] din , og du kan trykke på [Del adresse] for å dele innskuddsadressen din.
Merk: Vennligst velg innskuddsnettverket nøye og sørg for at det valgte nettverket er det samme som nettverket til plattformen du tar ut penger fra. Hvis du velger feil nettverk, vil du miste pengene dine.

5. Etter å ha bekreftet innskuddsforespørselen, vil overføringen bli behandlet. Midlene vil bli kreditert til Crypto.com-kontoen din kort tid etter.
Slik setter du inn Fiat-valuta på Crypto.com
Hvordan setter jeg opp min EUR fiat-lommebok?
1. Gå til hjemmesiden din og klikk på [Konto].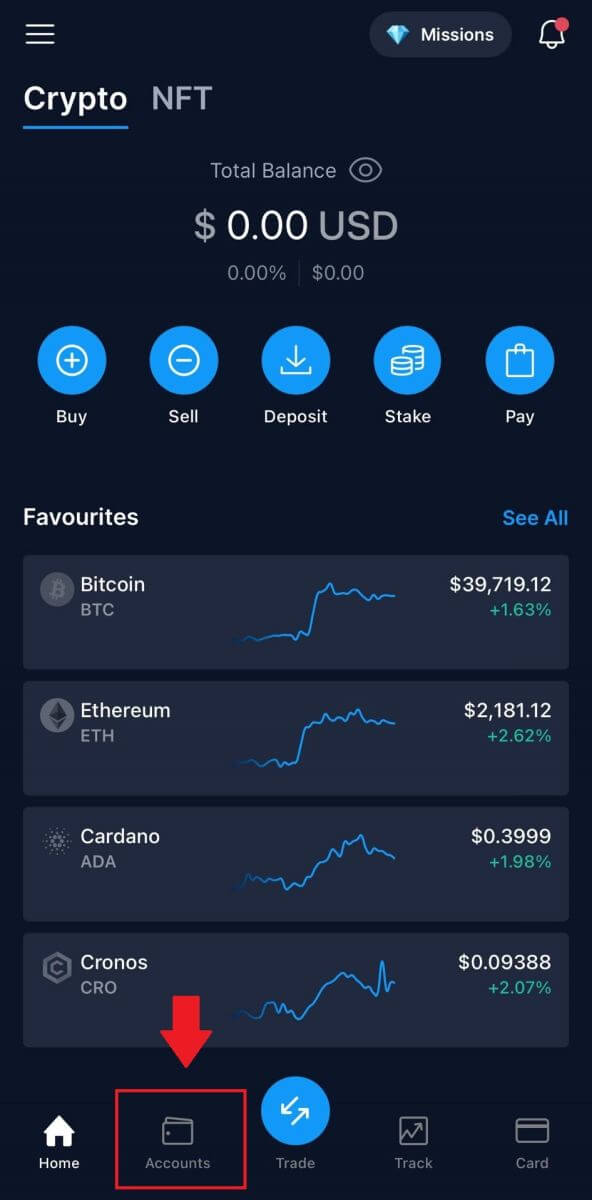
2. Gå til [Fiat Wallet].
Fra hjemmesiden trykker du på [Deposit] [Fiat] . 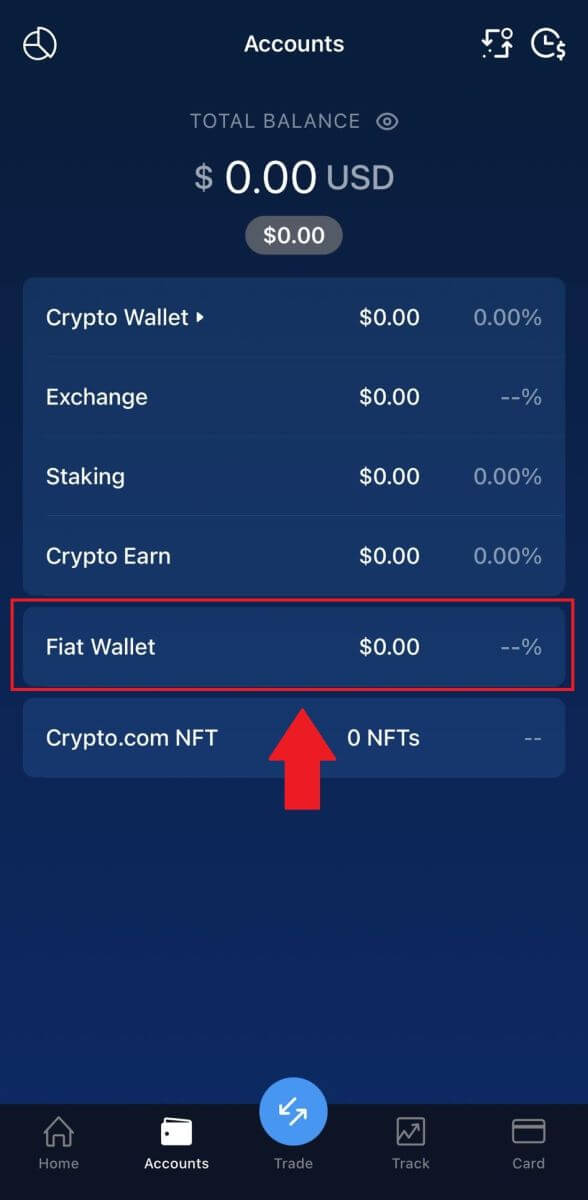
3. Trykk på [+ Sett opp ny valuta] -knappen. 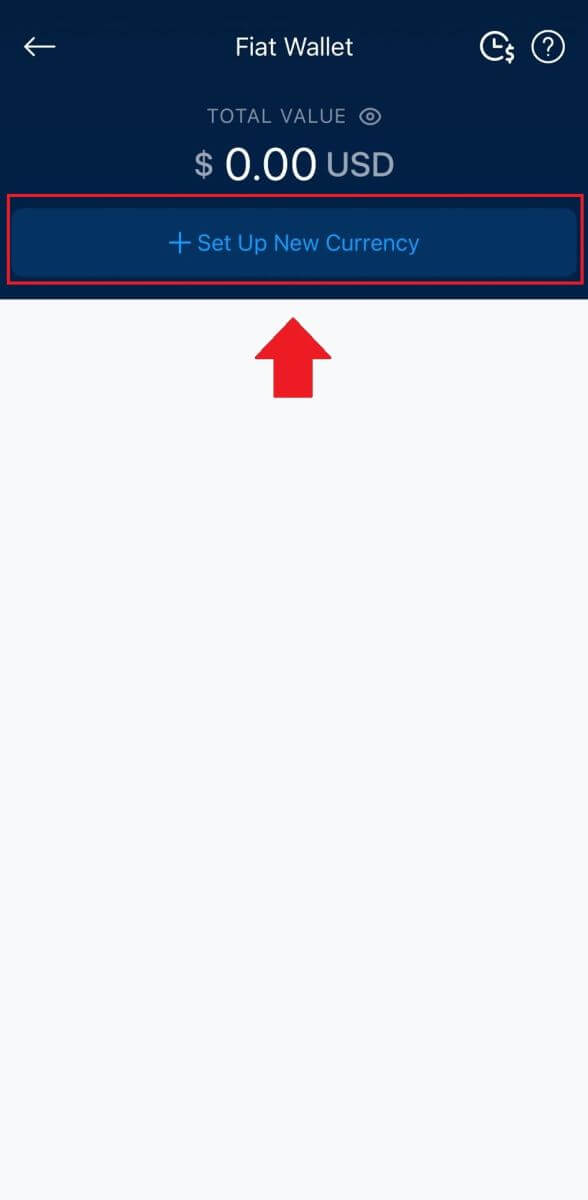
4. Sett opp EUR (SEPA).
Velg [Jeg forstår og godtar EUR Fiat Wallet Term Condition] og trykk på [Neste] .  4. Fullfør EUR-lommebokoppsettet i henhold til SEPA-nettverksinstruksjonene.
4. Fullfør EUR-lommebokoppsettet i henhold til SEPA-nettverksinstruksjonene.
Du må sende inn følgende tilleggsinformasjon for å lage din EUR fiat-lommebok:
- Forventet årlig transaksjonsvolum.
- Årlig inntektsramme.
- Ansettelsesstatus eller yrke.
- Adressebekreftelse.
Trykk på [Send all kontoinformasjon til min e-post] . Vi vil varsle deg når bankoverføringen din har blitt innbetalt.
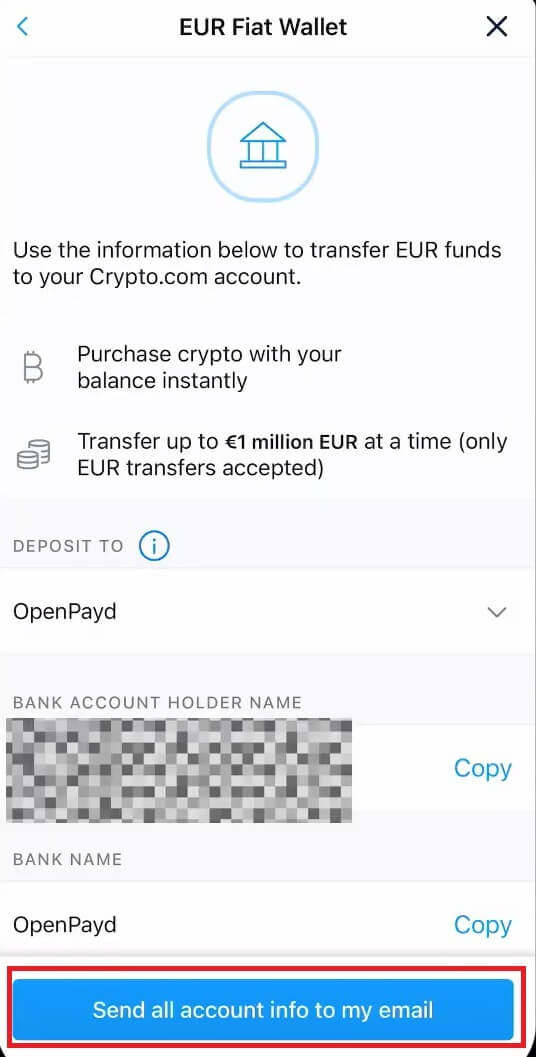
Sett inn EUR og Fiat-valutaer via SEPA-bankoverføring
1. Logg på Crypto.com- kontoen din og klikk på [Wallet] .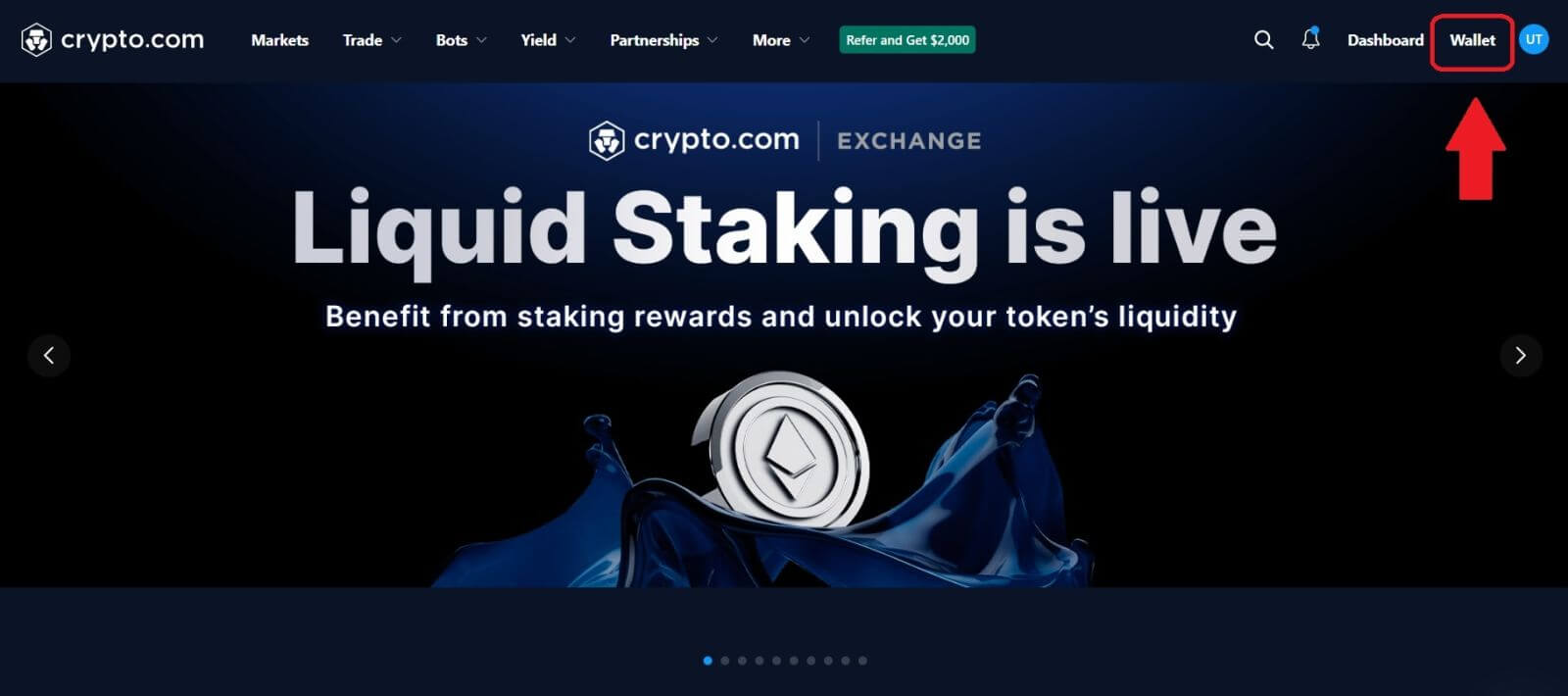
2. Velg den du vil sette inn.
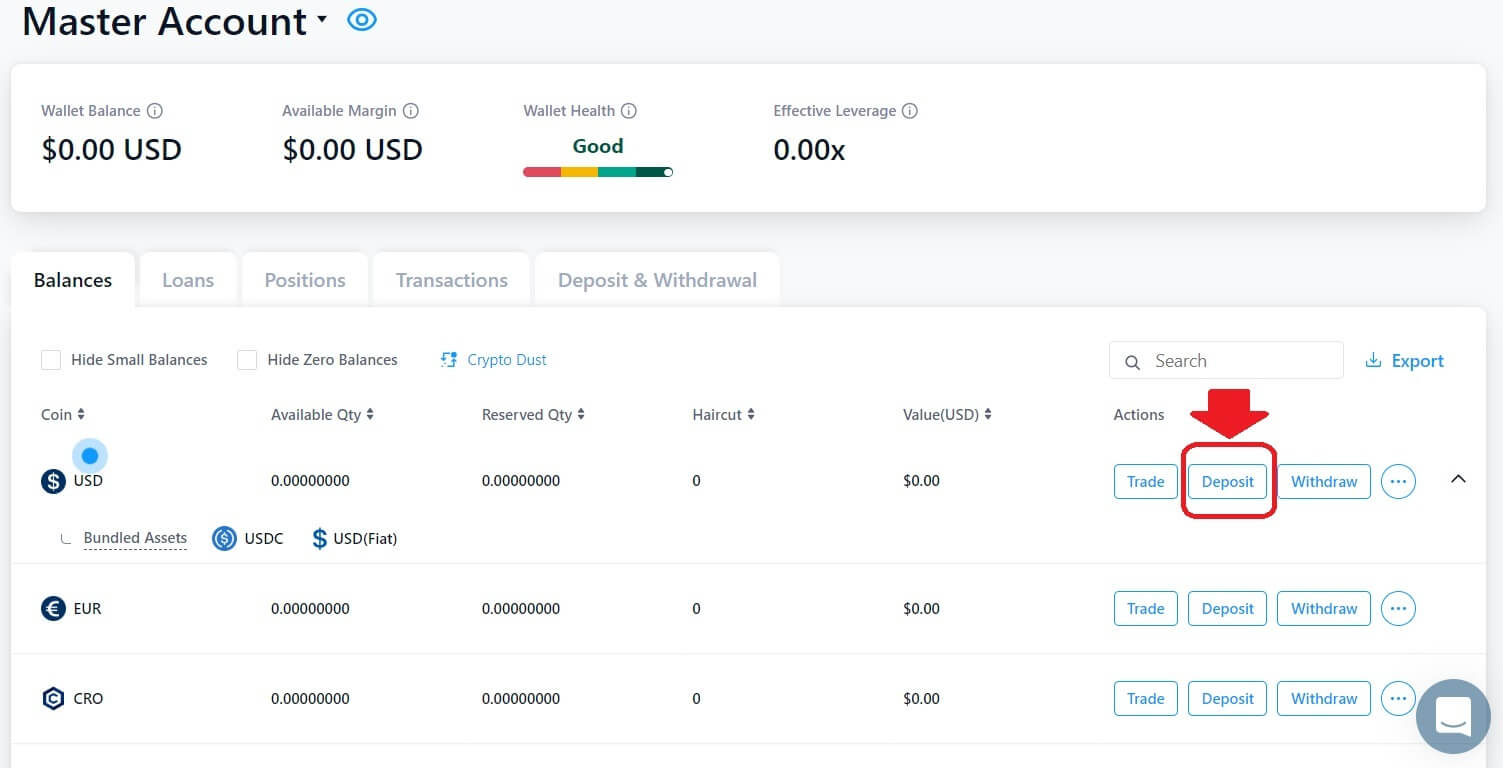 3. Velg [Fiat] og klikk på [Bankoverføring] .
3. Velg [Fiat] og klikk på [Bankoverføring] . 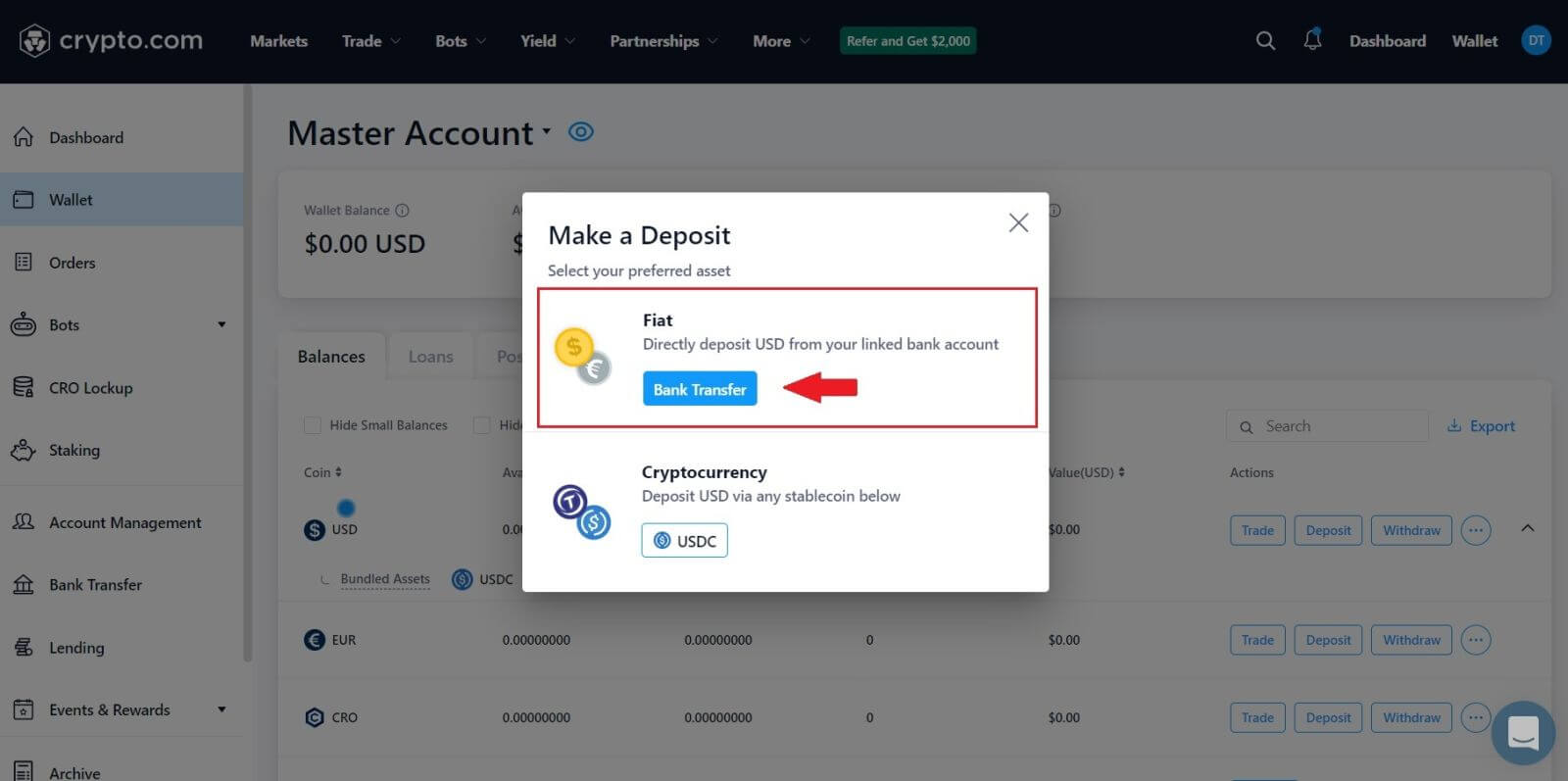 4. Klikk på [Neste] for å fullføre EUR-lommebokoppsettet i henhold til SEPA-nettverksinstruksjonene.
4. Klikk på [Neste] for å fullføre EUR-lommebokoppsettet i henhold til SEPA-nettverksinstruksjonene.
Du må sende inn følgende tilleggsinformasjon for å lage din EUR fiat-lommebok:
- Forventet årlig transaksjonsvolum.
- Årlig inntektsramme.
- Ansettelsesstatus eller yrke.
- Adressebekreftelse.
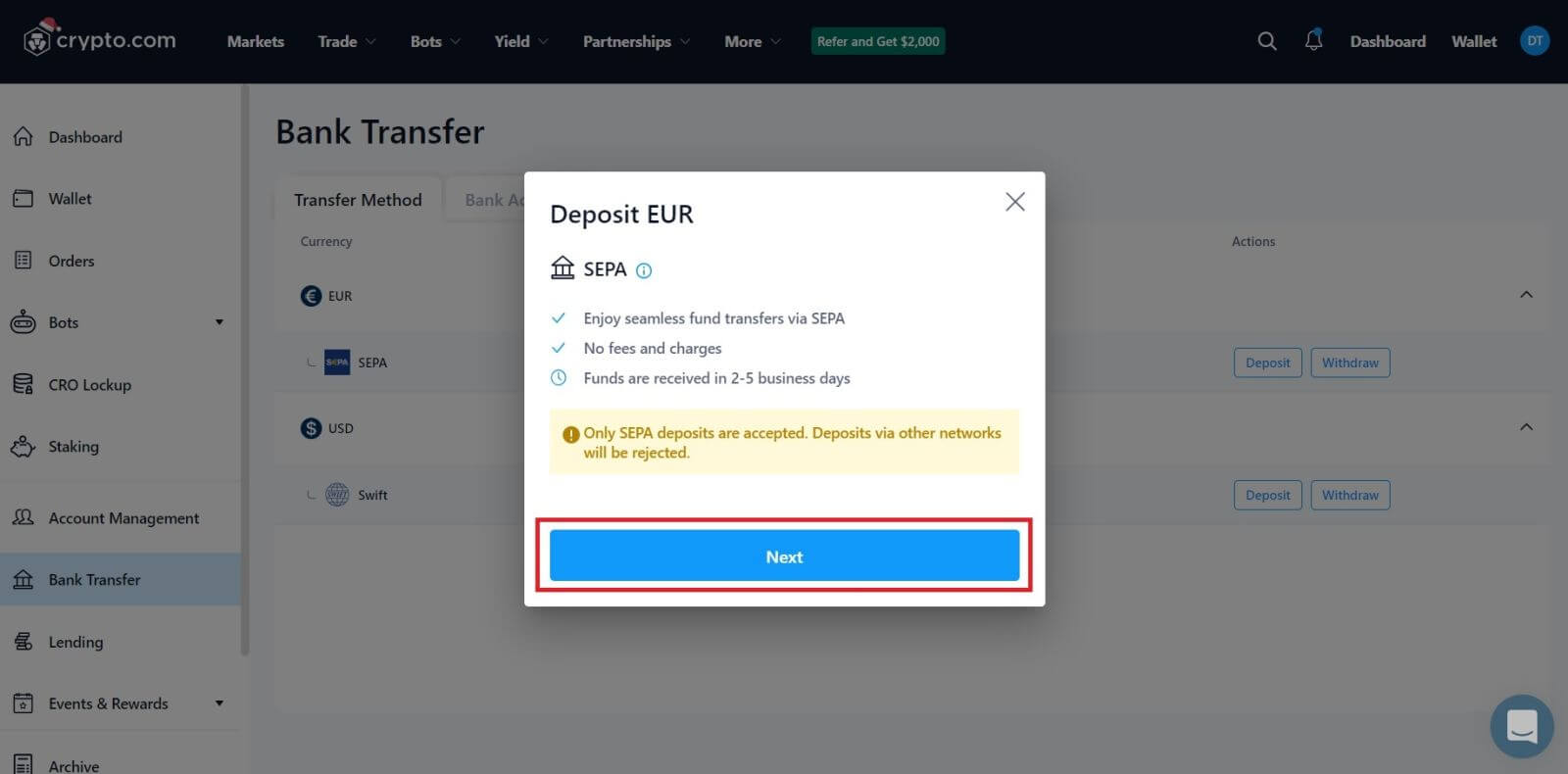 5. Skriv inn beløpet du ønsker å sette inn, og etter det vil du se detaljert betalingsinformasjon.
5. Skriv inn beløpet du ønsker å sette inn, og etter det vil du se detaljert betalingsinformasjon.
Sett inn Fiat-valuta på Crypto.com (app)
1. Åpne Crypto.com-appen ved å klikke på [ Deposit] -knappen på startskjermen.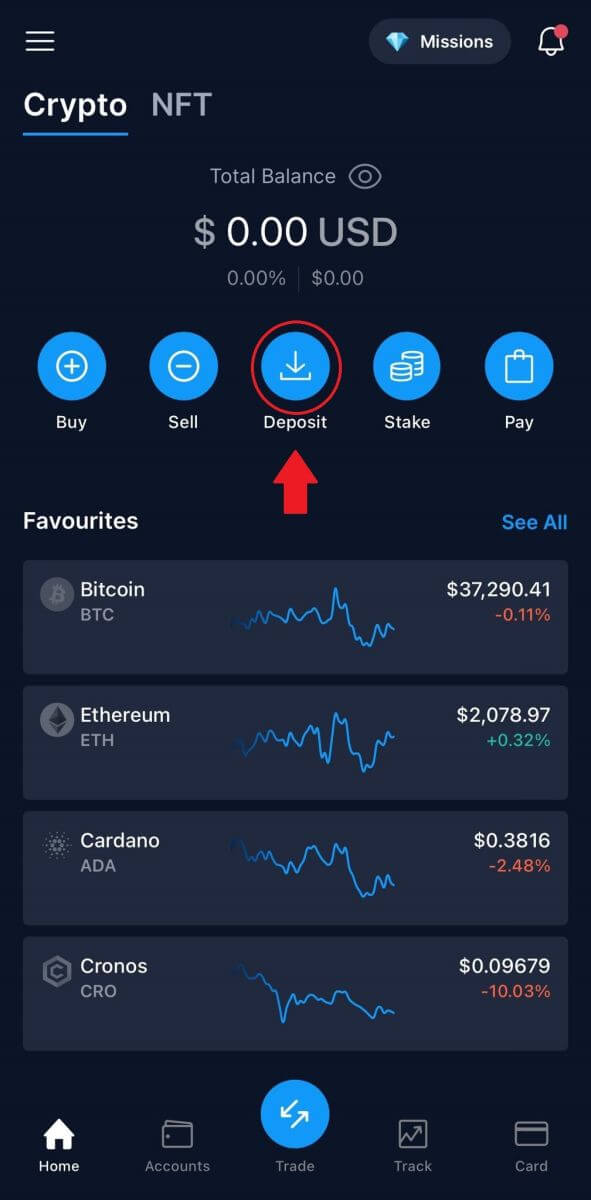
2. Å starte et [Fiat-innskudd] vil få opp innskuddet i Fiat-lommebokmenyen.
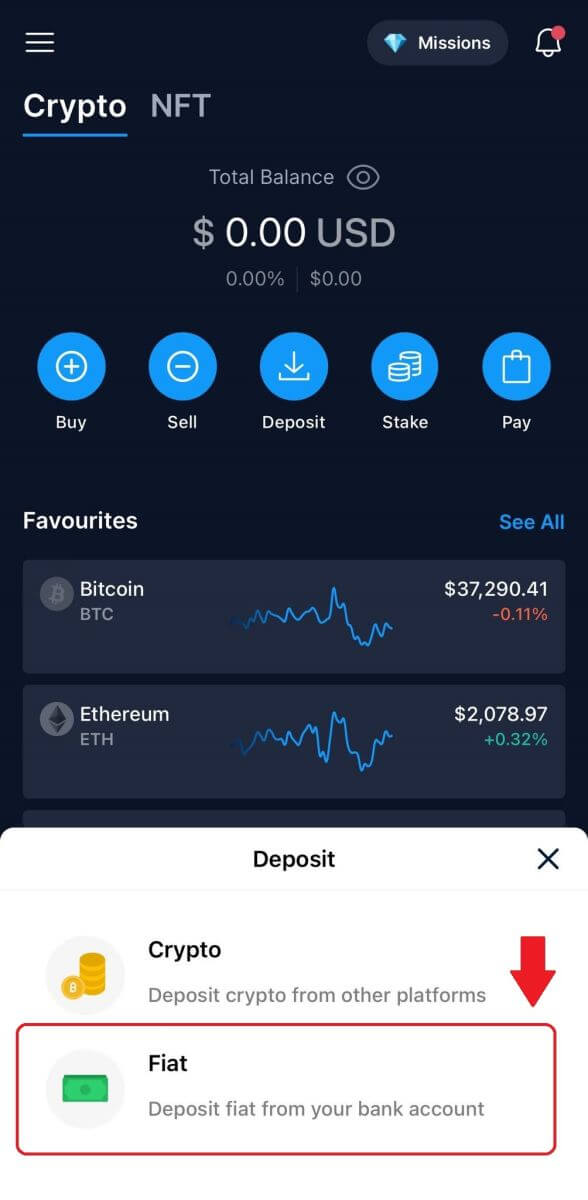
3. Du vil bli bedt om å sette opp en fiat-valuta-lommebok. Og etter det kan du sette inn Fiat.
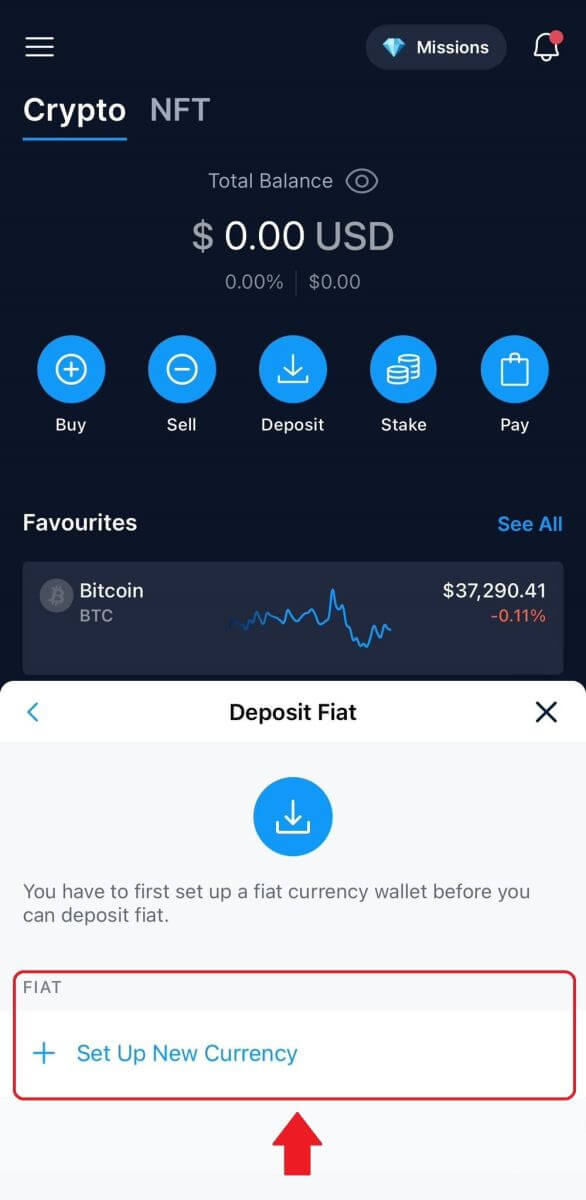
4. Etter å ha konfigurert valutaen din, skriv inn beløpet, velg bankkontoen og sett inn på fiat-lommeboken.
Slik kjøper du krypto med kreditt-/debetkort på Crypto.com
1. Åpne Crypto.com-appen på telefonen og logg på.
Trykk på [Kjøp]. 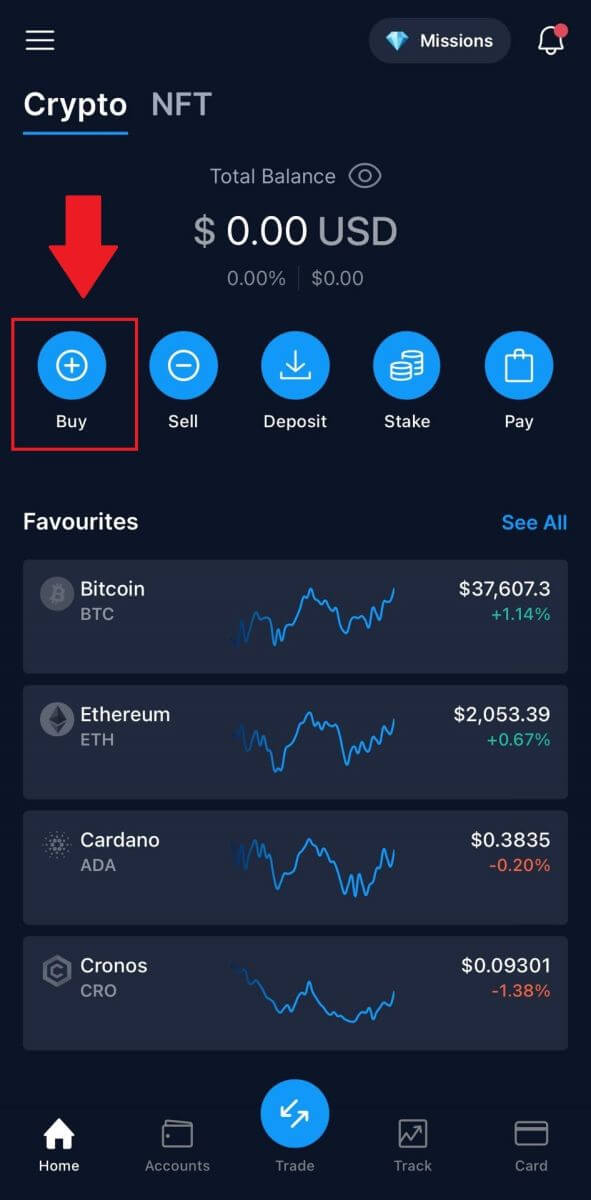 2. Deretter velger du kryptovalutaen du vil kjøpe.
2. Deretter velger du kryptovalutaen du vil kjøpe. 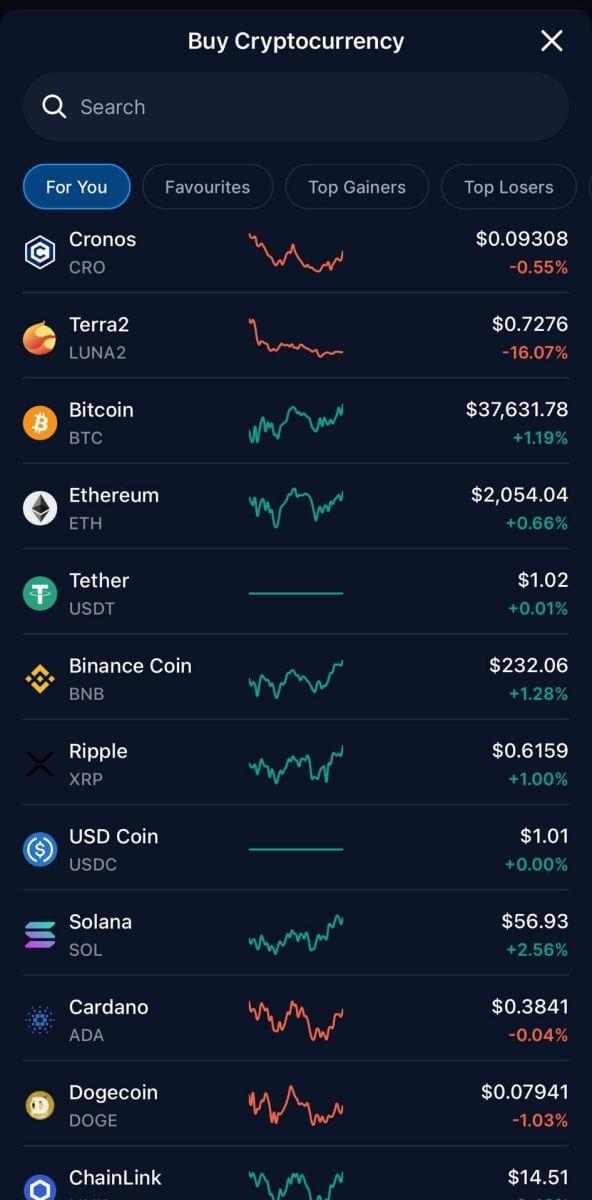 3. Fyll inn beløpet du ønsker å kjøpe, og klikk på [Legg til betalingsmåte].
3. Fyll inn beløpet du ønsker å kjøpe, og klikk på [Legg til betalingsmåte]. 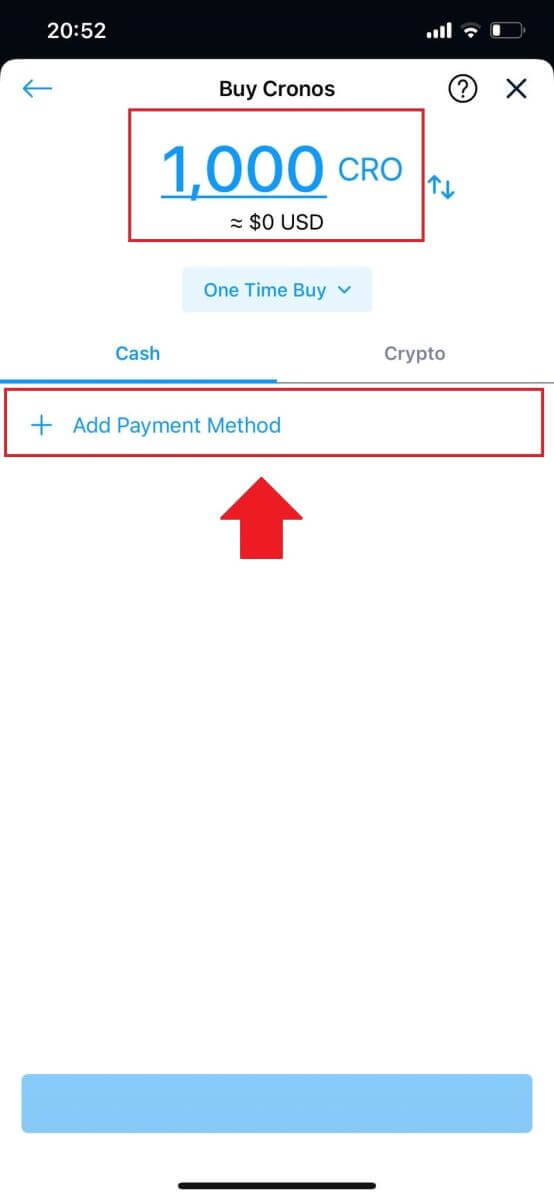
4. Velg Kreditt-/debetkort for å fortsette.
Hvis du foretrekker å betale i fiat-valuta, kan du endre det. 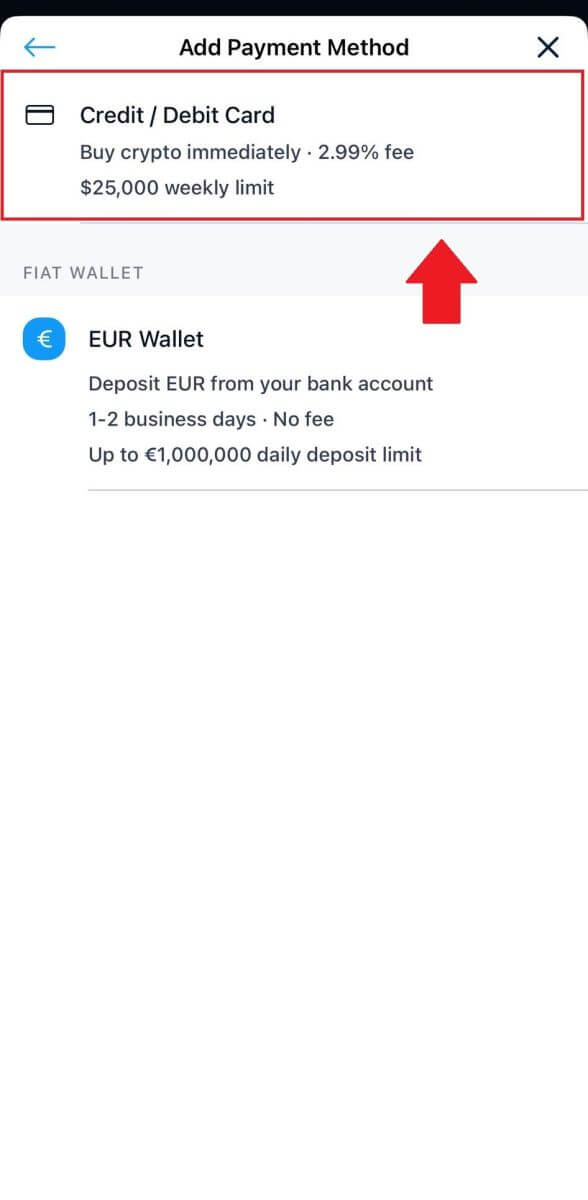 5. Fyll ut kortinformasjonen din og trykk på [Legg til kort] for å fortsette.
5. Fyll ut kortinformasjonen din og trykk på [Legg til kort] for å fortsette. 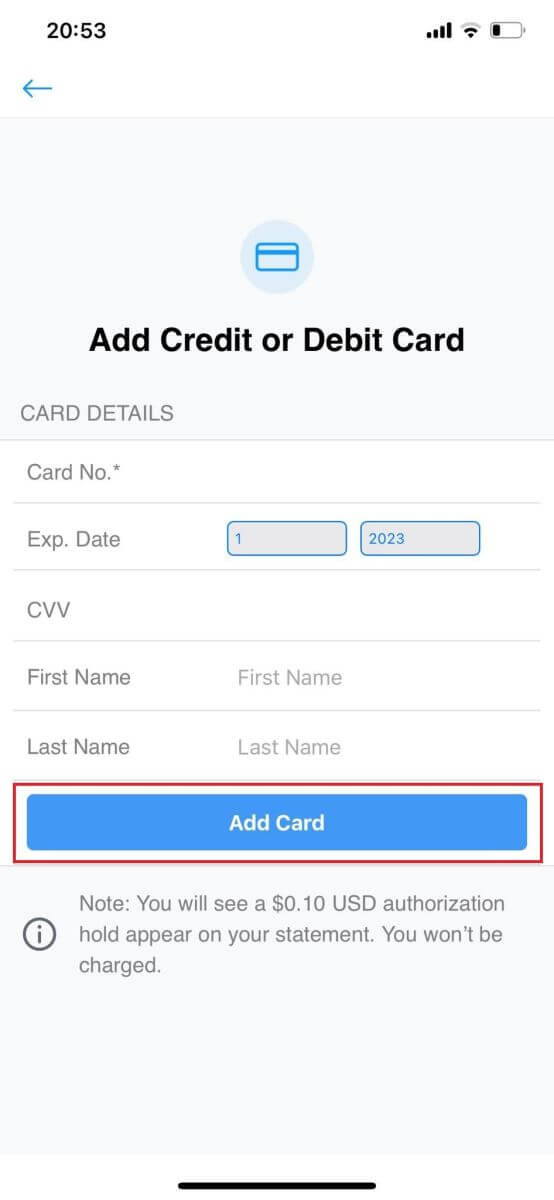
6. Se gjennom kjøpsinformasjonen din, og klikk deretter på [Bekreft]. 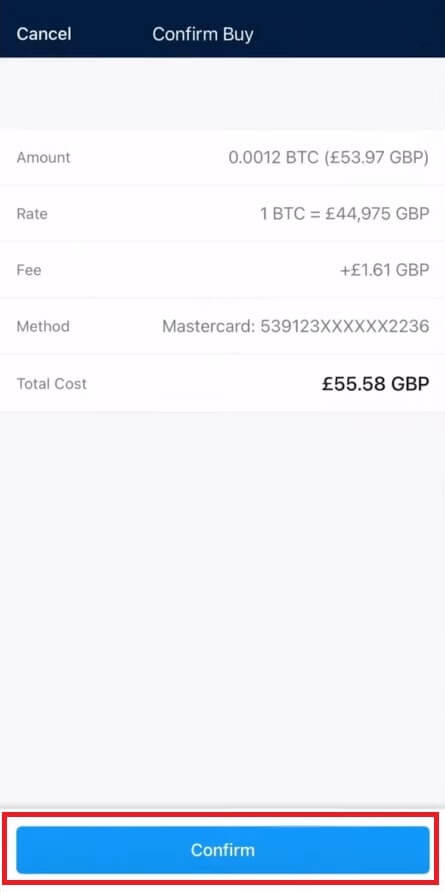
7. Gratulerer! Transaksjonen er fullført.
Den kjøpte kryptovalutaen er satt inn i din Crypto.com Spot Wallet. 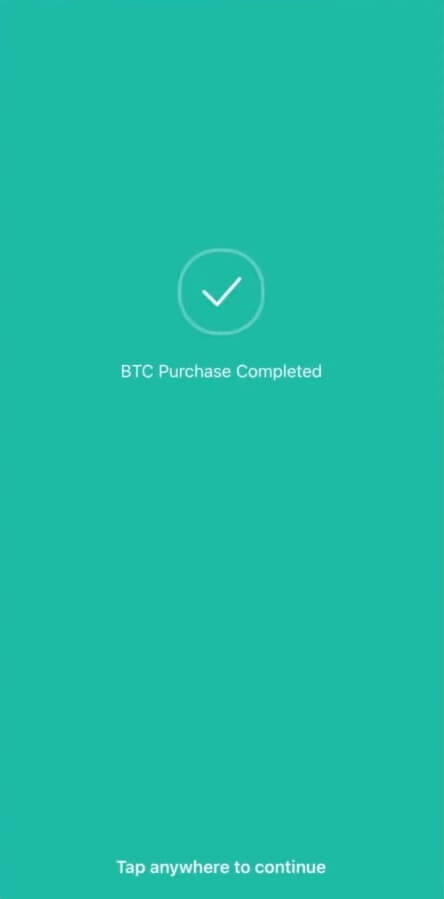
Ofte stilte spørsmål (FAQ)
Manglende kryptoinnskudd
Hva du skal gjøre i tilfeller av ustøttede tokeninnskudd og innskudd med feil eller manglende informasjon
Innskudd av ustøttede tokens
Hvis en klient har satt inn et token som ikke støttes av Crypto.com, kan de kontakte kundestøtte for å få hjelp til å hente pengene. Innhenting av midler er kanskje ikke mulig i noen tilfeller.
Innskudd med feil eller manglende adresser / tags / notater
Hvis en bruker har sendt inn et innskudd med feil eller manglende adresse, kode eller notat, kan de kontakte kundestøtte for å få hjelp til å hente pengene. Innhenting av midler er kanskje ikke mulig i noen tilfeller.
*Merk: Vær oppmerksom på at et gjenfinningsgebyr på opptil USD 150 kan bli belastet for å hente eventuelle manglende kryptoinnskudd, som bestemt av Crypto.com etter eget skjønn og kan endres fra tid til annen.
Hvor er kryptoinnskuddet mitt?
Når transaksjonen er på blokkjeden, vil det ta følgende antall bekreftelser før innskuddet vises i Crypto.com-appen din:
1 bekreftelse for XRP, XLM, ATOM, BNB, EOS, ALGO.
2 bekreftelser for BTC.
4 bekreftelser for LTC.
5 bekreftelser for NEO.
6 bekreftelser for BCH.
12 bekreftelser for VET og ERC-20 tokens.
15 bekreftelser for ADA, BSC.
30 bekreftelser for XTZ.
64 bekreftelser for ETH, på ERC20.
256 bekreftelser for ETH, USDC, MATIC, SUPER og USDT på polygon.
910 bekreftelser for FIL.
3000 bekreftelser for ETC.
4000 bekreftelser for ETHW.
Når det gjør det, vil du motta et e-postvarsel om det vellykkede innskuddet .
Hvilke kryptovalutaer kan brukes til å fylle på Crypto.com Visa-kortet?
ADA, BTC, CHZ, DAI, DOGE, ENJ, EOS, ETH, LINK, LTC, MANA, MATIC, USDP, UNI, USDC, USDT, VET, XLM ZIL.
Enkelte kryptovalutaer er kanskje ikke tilgjengelige, avhengig av hvor du befinner deg.
Hvordan sjekker jeg transaksjonshistorikken min?
Du kan sjekke statusen til innskuddet ditt ved å gå til [Dashboard] - [Wallet] - [Transaksjoner].
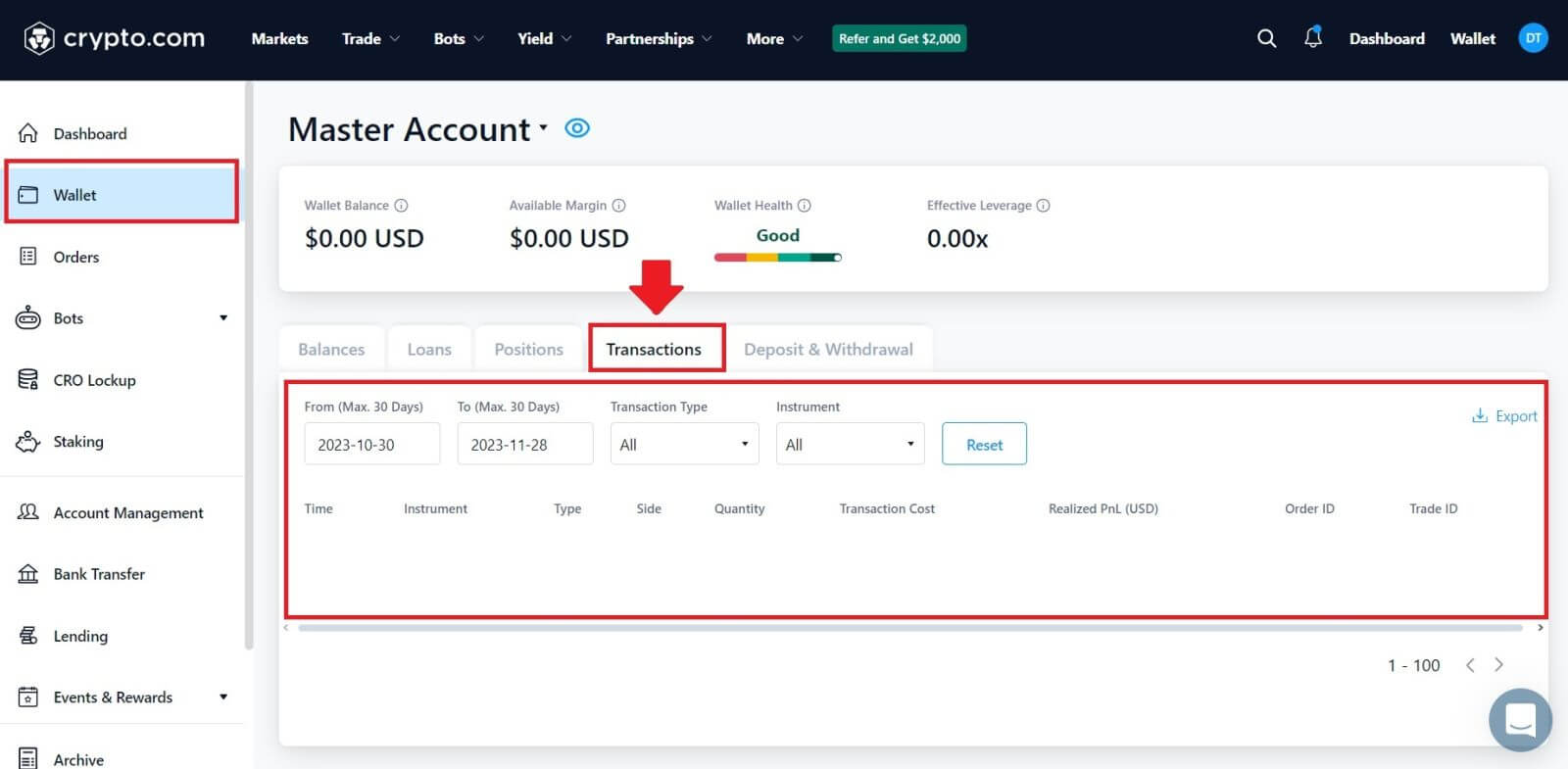 Hvis du bruker appen, klikk på [Konto] og trykk på ikonet øverst til høyre for å sjekke transaksjonene dine.
Hvis du bruker appen, klikk på [Konto] og trykk på ikonet øverst til høyre for å sjekke transaksjonene dine.