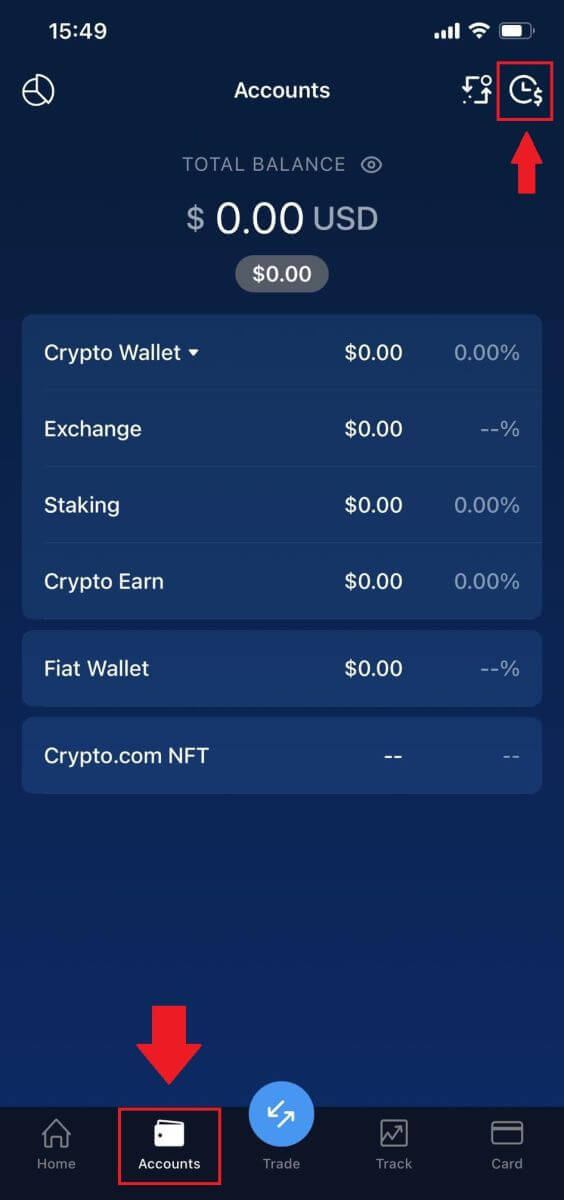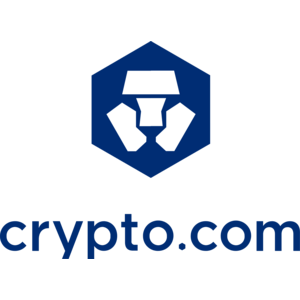How to Login and Deposit on Crypto.com
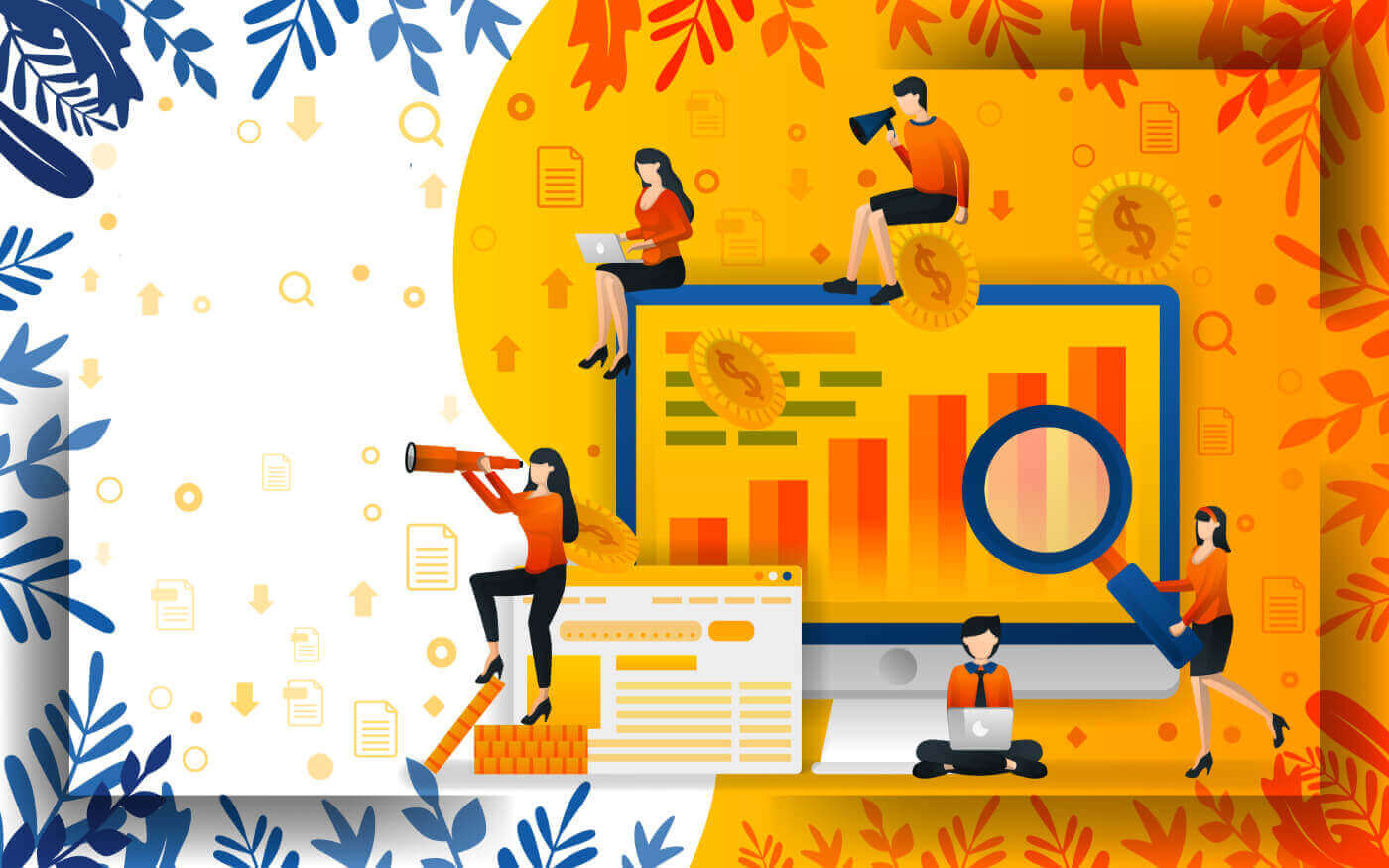
How to Log in your Crypto.com
How to Log in your Crypto.com account (Website)
1. Go to the Crypto.com website, and on the top right, choose [Log in].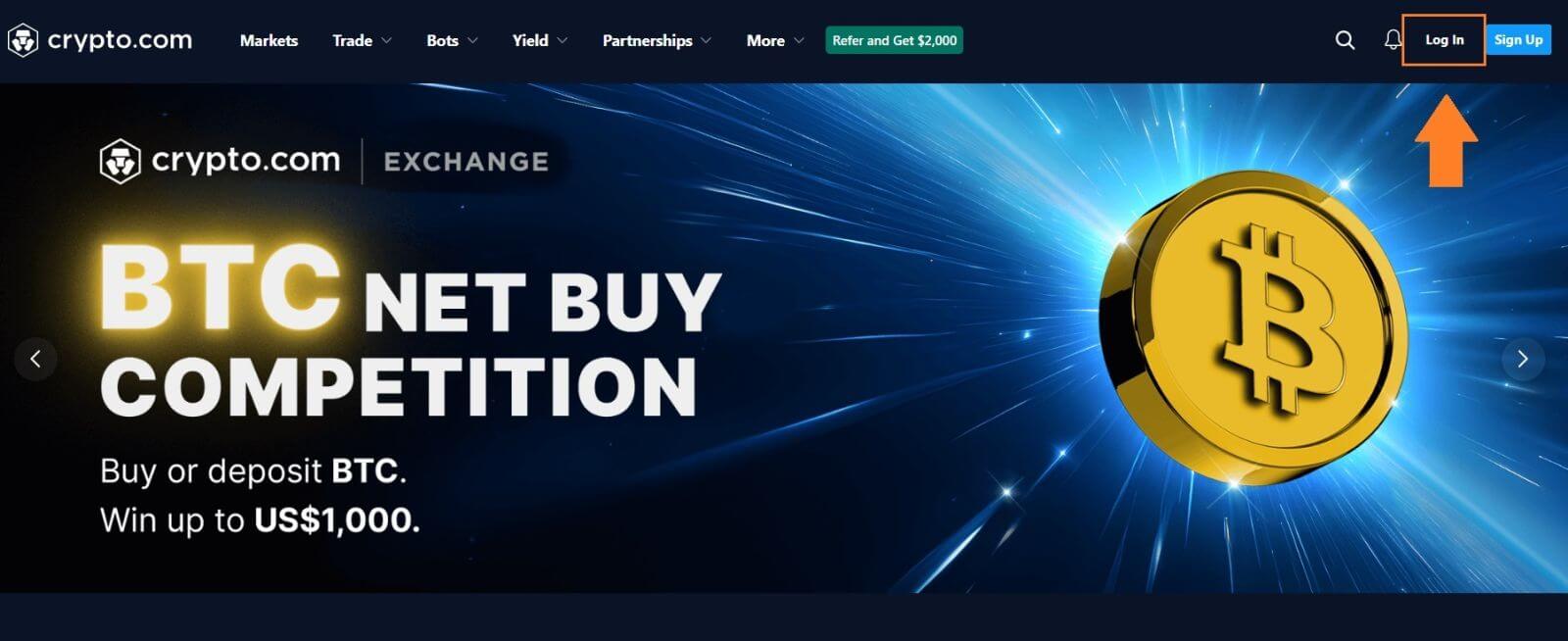 2. Enter your email and password, then click [Log in].
2. Enter your email and password, then click [Log in].Or you can scan to log in instantly by opening the [Crypto.com app].
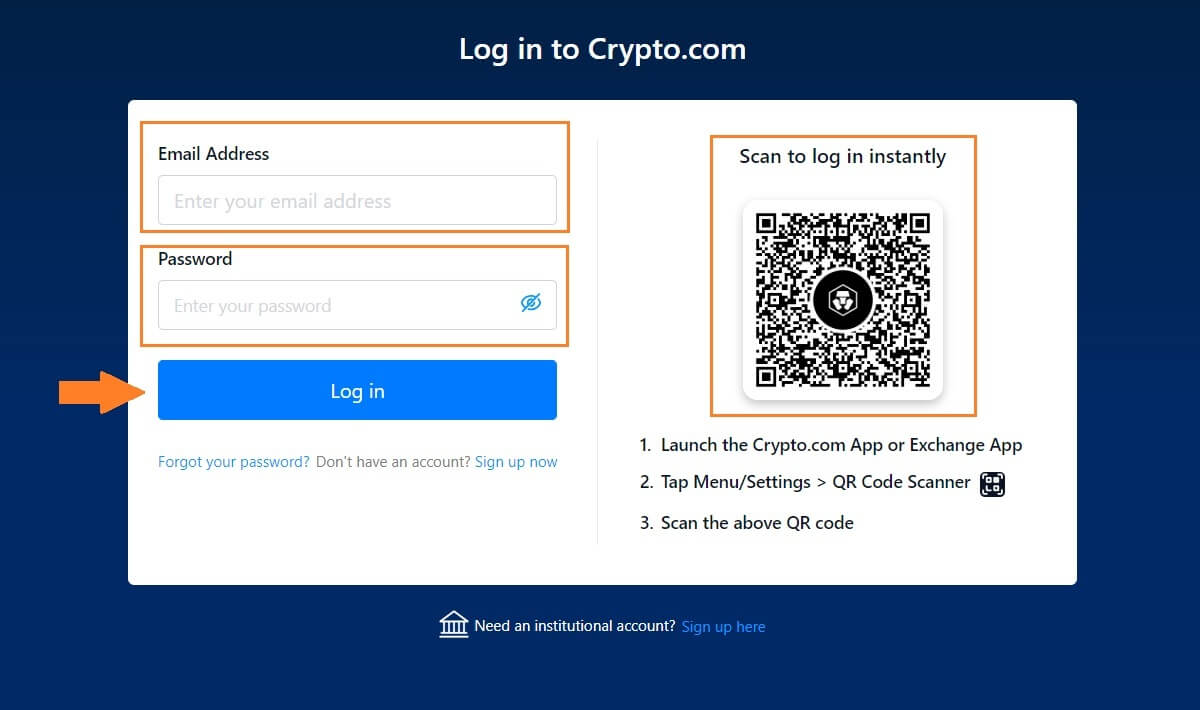
3. Enter your 2FA and press [Continue].
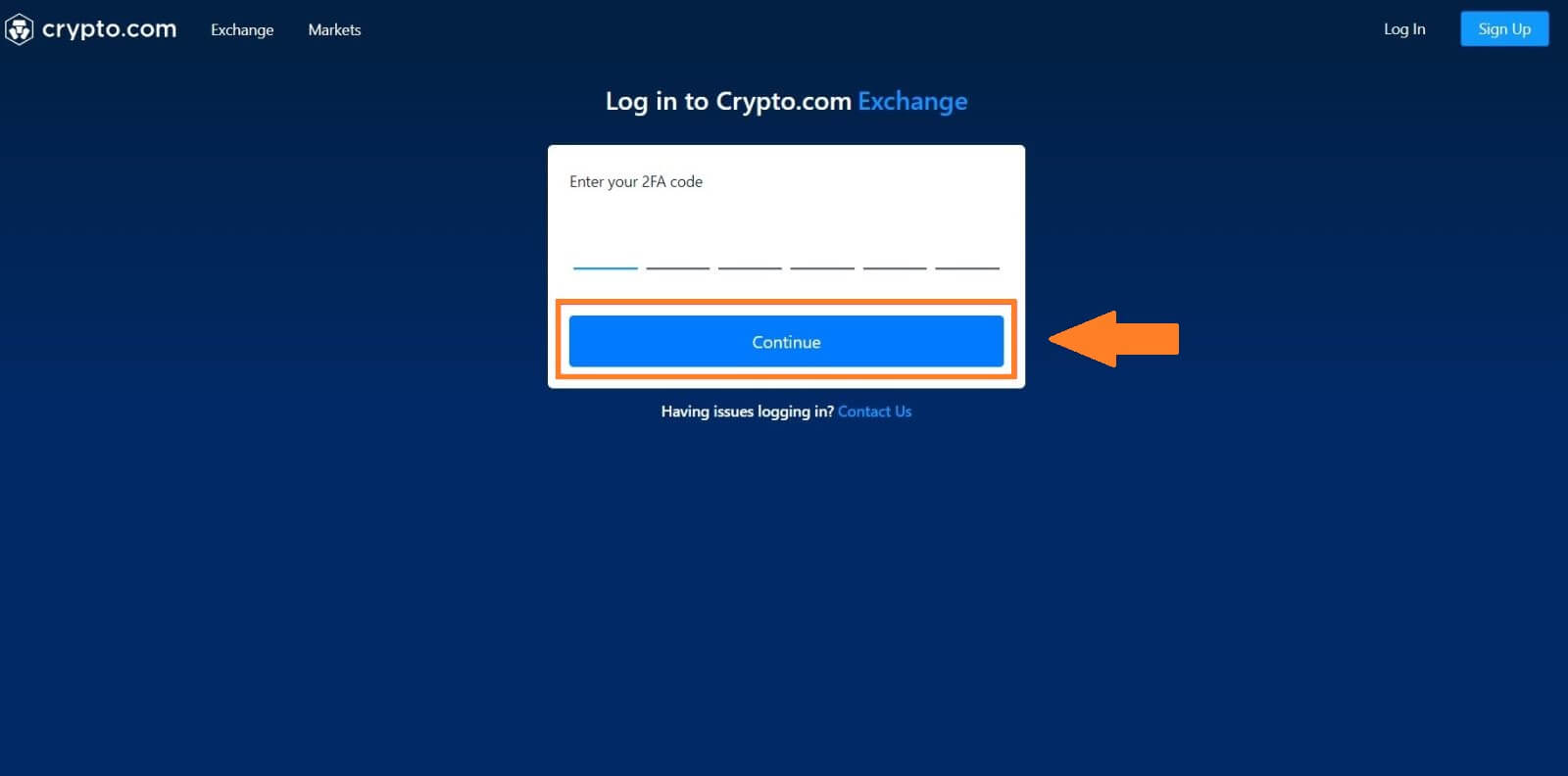
4. After that, you can successfully use your Crypto.com account for trading.
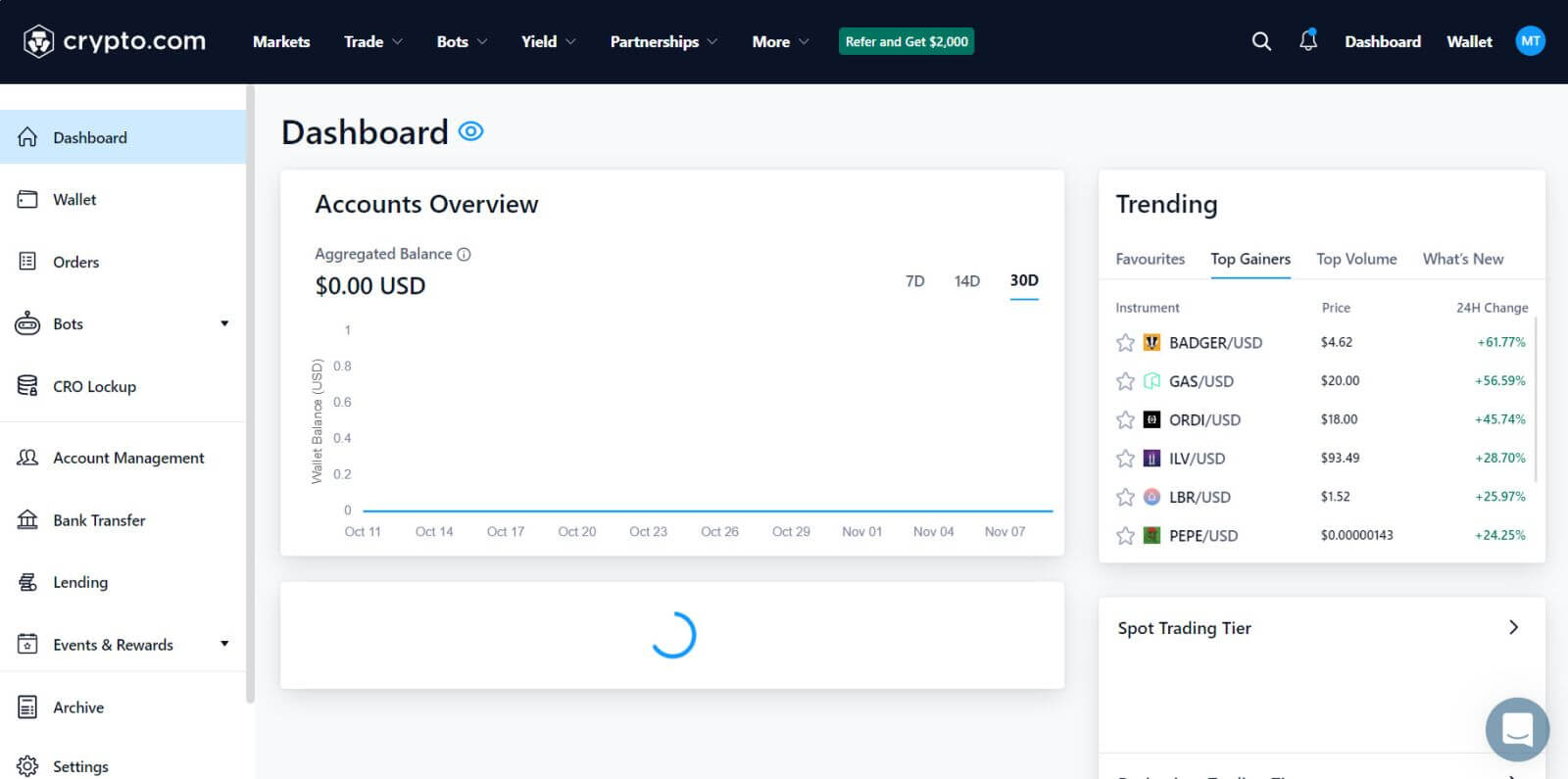
How to Log in your Crypto.com account (App)
1. You have to go to the [App Store] or [Google Play Store] and search with the [Crypto.com] key to find this app. Then, install the Crypto.com app on your mobile device.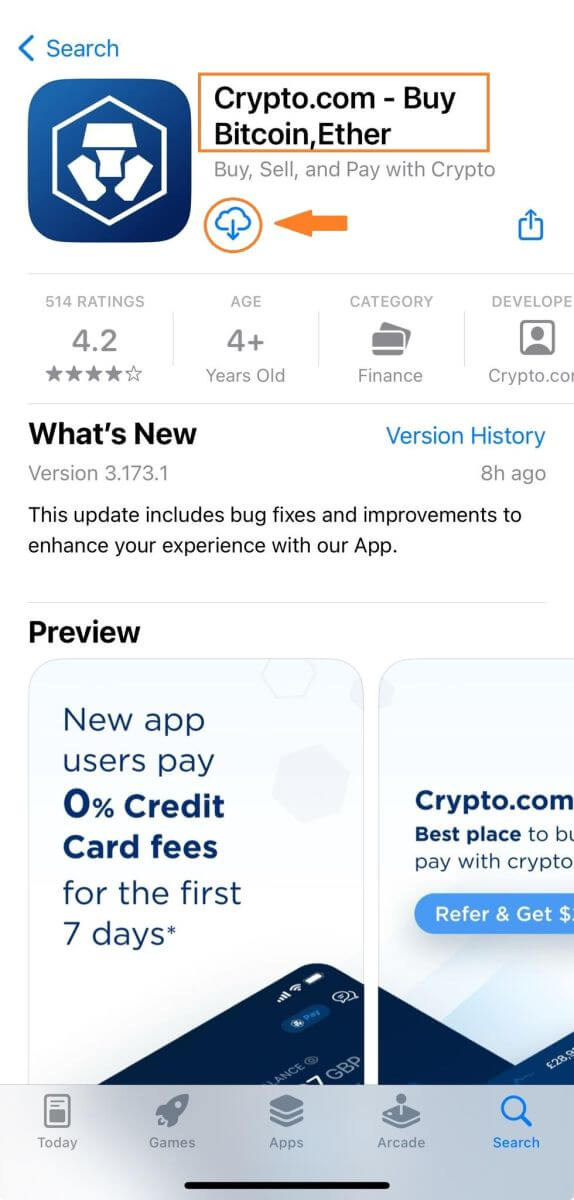
2. After installing and launching the app.
Log in to the Crypto.com app by using your email address, then tap [Log In to Existing Account].
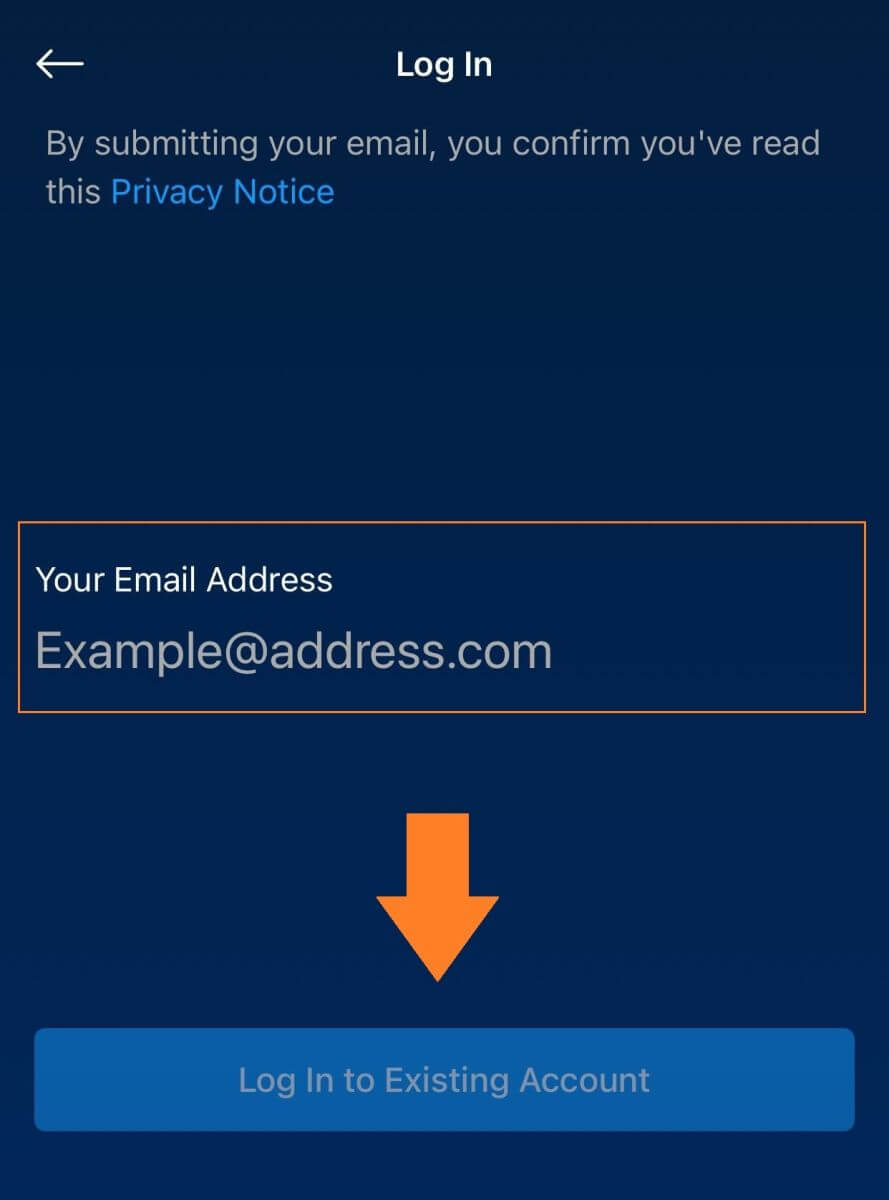
3. After logging in with your email, check your email for a confirmation link to continue.
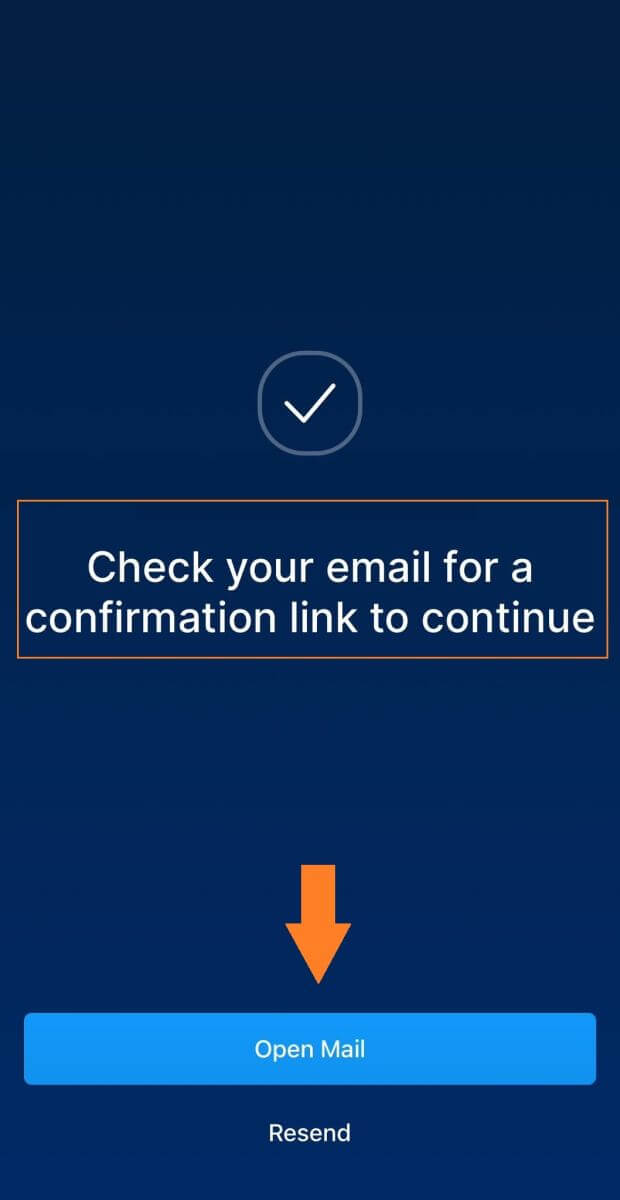
4. After confirmation is done, you have successfully log in to your Crypto.com account.
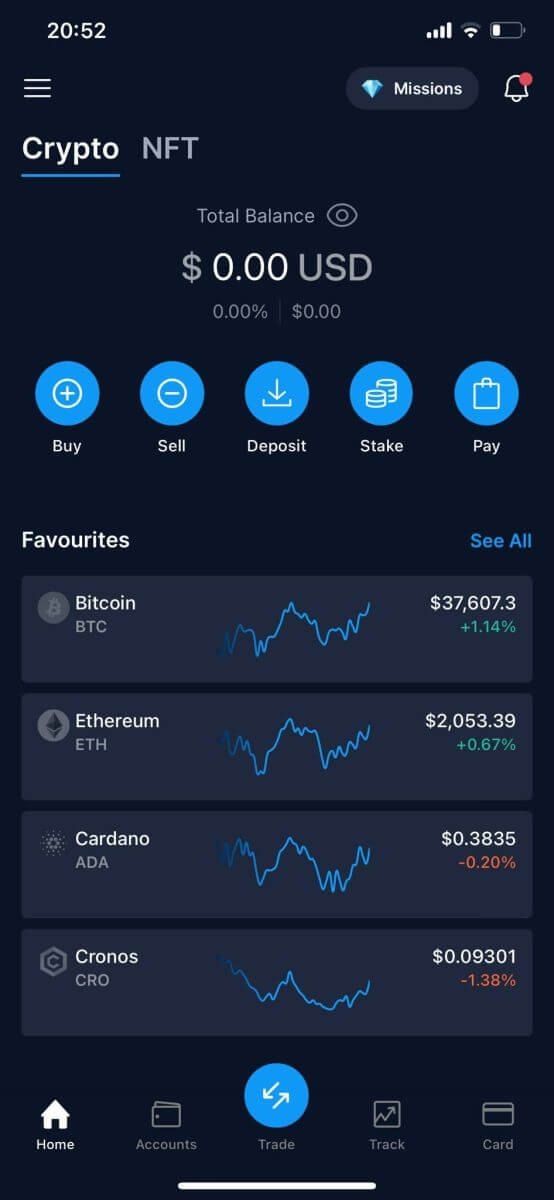
I forgot my password from the Crypto.com account
You can reset your account password on the Crypto.com website or app.1. Go to the Crypto.com website and click [Log in].
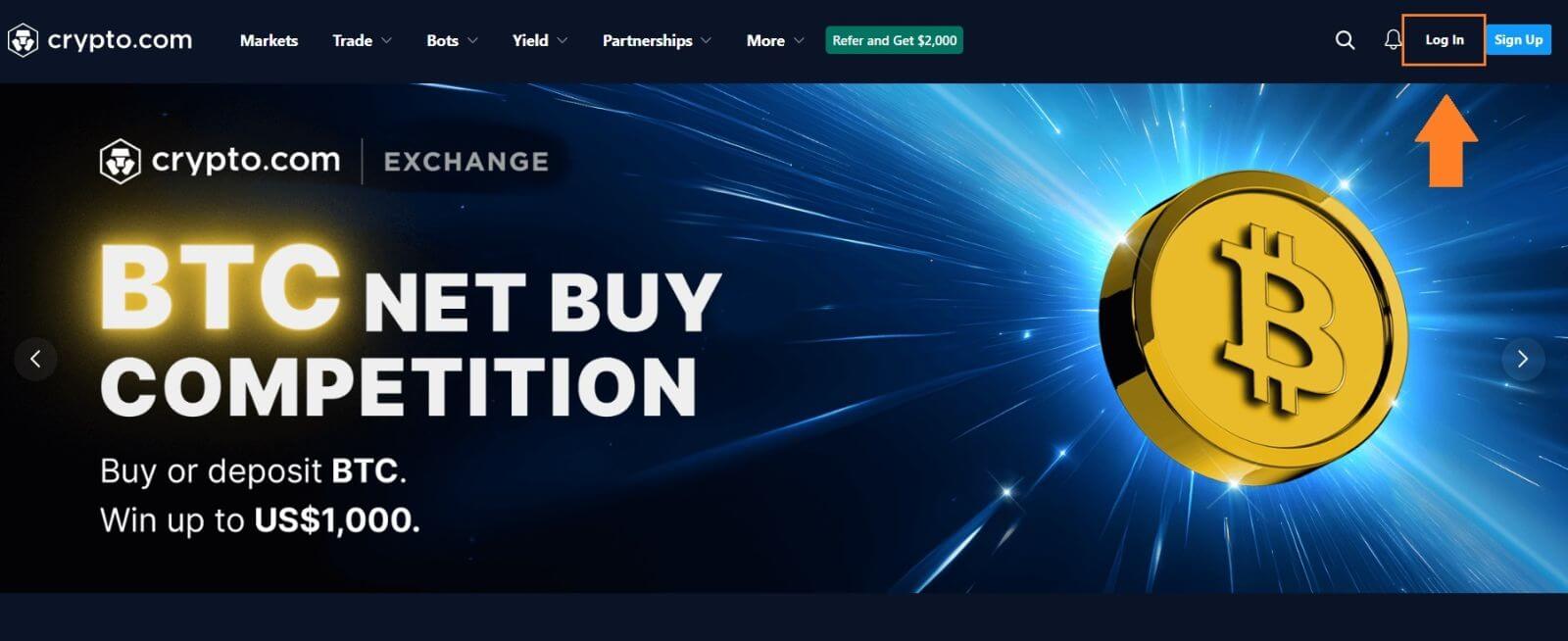
2. On the login page, click [Forgot your password].
*Please note that your account’s withdrawal function will be disabled for the first 24 hours upon a successful password reset.
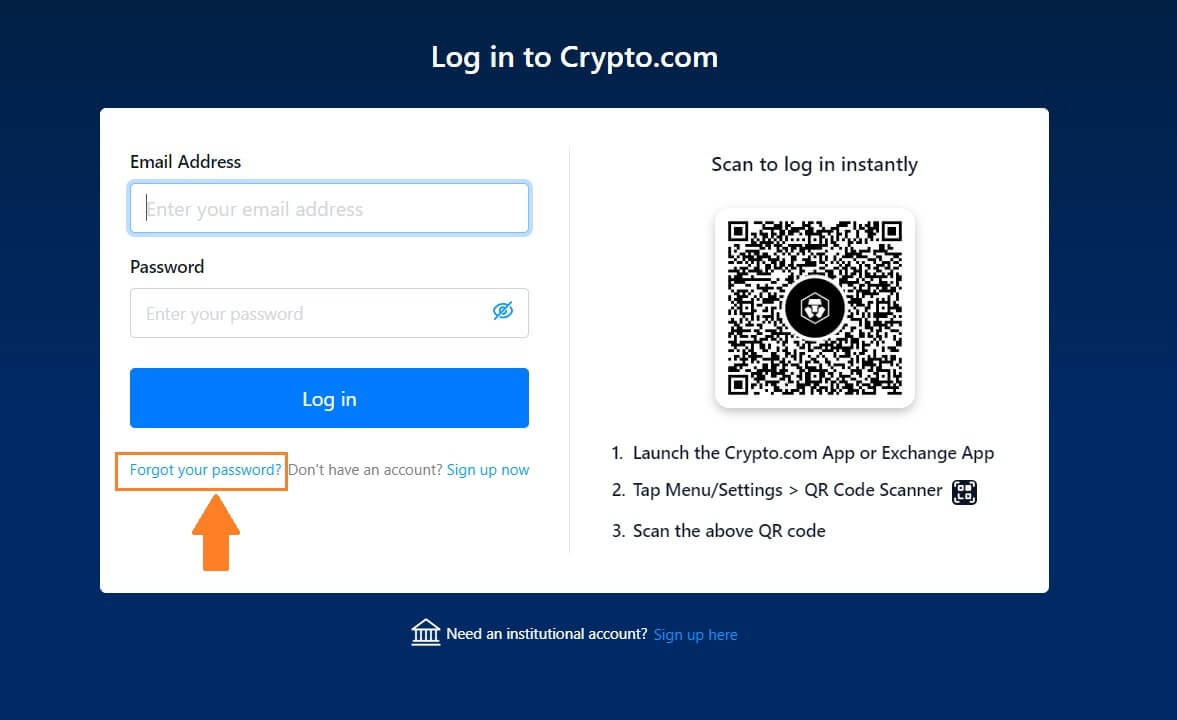 3. Enter your email, click on [Submit], and you will receive an email with instructions on how to reset your password in a few minutes.
3. Enter your email, click on [Submit], and you will receive an email with instructions on how to reset your password in a few minutes.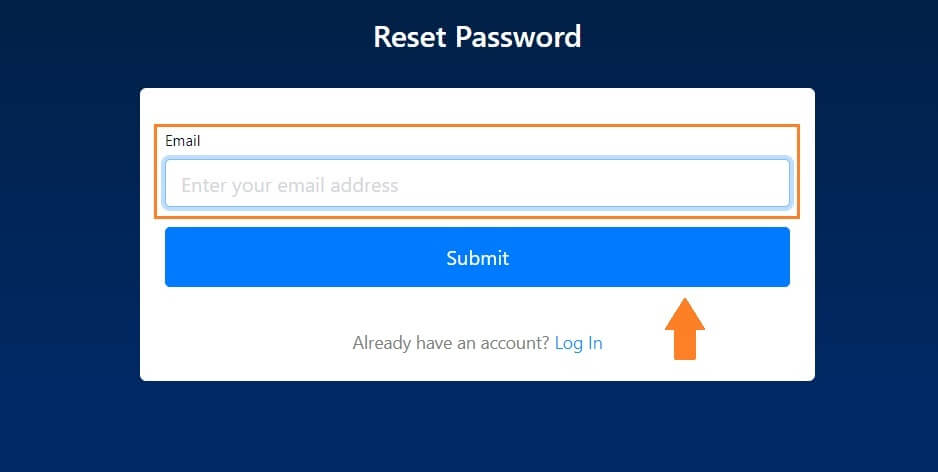
Frequently Asked Questions (FAQ)
What is Two-Factor Authentication?
Two-Factor Authentication (2FA) is an additional security layer to email verification and your account password. With 2FA enabled, you will have to provide the 2FA code when performing certain actions on the Crypto.com NFT platform.
How does TOTP work?
Crypto.com NFT uses a Time-based One-time Password (TOTP) for Two-Factor Authentication, it involves generating a temporary, unique one-time 6-digit code* that is only valid for 30 seconds. You will need to enter this code to perform actions that affect your assets or personal information on the platform.
*Please keep in mind that the code should consist of numbers only.
How do I set up 2FA on my Crypto.com NFT account?
1. Within the “Settings” page, click “Set Up 2FA” under "Security.”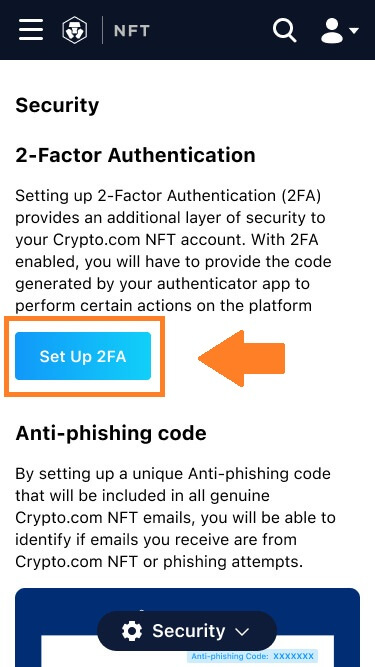
2. Scan the QR code with an authenticator app, or copy the code to the app to add it manually. Then click “Proceed to Verify.”
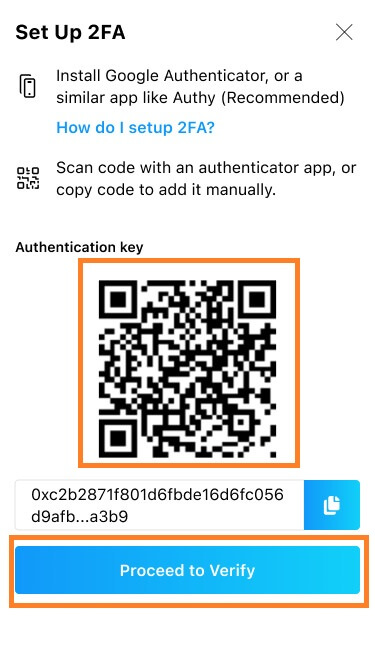
-
Users will need to install authenticator apps like Google Authenticator or Authy to set up 2FA.
3. Input the verification code, which will be sent to your email inbox and displayed in your authenticator app. Click “Submit”.
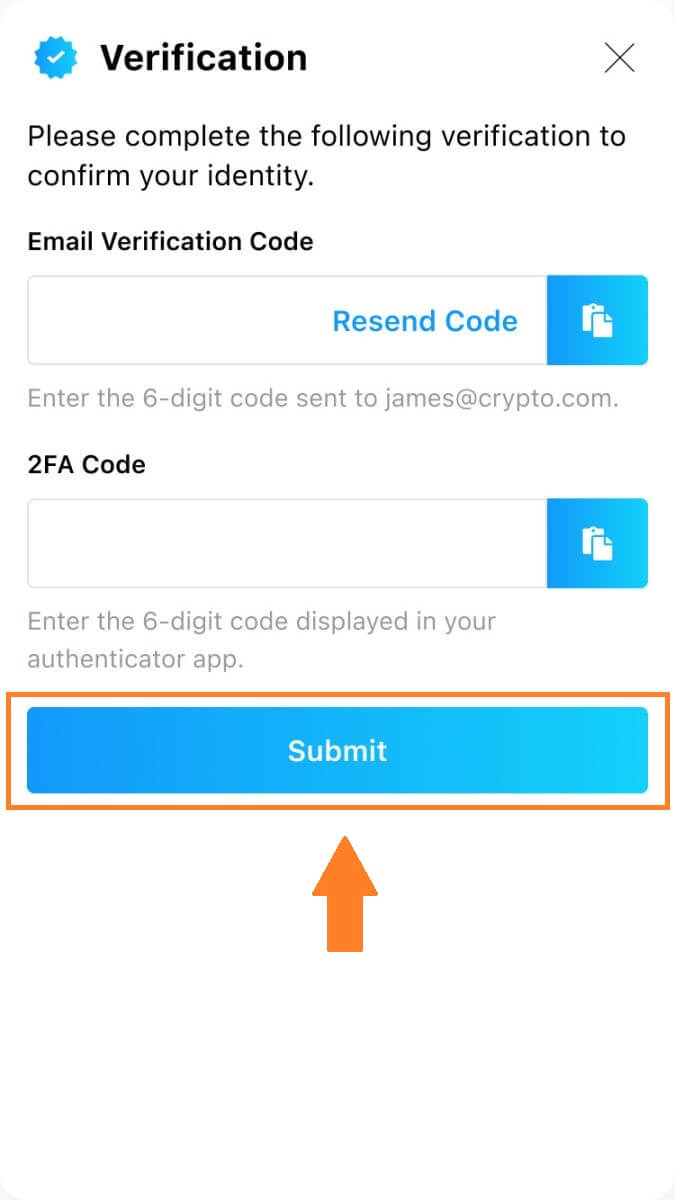 4. After setup is complete, you will see a confirmation message.
4. After setup is complete, you will see a confirmation message.
Please note that the 2FA set up in your Crypto.com NFT account is independent of the one set up for your accounts across other Crypto.com ecosystem products.
Which actions are secured by 2FA?
After 2FA has been enabled, the following actions performed on the Crypto.com NFT platform will require users to enter the 2FA code:
-
List NFT (2FA can be turned off optionally)
-
Accept Bids Offers (2FA can be turned off optionally)
-
Enable 2FA
-
Request Payout
-
Login
-
Reset Password
-
Withdraw NFT
Please note that withdrawing NFTs requires a mandatory 2FA setup. Upon enabling 2FA, users will face a 24-hour withdrawal lock for all of the NFTs in their accounts.
How do I reset my 2FA?
If you lose your device or don’t have access to your authenticator app, you will need to contact our customer support.
Once your 2FA is revoked, the system will invalidate your previous authentication key. The 2FA section in the “Security” tab in “Settings” will return to its non-setup state, where you can click “Set Up 2FA” to set up 2FA again.
How to Deposit on Crypto.com
How to Deposit Crypto on Crypto.com
If you own cryptocurrency on another platform or wallet, you can transfer them to your Crypto.com Wallet for trading.
Deposit Cryptocurrency on Crypto.com (Website)
1. Log into your Crypto.com account and click [Wallet].
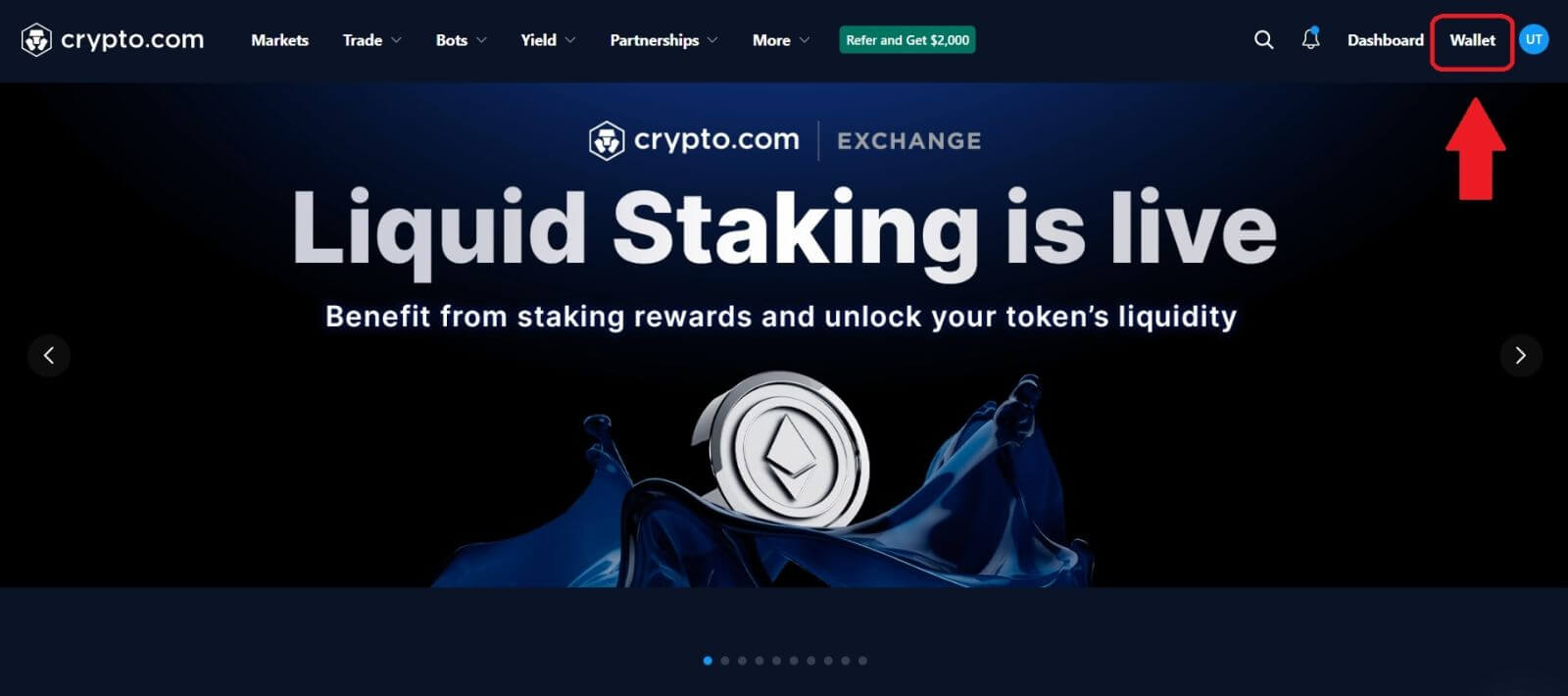 2. Select what you want to deposit. Then click [Deposit].
2. Select what you want to deposit. Then click [Deposit].
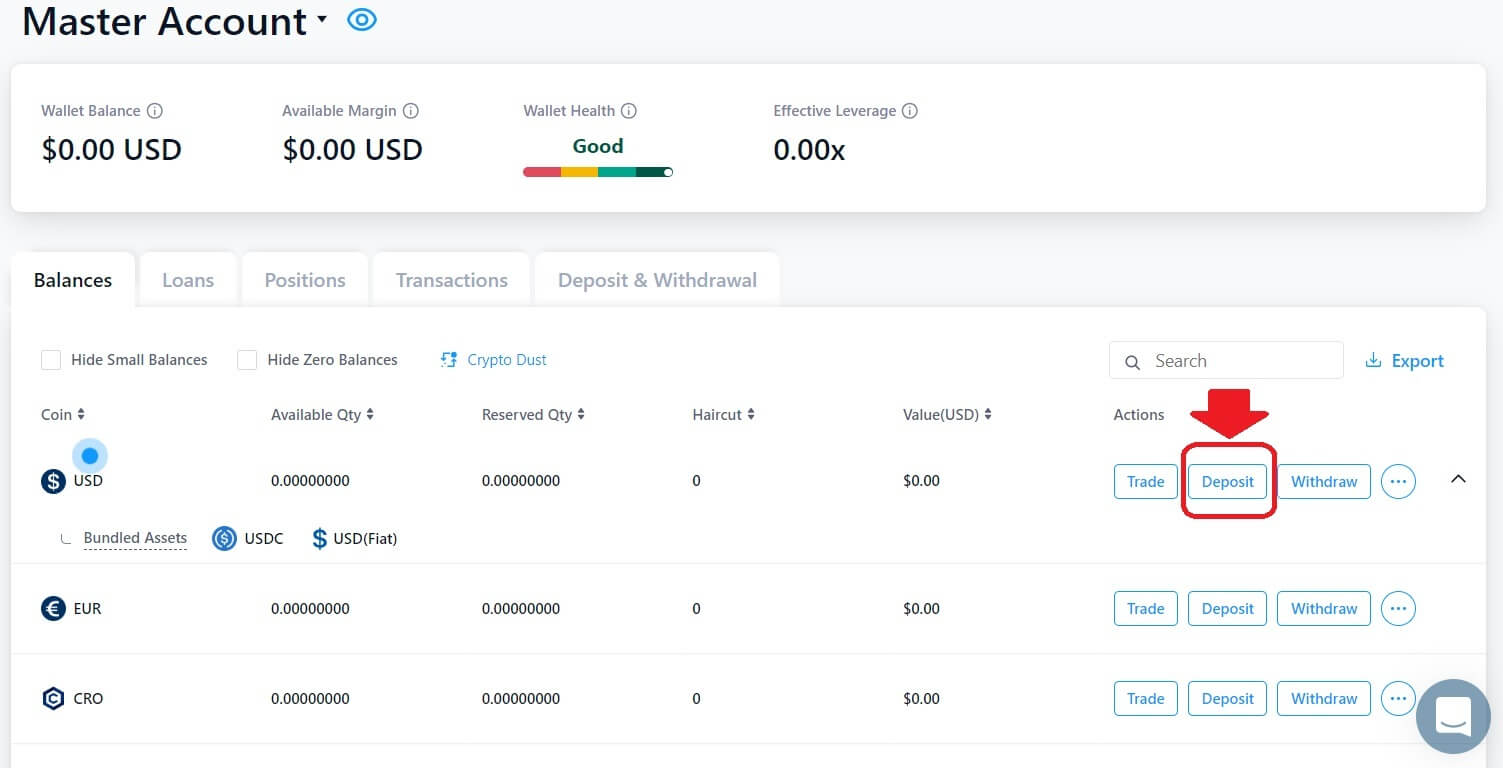 3. Select [Cryptocurrency], then make a deposit.
3. Select [Cryptocurrency], then make a deposit.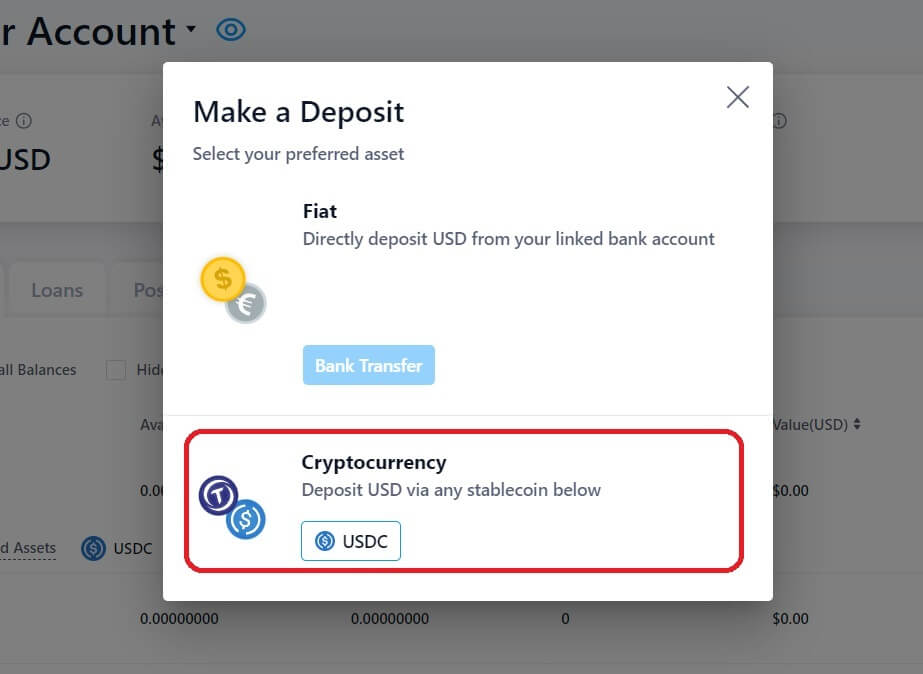 4. Your deposit address will be displayed.
4. Your deposit address will be displayed.
Choose your network and copy your deposit address by clicking on [Copy Address] or [Show QR Code]. And paste it on the platform where you intend to withdraw your funds.
Note: Please make sure that the selected network is the same as the network of the platform you are withdrawing funds from. If you select the wrong network, you will lose your funds.
Summary of network selection:
- BEP2 refers to the BNB Beacon Chain (former Binance Chain).
- BEP20 refers to the BNB Smart Chain (BSC) (former Binance Smart Chain).
- ERC20 refers to the Ethereum network.
- TRC20 refers to the TRON network.
- BTC refers to the Bitcoin network.
- BTC (SegWit) refers to Native Segwit (bech32), and the address starts with “bc1”. Users are allowed to withdraw or send their Bitcoin holdings to SegWit (bech32) addresses.

5. After confirming the withdrawal request, it takes time for the transaction to be confirmed. The confirmation time varies depending on the blockchain and its current network traffic.
Once the transfer is processed the funds will be credited to your Crypto.com account shortly after.
6. You can check the status of your deposit from [Transaction History], as well as more information on your recent transactions.
Deposit Cryptocurrency on Crypto.com (App)
1. Open the Crypto.com app, clicking the [Deposit] button on the home screen.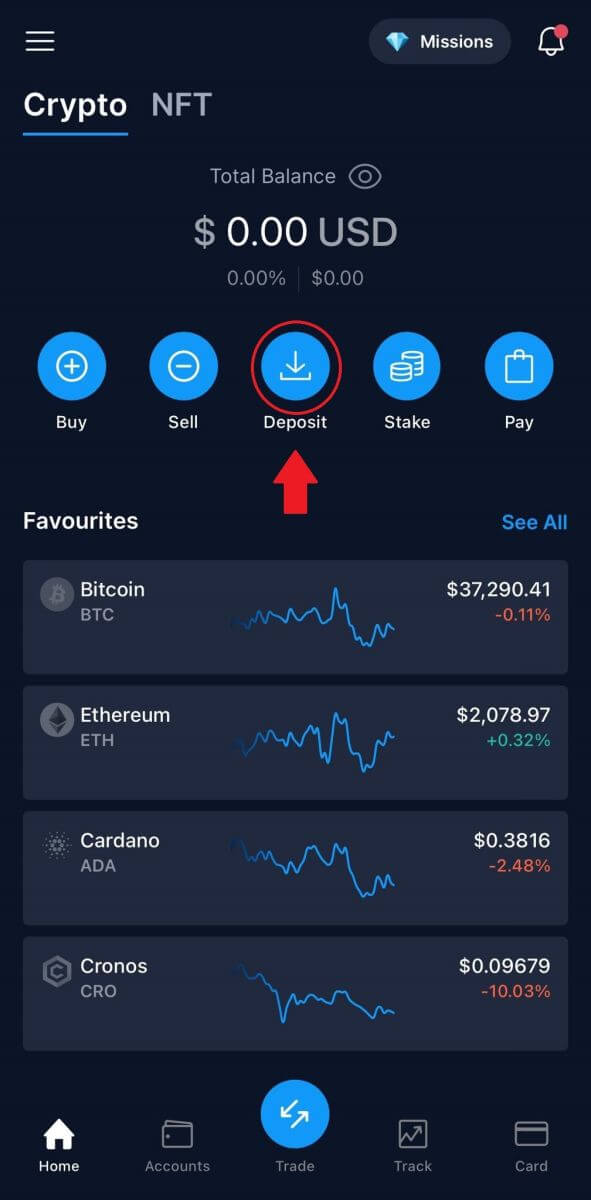
2. For [Crypto Deposits], select the coin you are looking to deposit, and from there, the details for your wallet will appear on the screen.
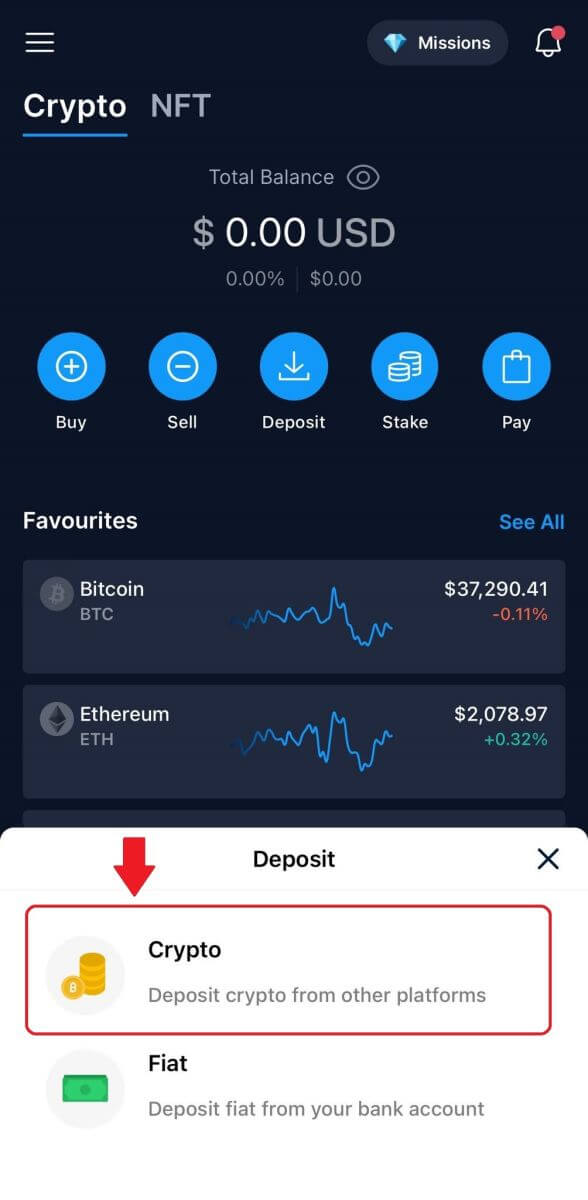
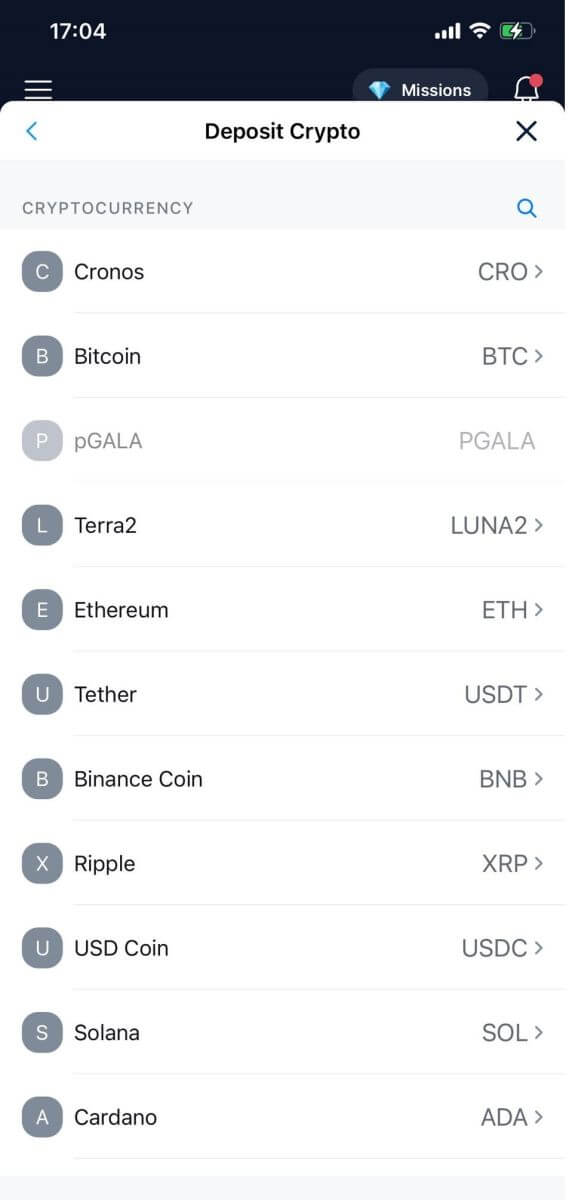
3. Select your network, a pop-up will appear with your [QR code], and you can tap [Share Address] to share your deposit address.
Note: Please choose the deposit network carefully and make sure that the selected network is the same as the network of the platform you are withdrawing funds from. If you select the wrong network, you will lose your funds.

5. After confirming the deposit request, the transfer will be processed. The funds will be credited to your Crypto.com account shortly after.
How to Deposit Fiat currency on Crypto.com
How do I set up my EUR fiat wallet?
1. Go to your homepage and click on [Account].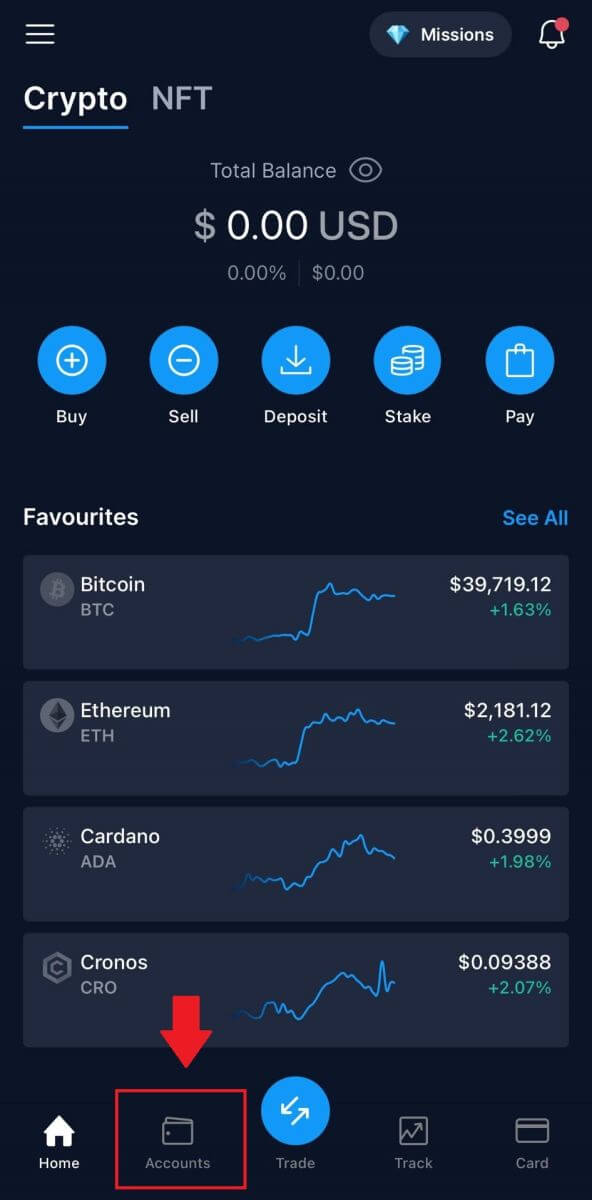
2. Go to [Fiat Wallet].
From the homepage, tap [Deposit] [Fiat].
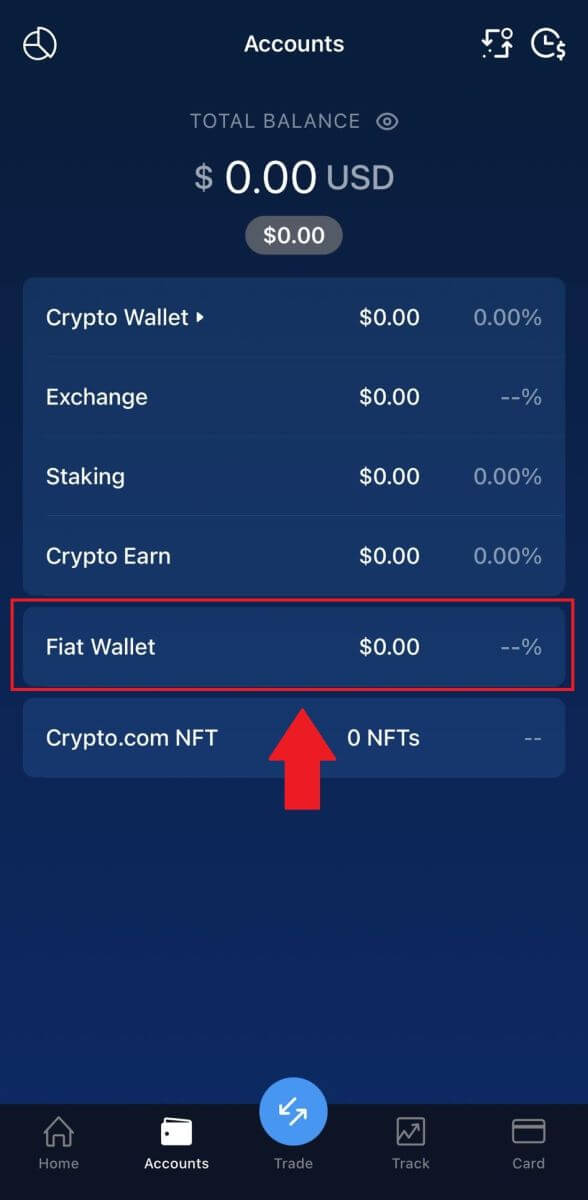
3. Tap on the [+ Set Up New Currency] button.
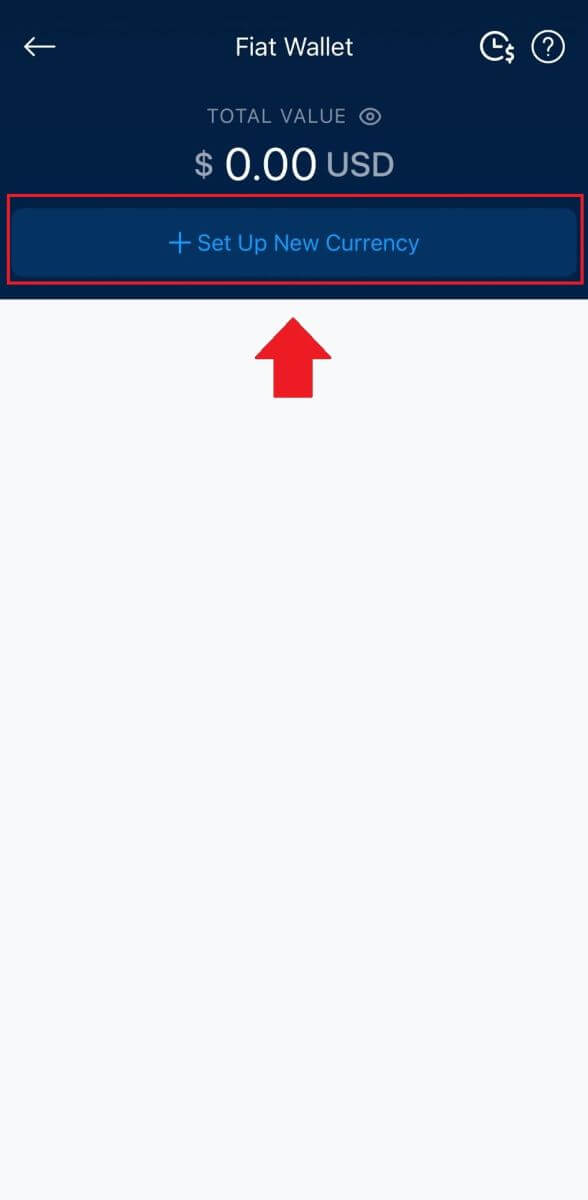
4. Setup EUR (SEPA).
Choose [I understand and agree to the EUR Fiat Wallet Term Condition] and tap [Next].
 4. Complete the EUR wallet set-up as per the SEPA network instructions.
4. Complete the EUR wallet set-up as per the SEPA network instructions.
You need to submit the following additional information in order to create your EUR fiat wallet:
- Expected annual transaction volume.
- Annual income bracket.
- Employment status or occupation.
- Address verification.
Tap on [Send all account info to my email]. We will notify you once your bank transfer has been successfully deposited.
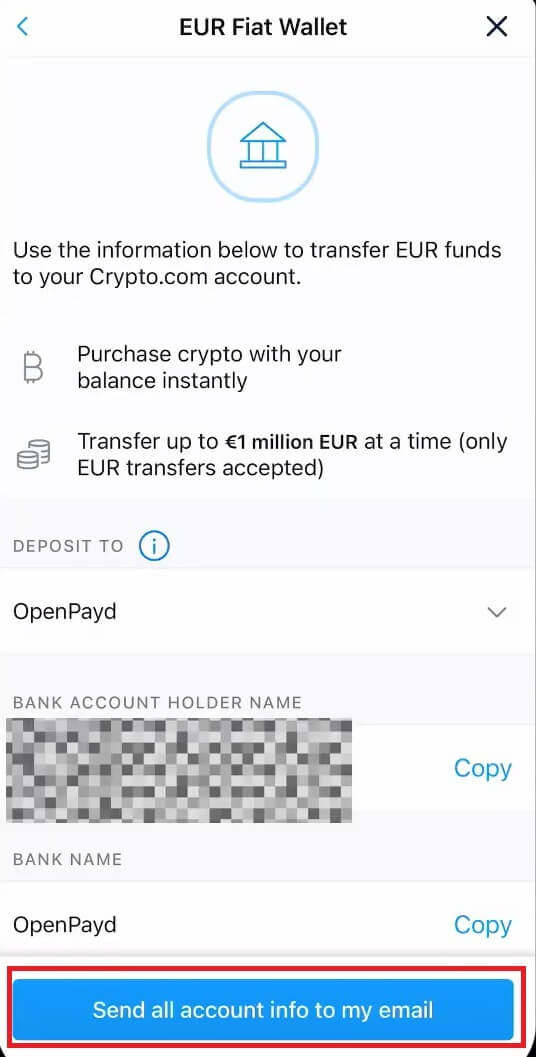
Deposit EUR and Fiat Currencies via SEPA Bank Transfer
1. Log into your Crypto.com account and click on [Wallet].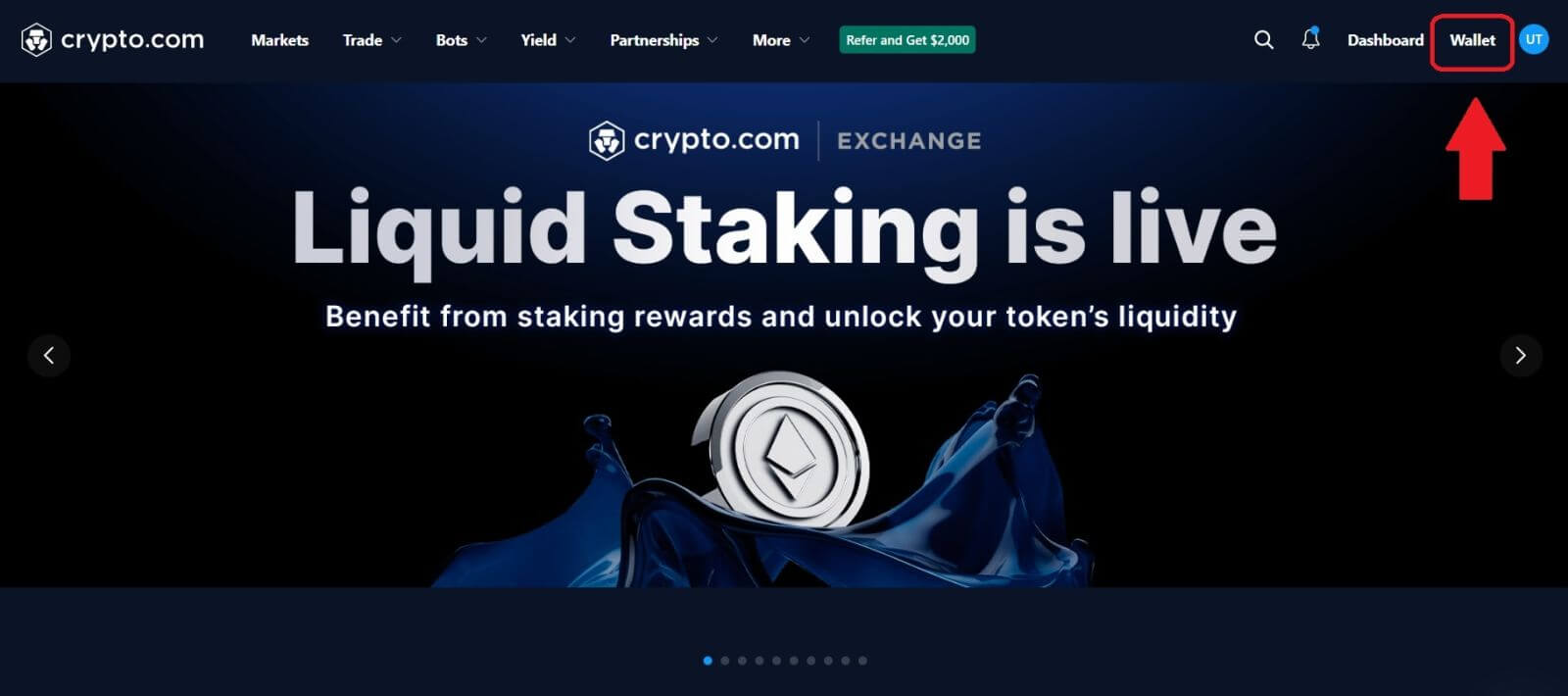
2. Select the one you want to deposit.
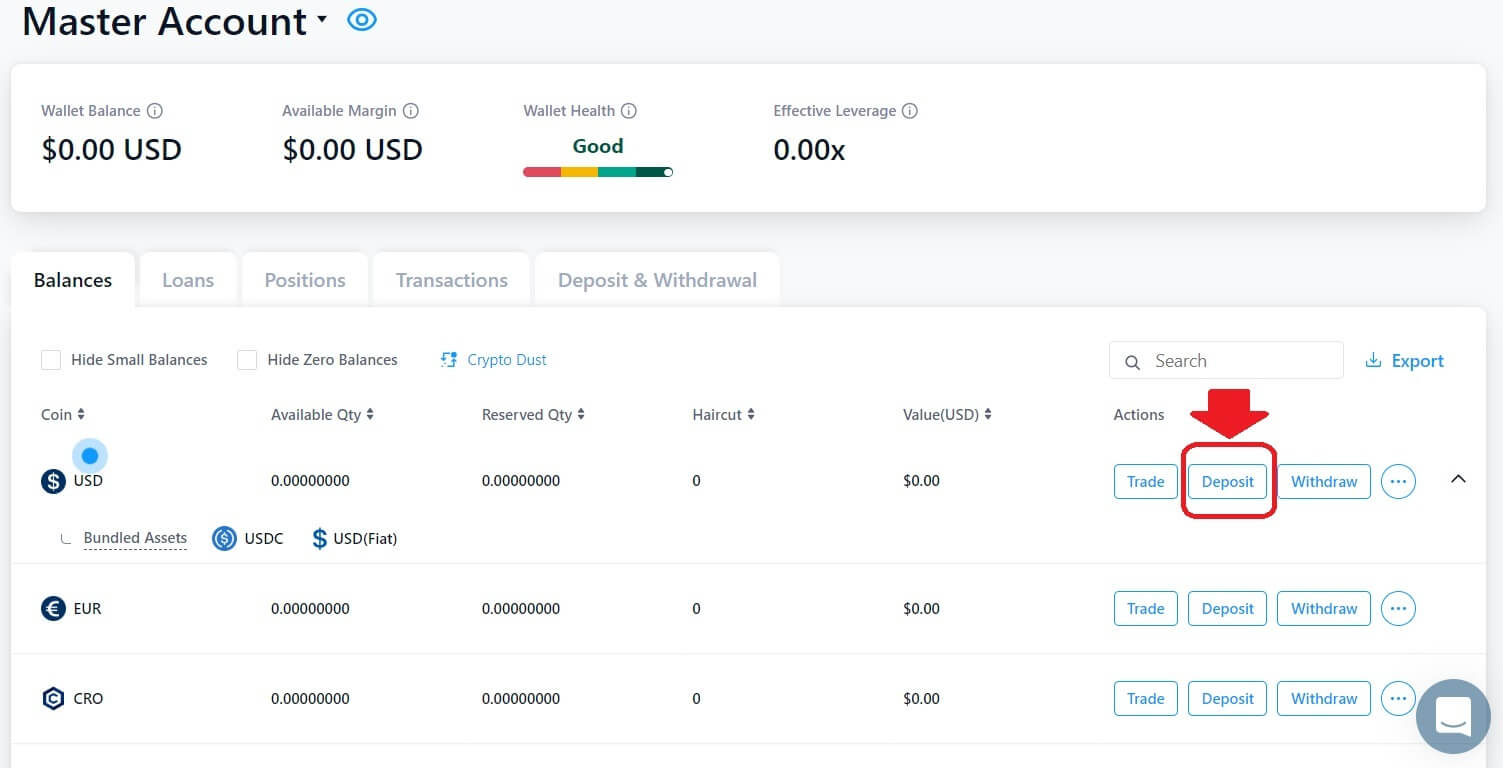 3. Select [Fiat] and click on [Bank Transfer].
3. Select [Fiat] and click on [Bank Transfer].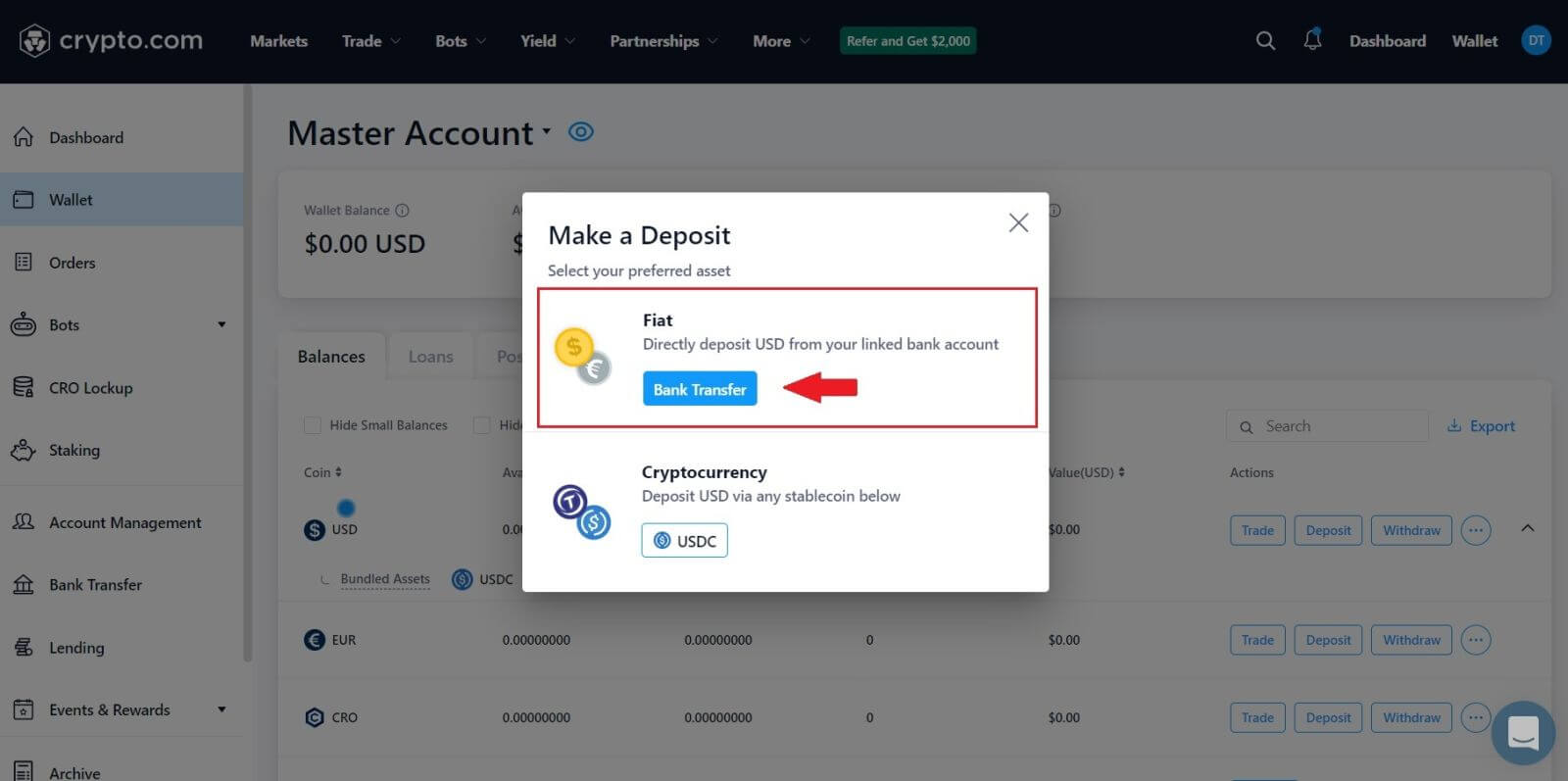 4. Click on [Next] to complete the EUR wallet set-up as per the SEPA network instructions.
4. Click on [Next] to complete the EUR wallet set-up as per the SEPA network instructions.
You need to submit the following additional information in order to create your EUR fiat wallet:
- Expected annual transaction volume.
- Annual income bracket.
- Employment status or occupation.
- Address verification.
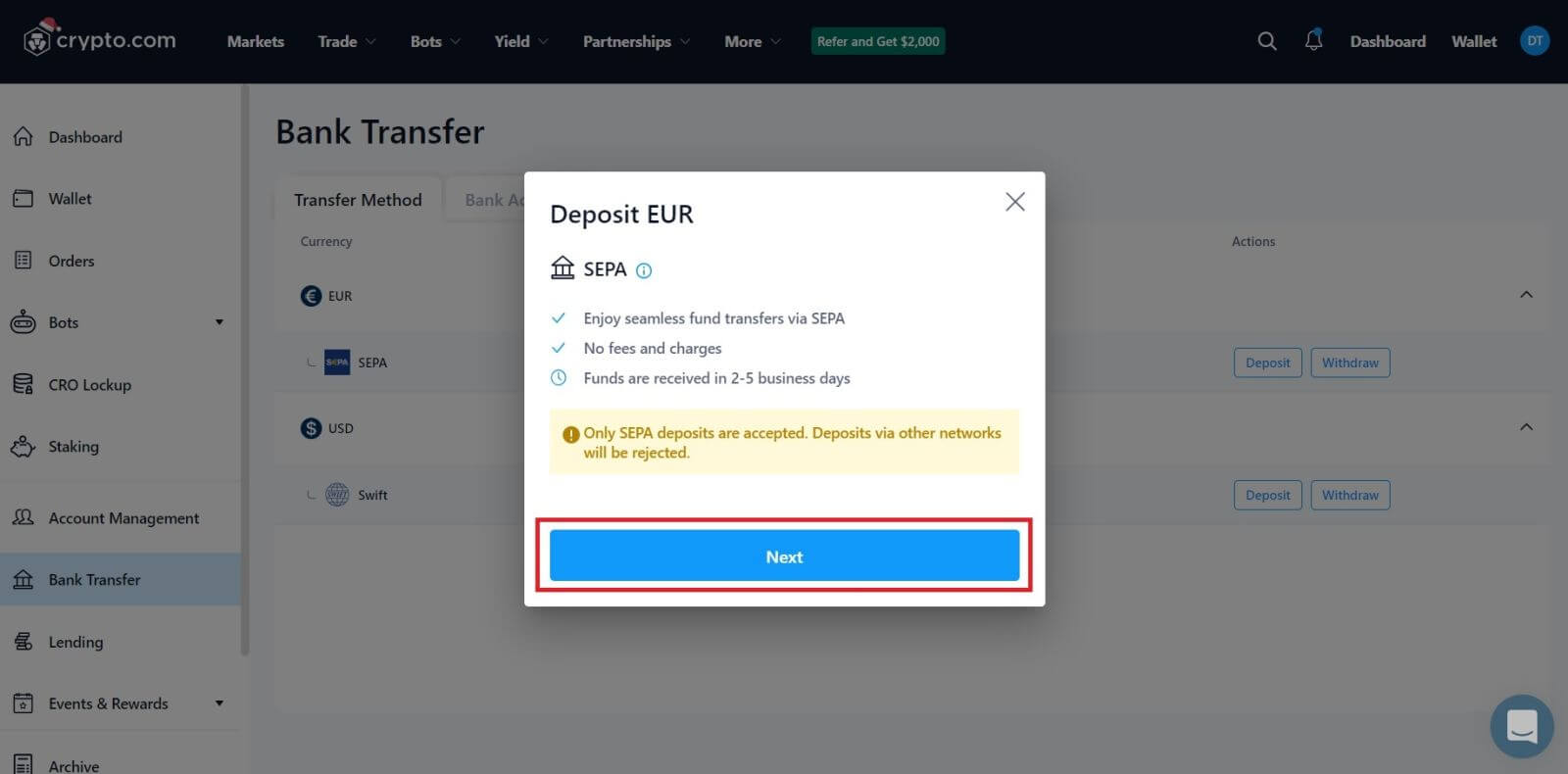 5. Enter the amount you wish to deposit, and after that, you will see the detailed payment information.
5. Enter the amount you wish to deposit, and after that, you will see the detailed payment information.
Deposit Fiat Currency on Crypto.com (App)
1. Open the Crypto.com app, clicking the [Deposit] button on the home screen.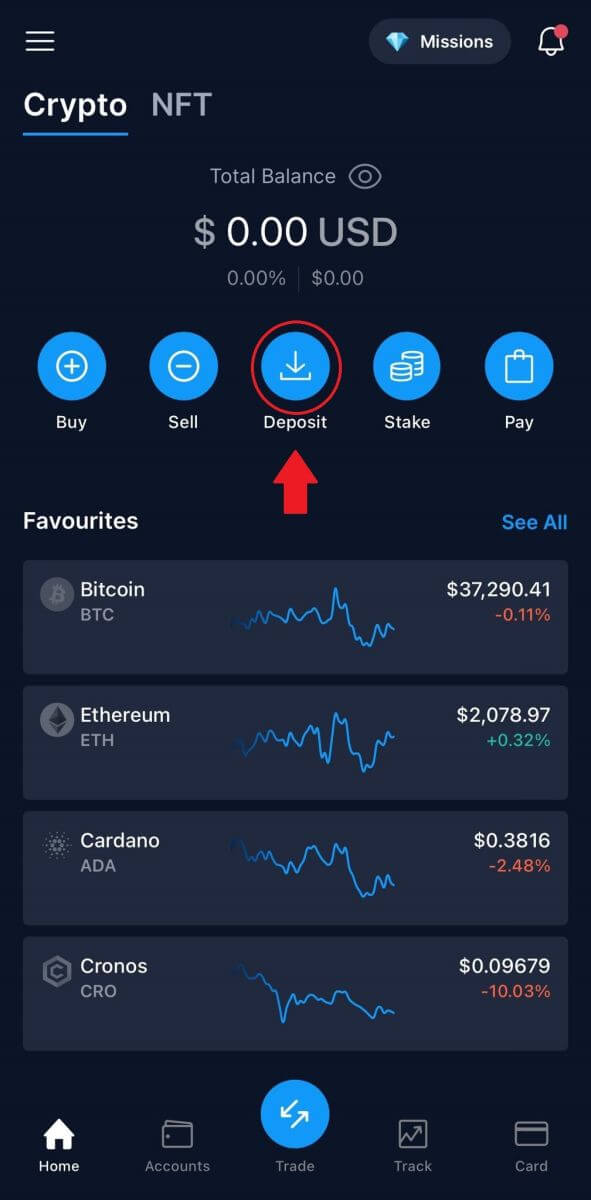
2. Starting a [Fiat Deposit] will bring up the deposit in the Fiat wallet menu.
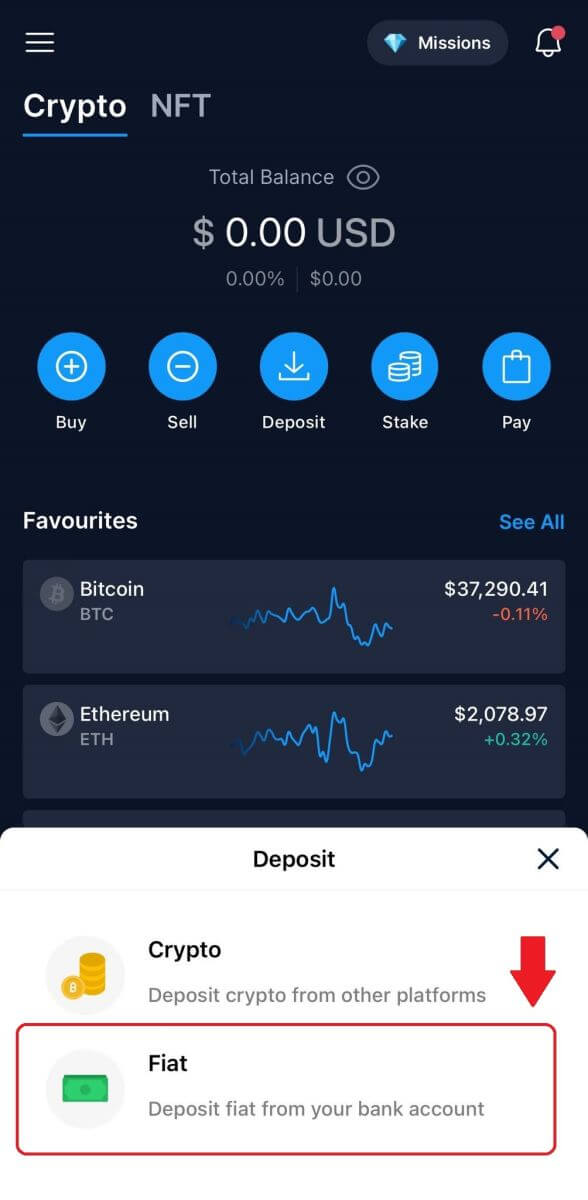
3. You will be asked to set up a fiat currency wallet. And after that, you can deposit Fiat.
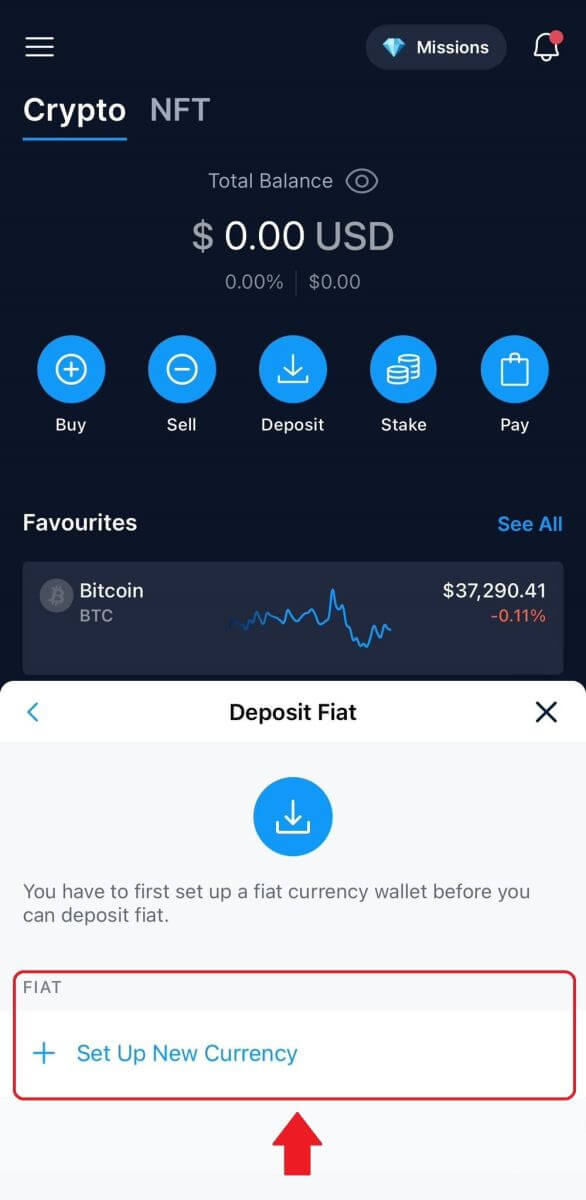
4. After setting up your currency, enter your amount, select the bank account, and deposit to your fiat wallet.
How to Buy Crypto with Credit/Debit Card on Crypto.com
1. Open Crypto.com app on your phone and log in.
Tap on [Buy].
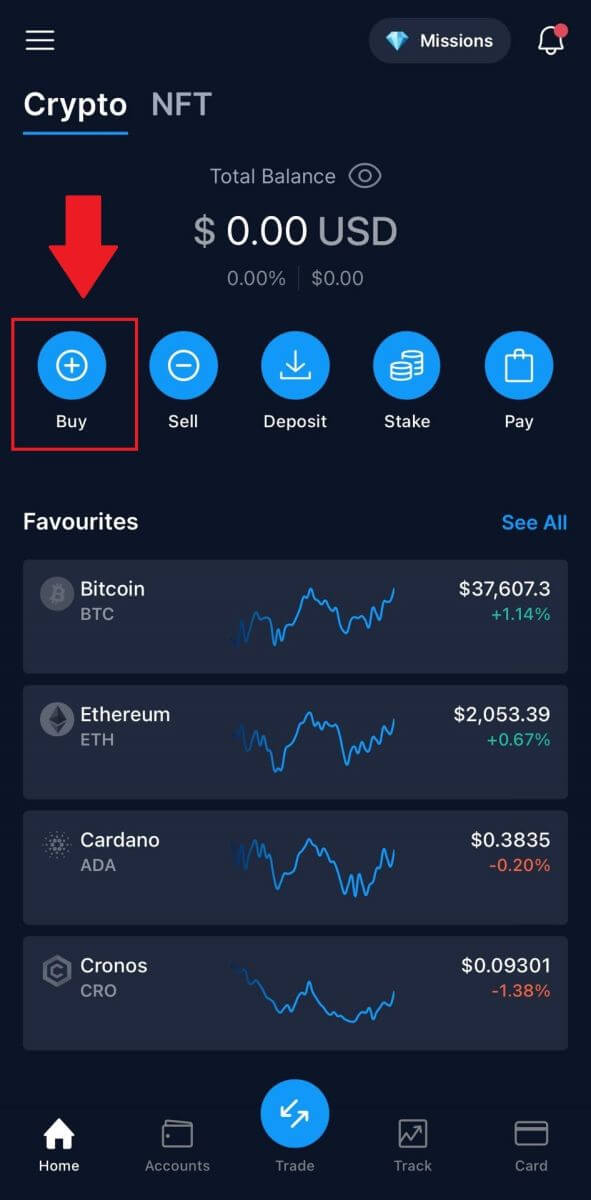 2. Next, choose the cryptocurrency you want to buy.
2. Next, choose the cryptocurrency you want to buy.
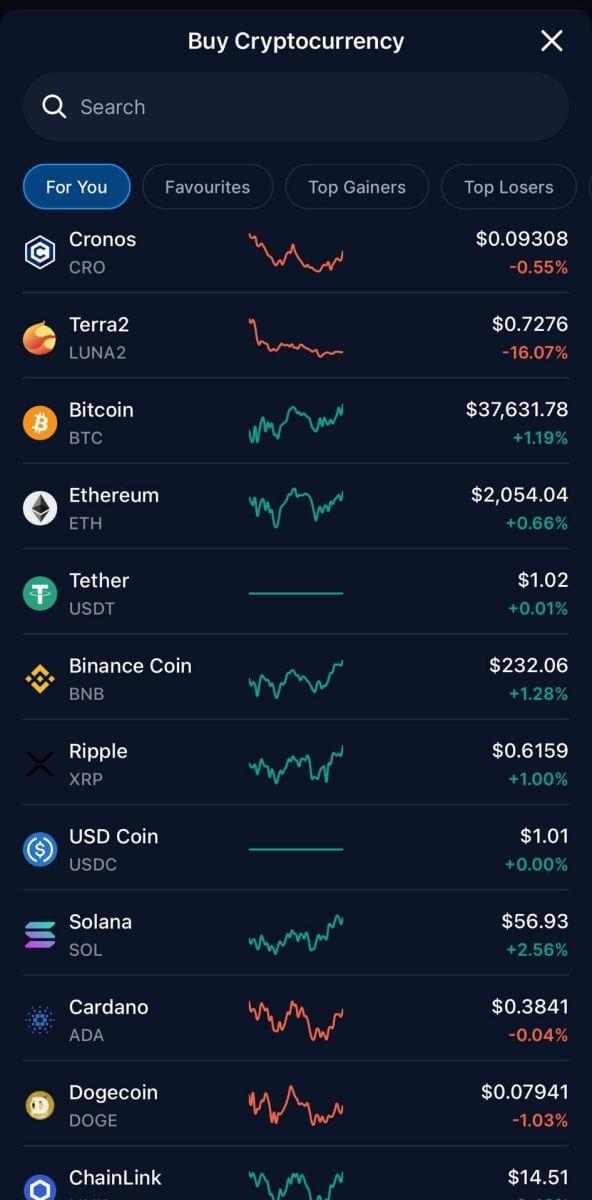 3. Fill in the amount you want to buy, and click on [Add Payment Method].
3. Fill in the amount you want to buy, and click on [Add Payment Method].
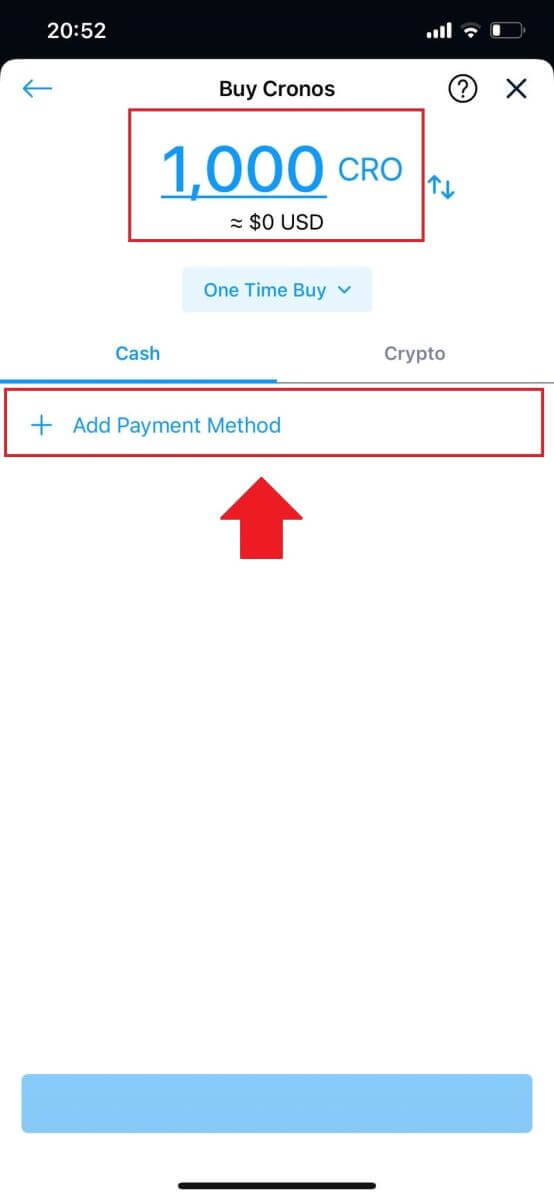
4. Select Credit/Debit Card to continue.
If you prefer to pay in fiat currency, you can change it.
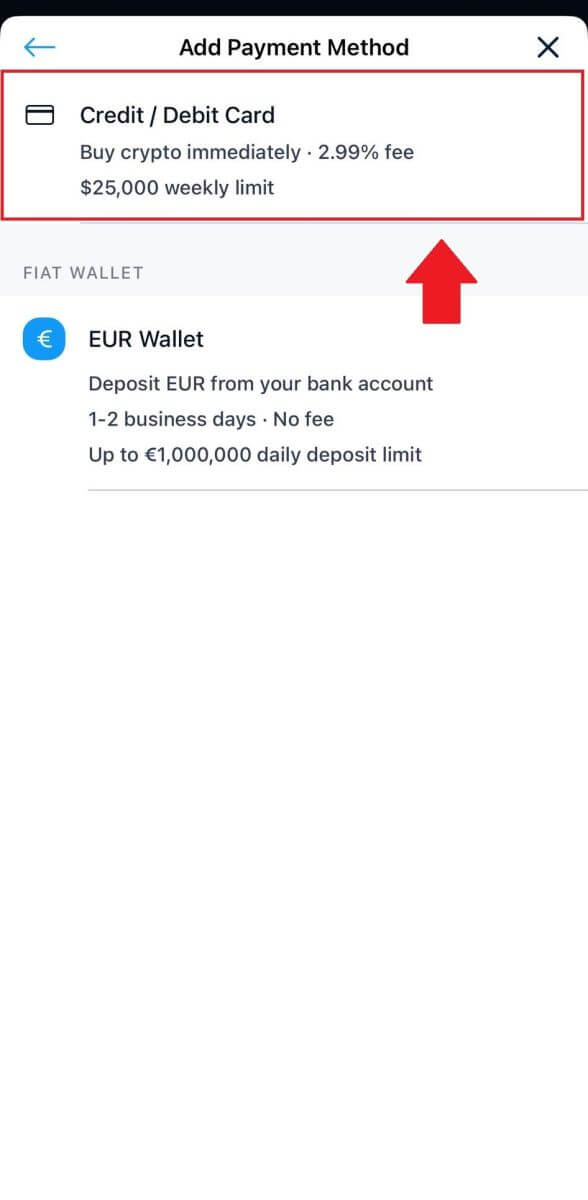 5. Fill out your card information and tap [Add Card] to proceed.
5. Fill out your card information and tap [Add Card] to proceed.
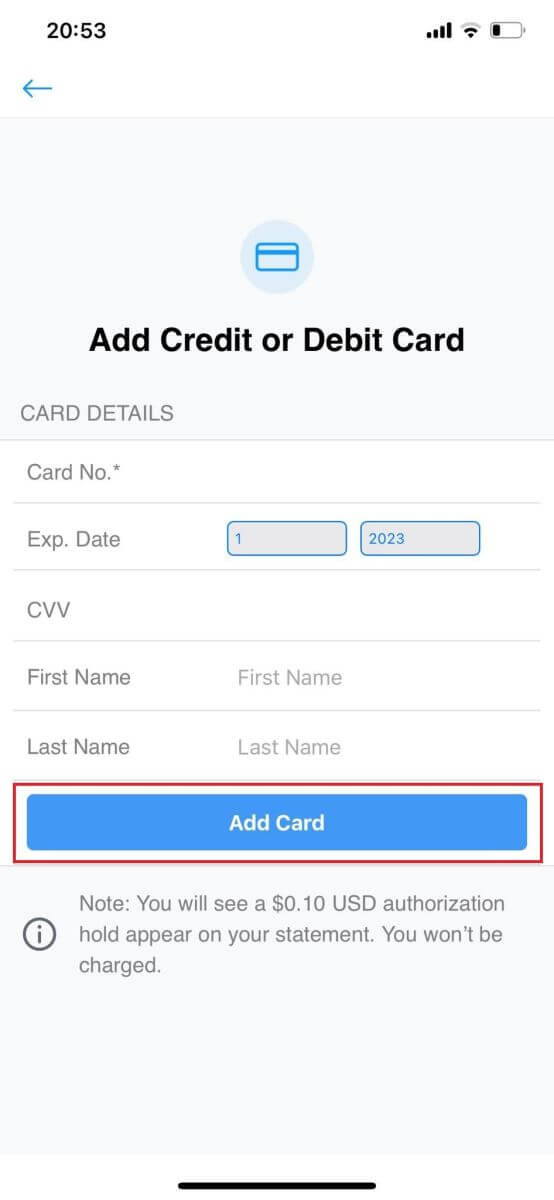
6. Review your purchase information, then click [Confirm].
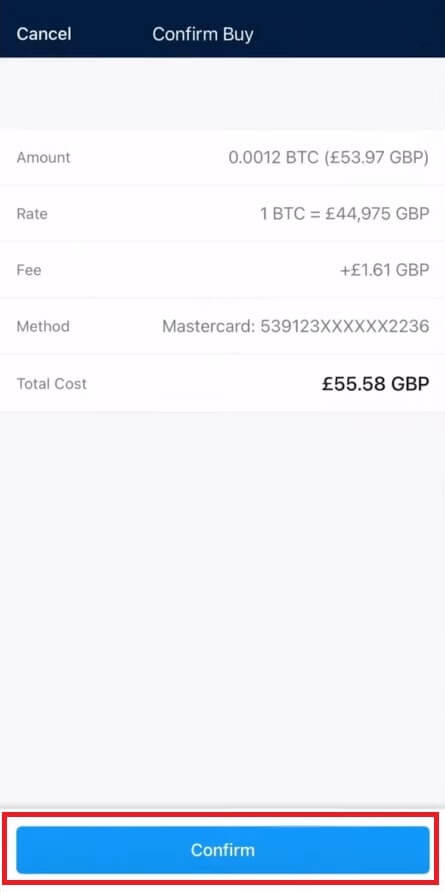
7. Congratulations! The transaction is complete.
The purchased cryptocurrency has been deposited in your Crypto.com Spot Wallet.
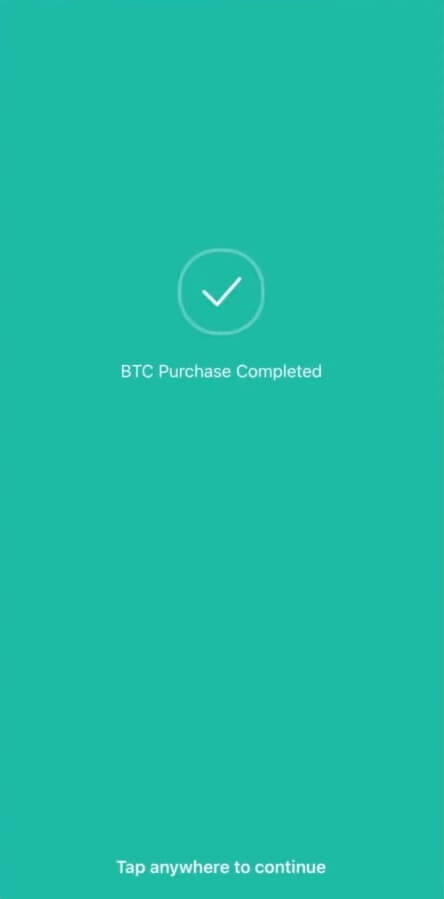
Frequently Asked Questions (FAQ)
Missing Crypto Deposits
What to do in cases of unsupported token deposits and deposits with incorrect or missing information
Deposits of Unsupported Tokens
If a client has deposited a token that is not supported by Crypto.com, they may contact customer support for assistance in retrieving the funds. Fund retrieval may not be possible in some cases.
Deposits with Incorrect or Missing Addresses / Tags / Memos
If a user has submitted a deposit with an incorrect or missing address, tag, or memo, they may contact customer support for assistance in retrieving the funds. Fund retrieval may not be possible in some cases.
*Note: Please note that a retrieval fee of up to USD 150 may be charged for retrieving any missing crypto deposits, as determined by Crypto.com at its sole discretion and subject to change from time to time.
Where is my crypto deposit?
Once the transaction is on the blockchain, it will take the following number of confirmations for the deposit to appear in your Crypto.com app:
-
1 confirmation for XRP, XLM, ATOM, BNB, EOS, ALGO.
-
2 confirmations for BTC.
-
4 confirmations for LTC.
-
5 confirmations for NEO.
-
6 confirmations for BCH.
-
12 confirmations for VET and ERC-20 tokens.
-
15 confirmations for ADA, BSC.
-
30 confirmations for XTZ.
-
64 confirmations for ETH, on ERC20.
-
256 confirmations for ETH, USDC, MATIC, SUPER, and USDT on Polygon.
-
910 confirmations for FIL.
-
3000 confirmations for ETC.
-
4000 confirmations for ETHW.
When it does, you will receive an email notification about the successful deposit.
Which cryptocurrencies can be used to top up the Crypto.com Visa Card?
ADA, BTC, CHZ, DAI, DOGE, ENJ, EOS, ETH, LINK, LTC, MANA, MATIC, USDP, UNI, USDC, USDT, VET, XLM ZIL.
Certain cryptocurrencies might not be available, depending on your location.
How do I check my transaction history?
You can check the status of your deposit by going to [Dashboard] - [Wallet] - [Transactions].
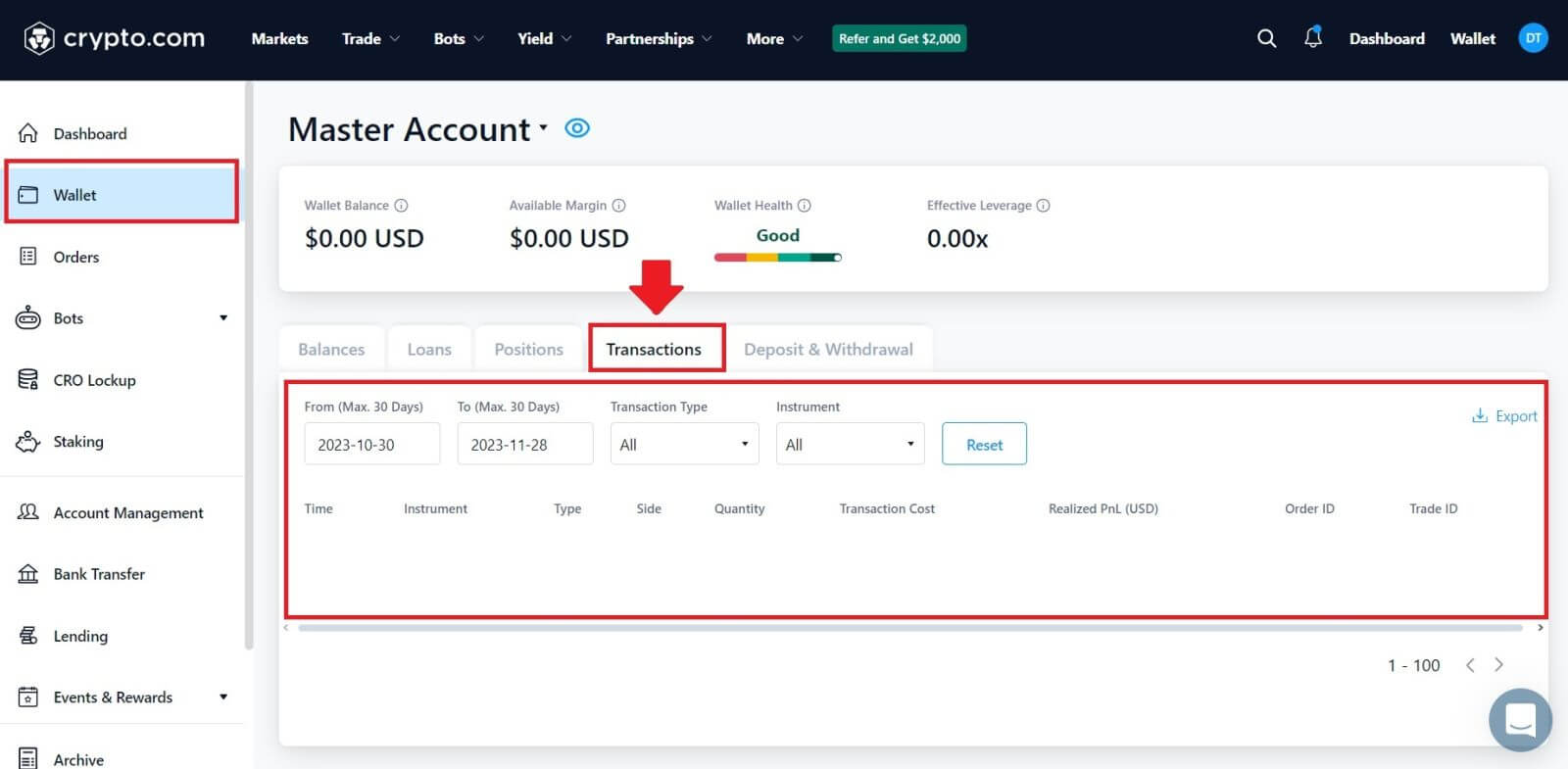 If you’re using the app, click on [Account] and tap on the icon in the top right corner to check your transactions.
If you’re using the app, click on [Account] and tap on the icon in the top right corner to check your transactions.