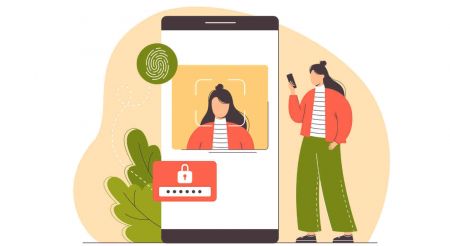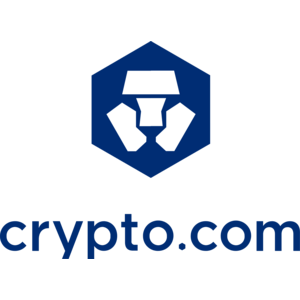Crypto.com Register
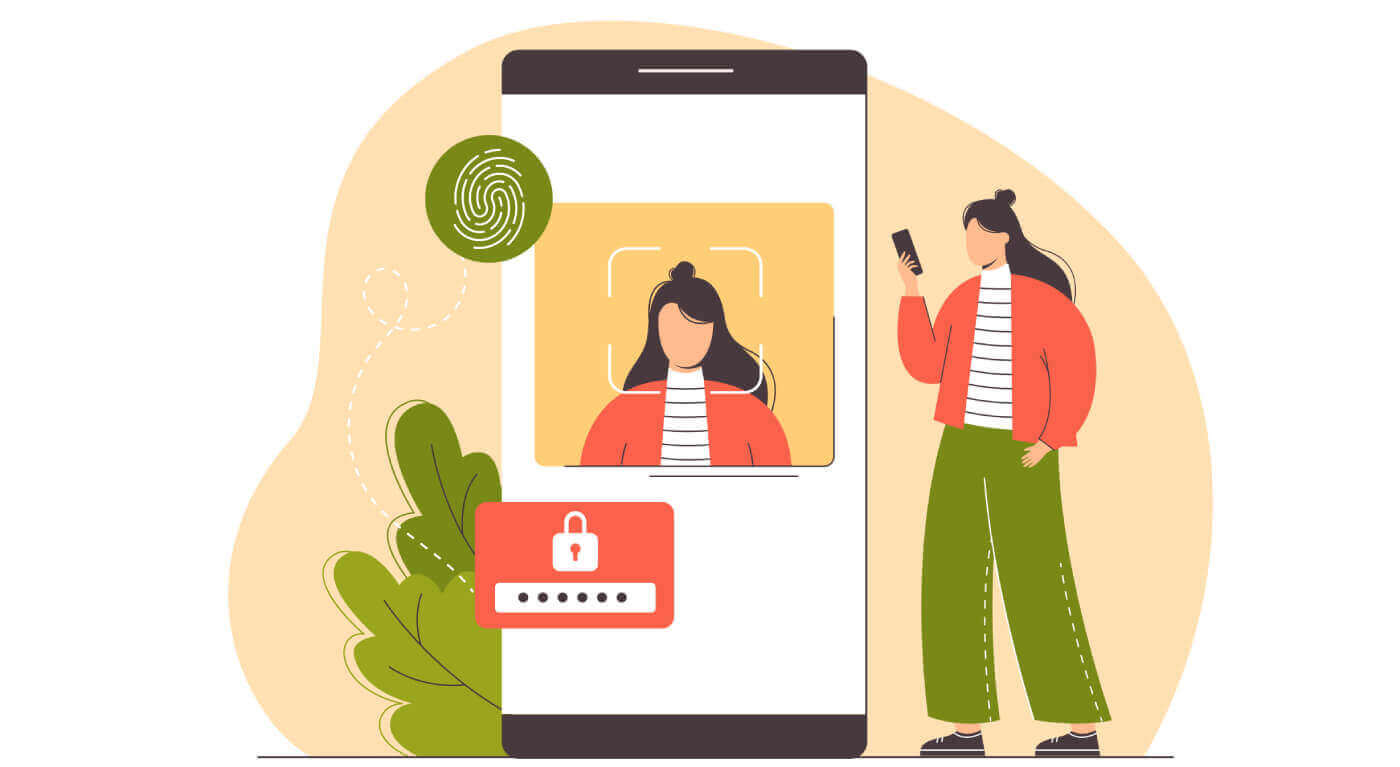
How to Register on Crypto.com
How to Register on Crypto.com with Email
1. Go to Crypto.com.On the top right corner of the homepage, you’ll find the ’Sign Up’ button. Click on [Sign Up].
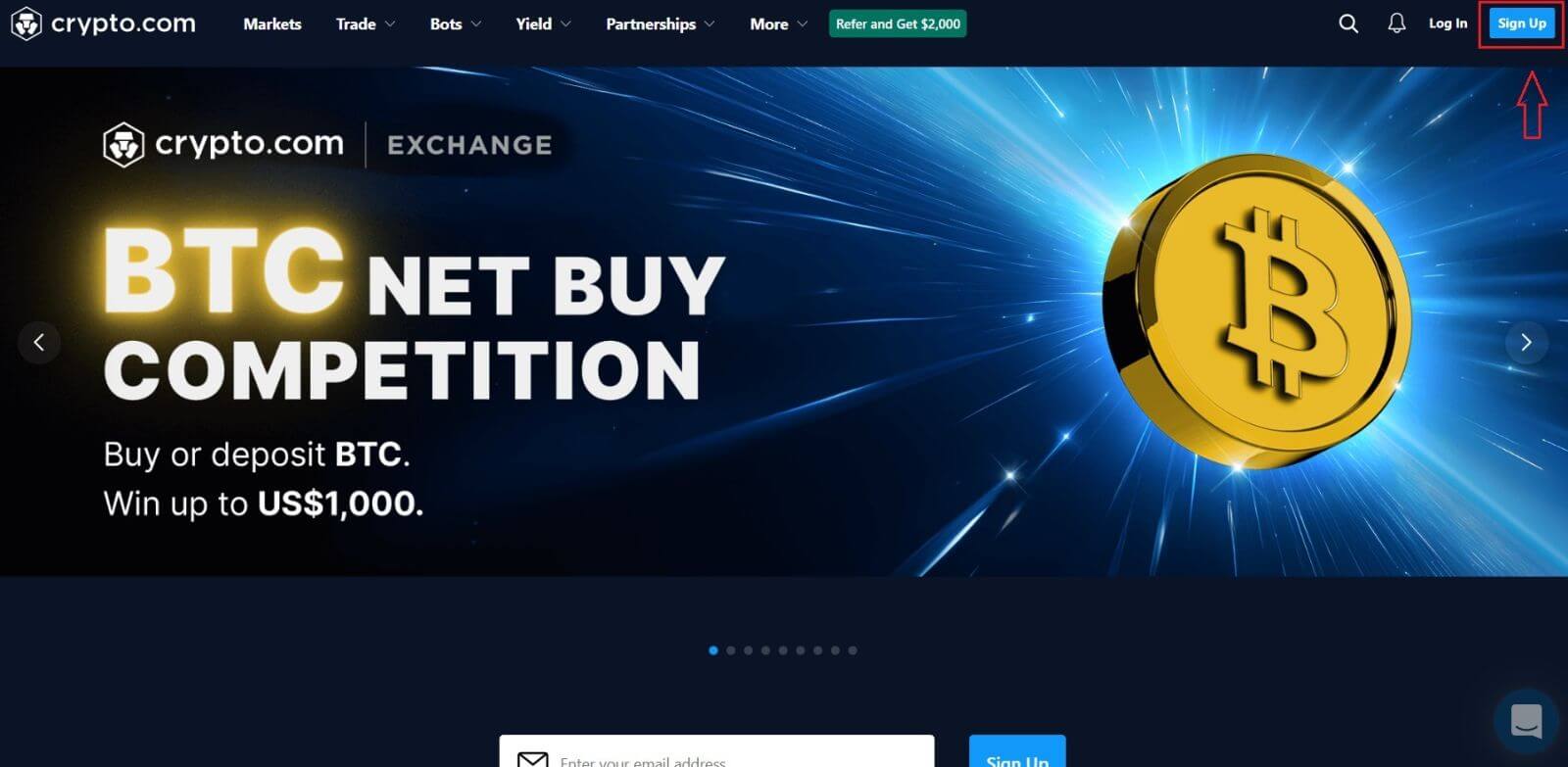
2. Sign up with your email and set up your password.
*Note:
- Your password must contain at least 8 characters, including one number, one uppercase letter, and one special character.
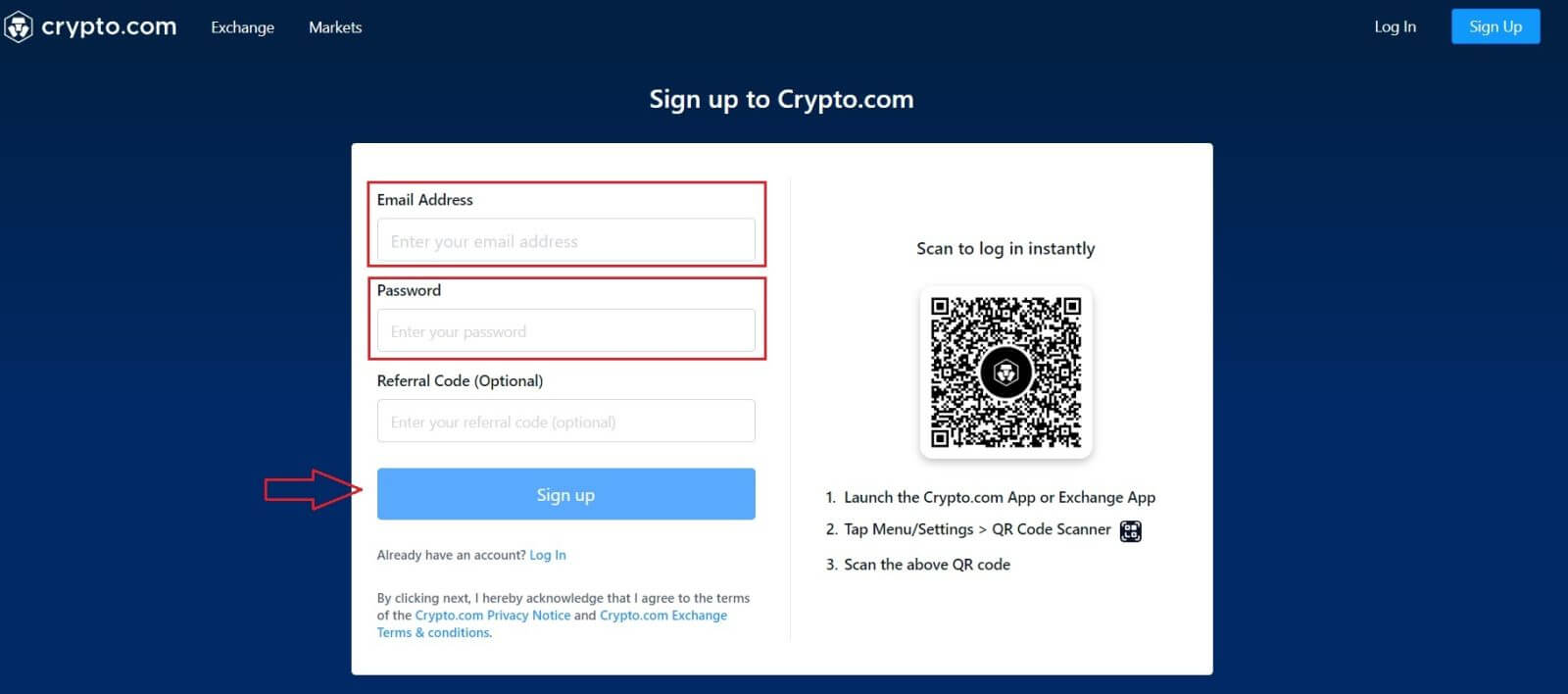
3. Read the instructions displayed on the screen, then provide us with the necessary information.
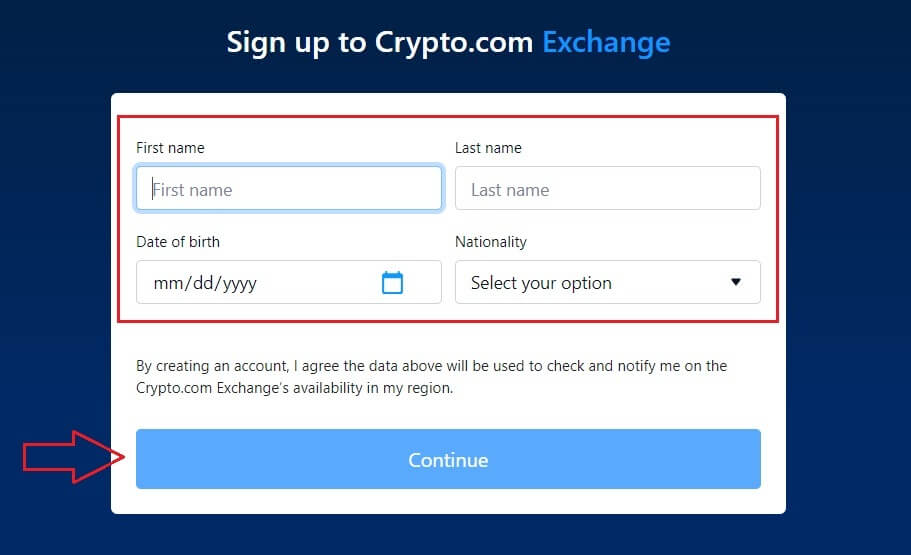
4. Select [Verify] from the menu. To the email address you registered, a one-time password (OTP) and an email verification will be issued.
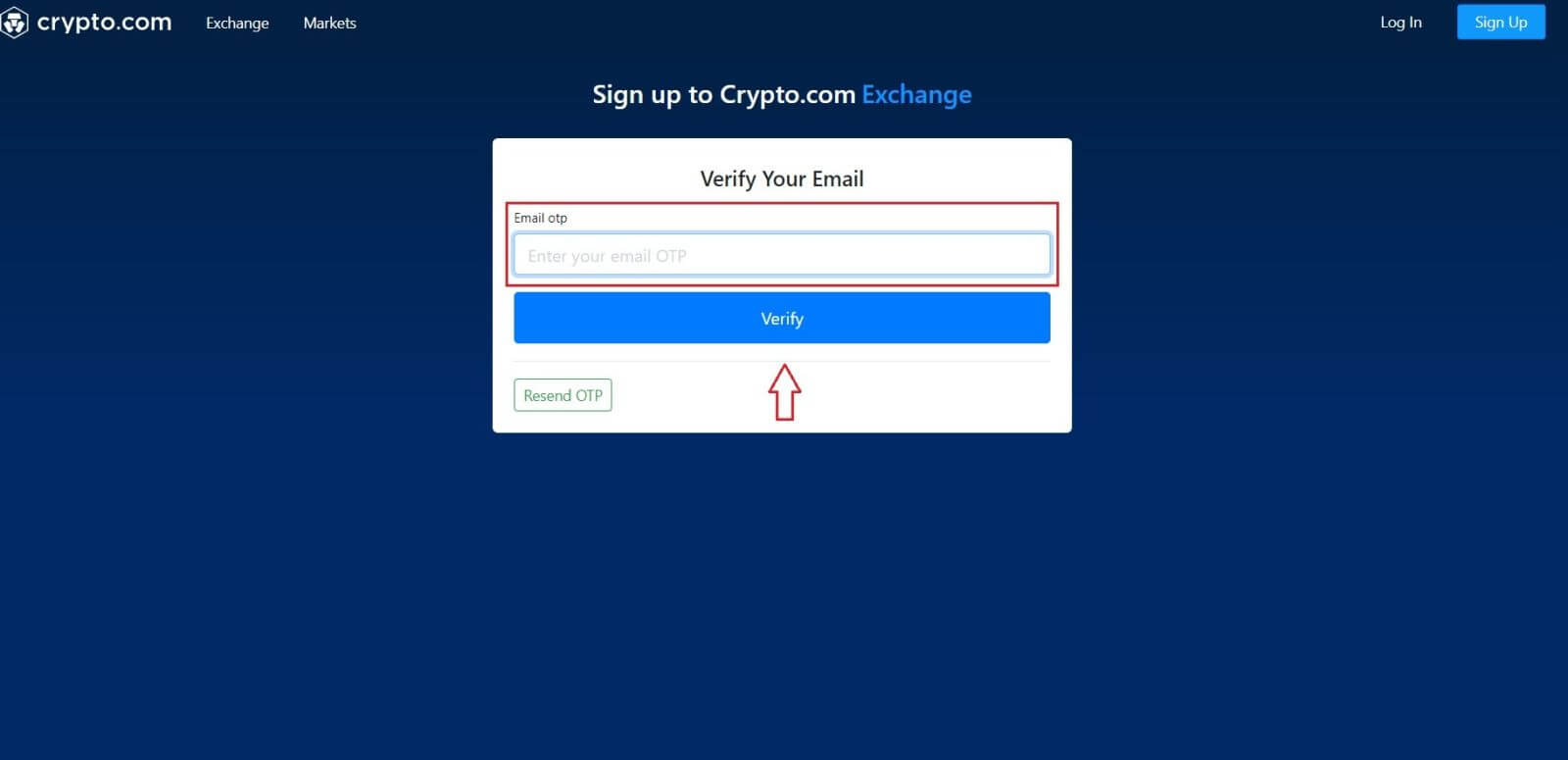
5. You need to confirm your phone number as the final step.
Choose your country’s area code, then enter your phone number (without the area code). An [SMS] verification code will be provided to you. Enter the code and click [Submit].

6. When you’re done! You will then be taken to the Exchange landing page.
How to Register on Crypto.com App
You can register for a Crypto.com account with your email address on the Crypto.com app easily with a few taps.1. Download and open the Crypto.com app and tap [Create New Account].
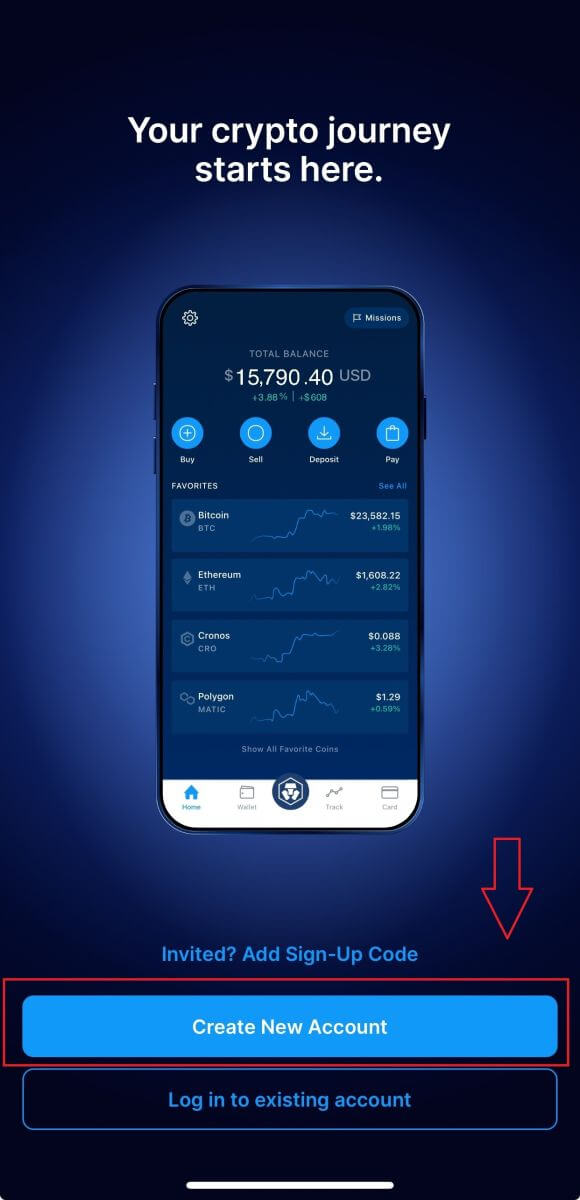
2. Enter your information:
- Enter your email address.
- Check the box for "I’d like to receive exclusive offers and updates from Crypto.com".
- Tap "Create New Account."
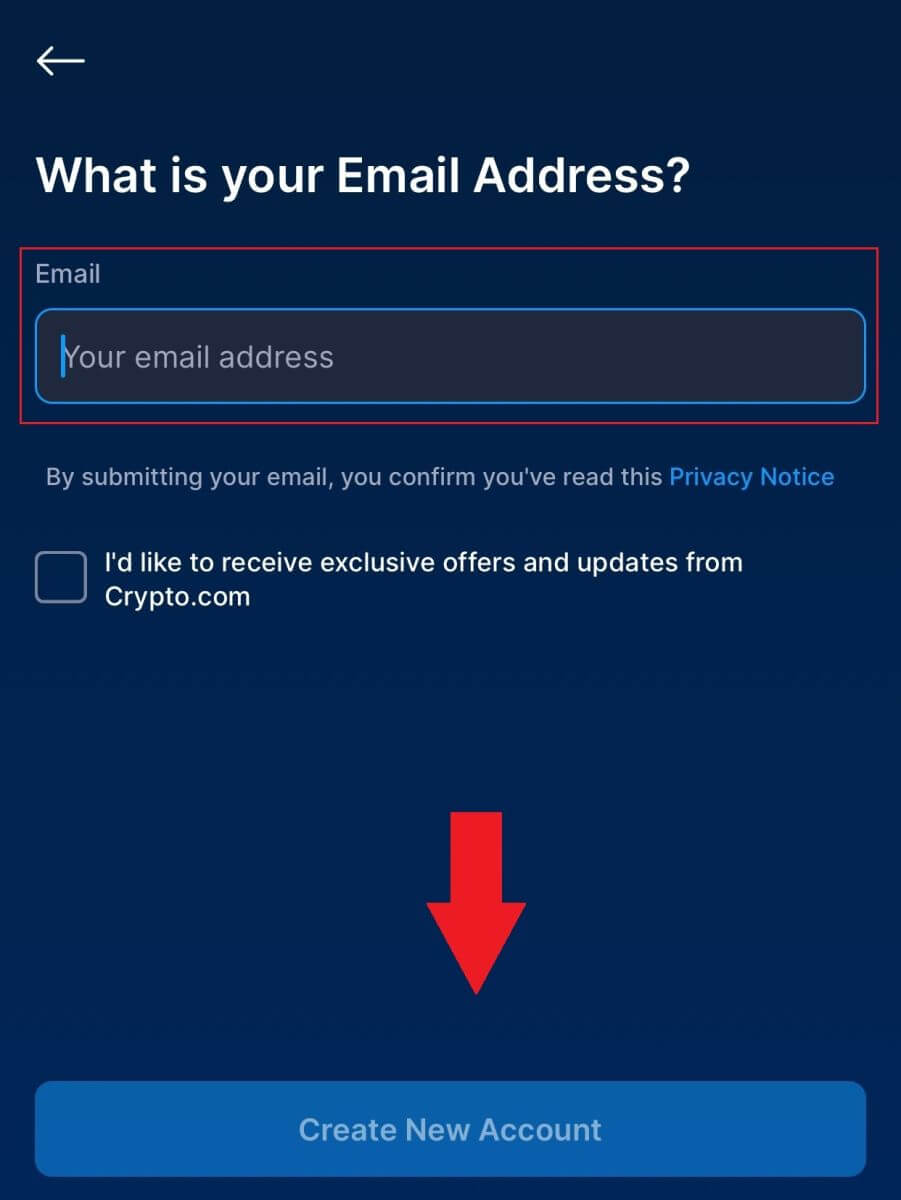
3. Enter your phone number (make sure you choose the right area code) and tap [Send Verification Code].
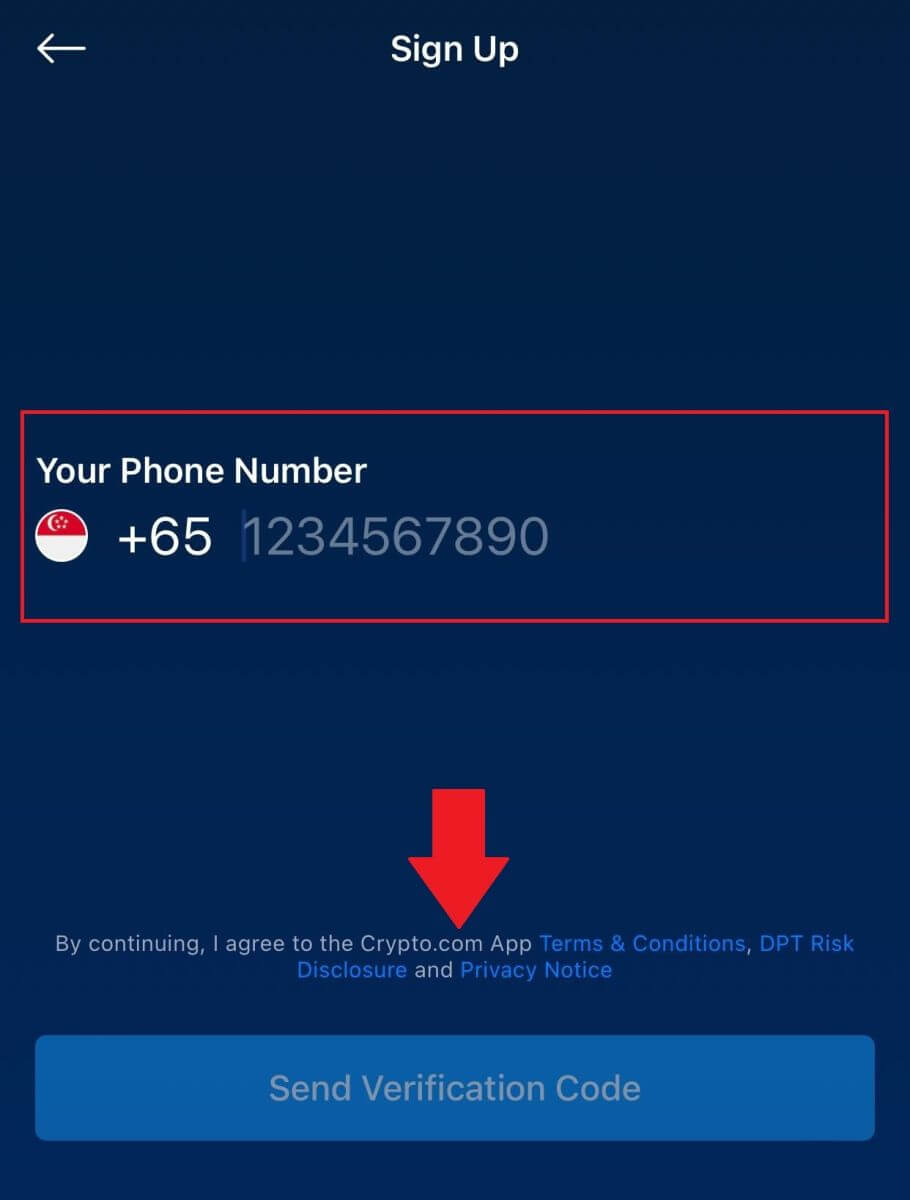
4. You will receive a 6-digit verification code to your phone. Enter the code.
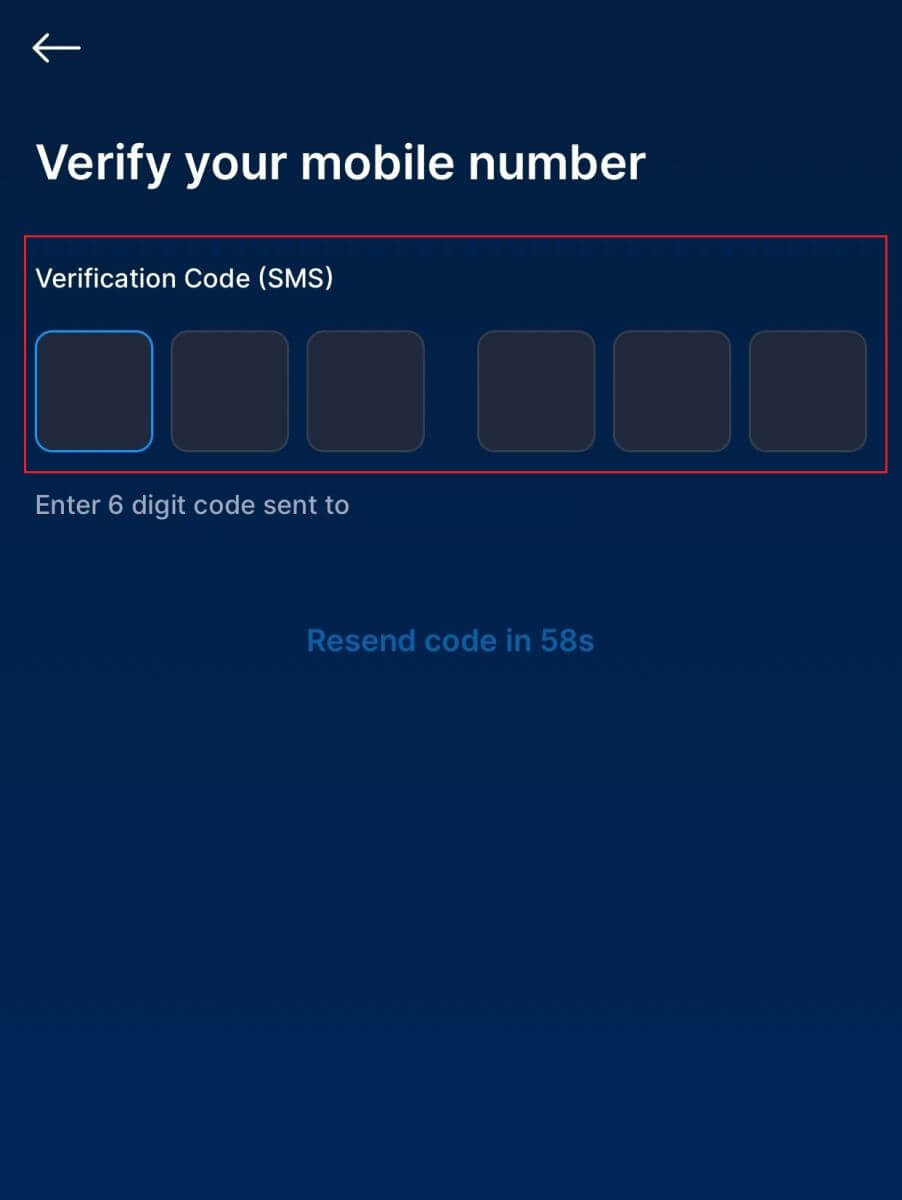
5. After providing your ID to identify your identity, tap [Agree and continue] and you have successfully created a Crypto.com account.
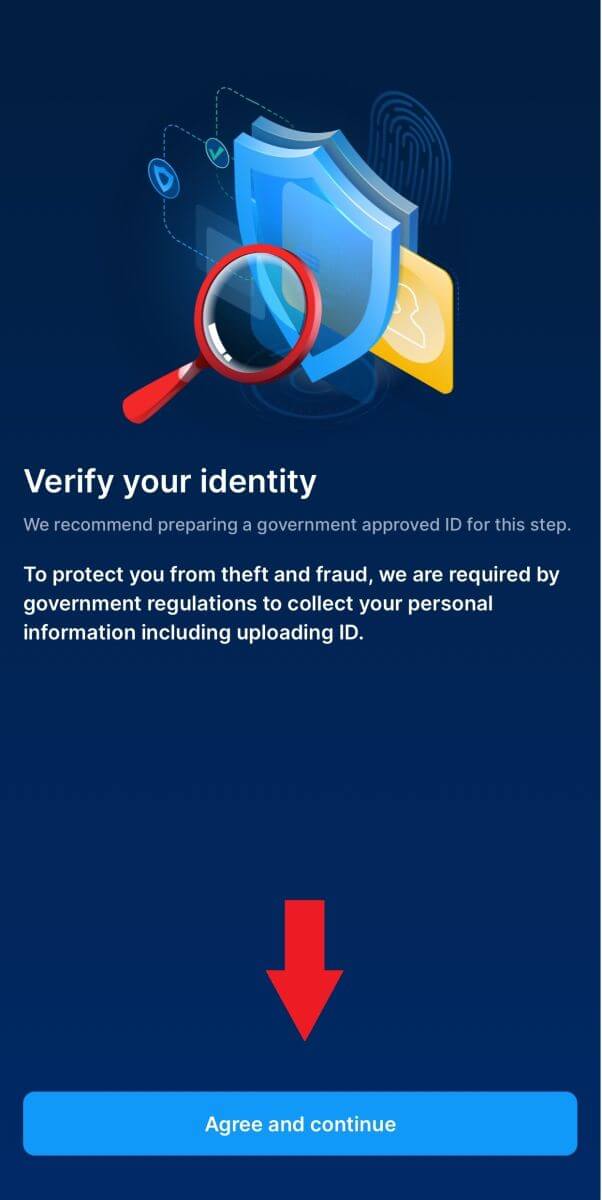
Note:
- To protect your account, we highly recommend enabling at least one or two-factor authentication (2FA).
- Please note that you must complete identity verification before using Crypto.com to trade.
Frequently Asked Questions (FAQ)
Why Can’t I Receive Emails from Crypto.com?
If you are not receiving emails sent from Crypto.com, please follow the instructions below to check your email’s settings:1. Are you logged in to the email address registered to your Crypto.com account? Sometimes you might be logged out of your email on your device and hence can’t see Crypto.com emails. Please log in and refresh.
2. Have you checked the spam folder of your email? If you find that your email service provider is pushing Crypto.com emails into your spam folder, you can mark them as “safe” by whitelisting Crypto.com email addresses. You can refer to How to Whitelist Crypto.com Emails to set it up.
3. Is the functionality of your email client or service provider normal? To be sure that your firewall or antivirus program isn’t causing a security conflict, you can verify the email server settings.
4. Is your inbox packed with emails? You won’t be able to send or receive emails if you have reached the limit. To make room for new emails, you can remove some of the older ones.
5. Register using common email addresses like Gmail, Outlook, etc., if at all possible.
How come I can’t get SMS verification codes?
Crypto.com is always working to improve the user experience by expanding our SMS Authentication coverage. Nonetheless, certain nations and regions aren’t currently supported.Please check our global SMS coverage list to see if your location is covered if you are unable to enable SMS authentication. Please use Google Authentication as your primary two-factor authentication if your location is not included on the list.
The guide on How to Enable Google Authentication (2FA) may be of use to you.
The following actions should be taken if you are still unable to receive SMS codes even after you have activated SMS authentication or if you are currently living in a nation or region covered by our global SMS coverage list:
- Make sure there is a strong network signal on your mobile device.
- Disable any call blocking, firewall, anti-virus, and/or caller programs on your phone that might be preventing our SMS Code number from working.
- Turn your phone back on.
- Instead, try voice verification.
- To reset your SMS authentication, please click this link.
How to Verify your Account on Crypto.com
How to complete identity Verification? A step-by-step guide
1. Open your Crypto.com app on your phone. Tap [Create New Account].
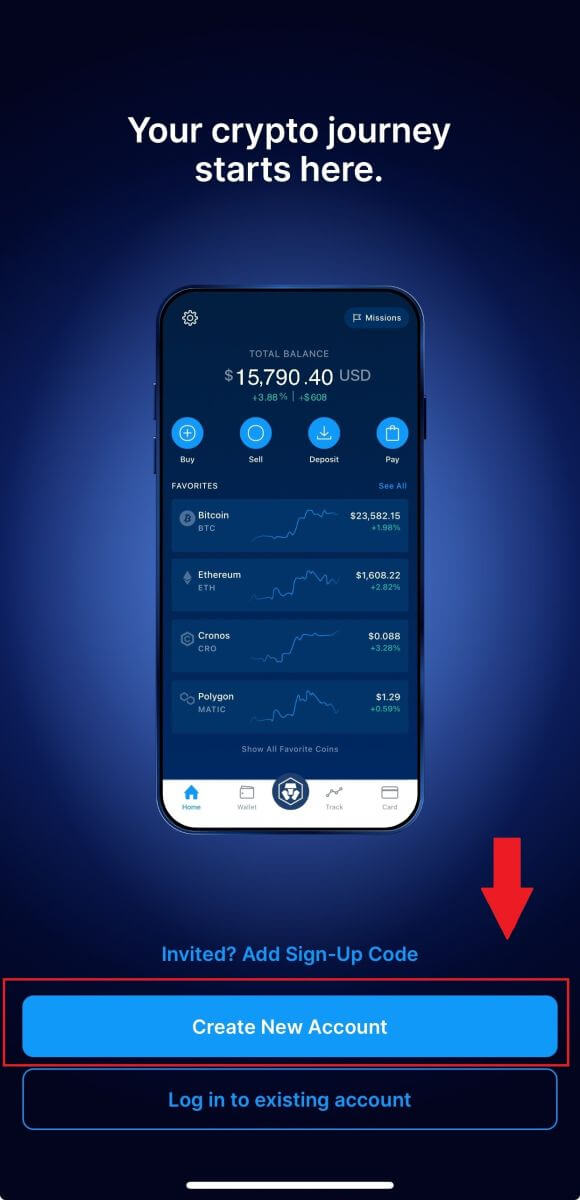
2. Enter your information.
- Enter your email address.
- Check the box for "I’d like to receive exclusive offers and updates from Crypto.com".
- Tap "Create New Account."
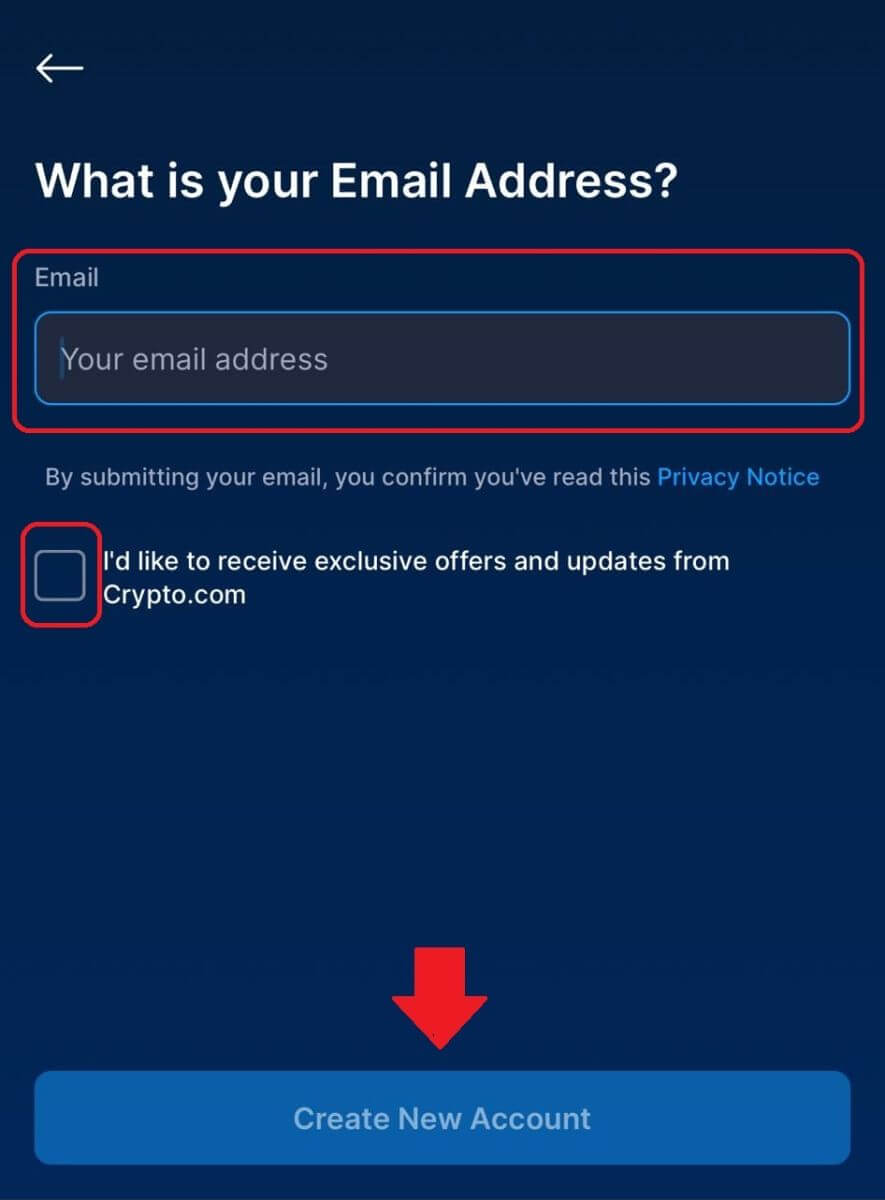
3. Check your email for a confirmation link. If you don’t see any link, click on [Resend].
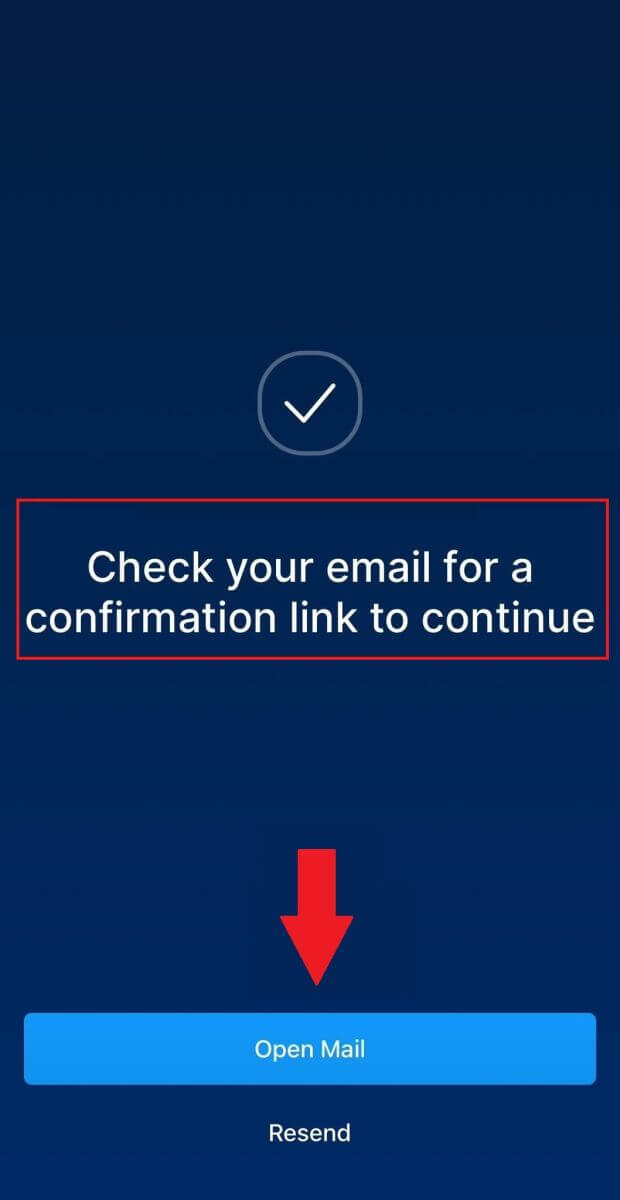
4. Next, sign up with your phone number, then tap [Continue].
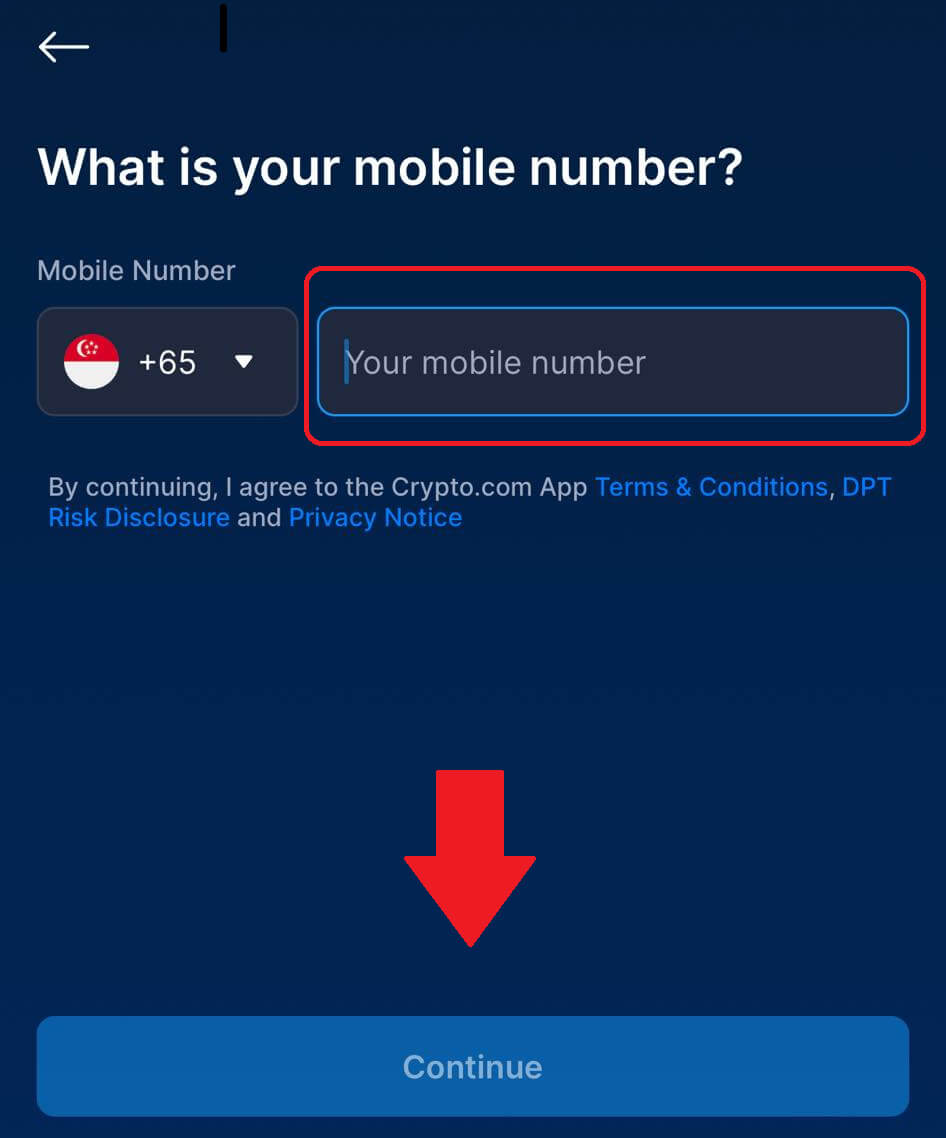
5. Enter the 6-digit code that has been send to your phone.

6. Set up a passcode that is used for unlocking and confirming transactions.

7. Next is verifying your identity by tapping on [Agree and continue].
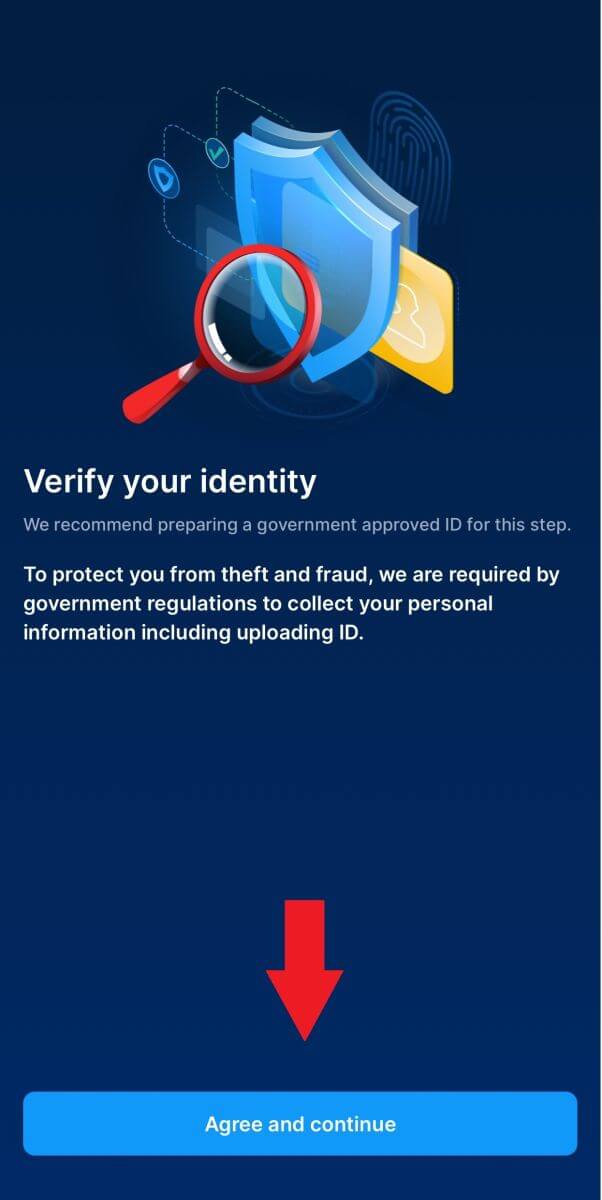
8. Select the type of documents that you want to proceed with.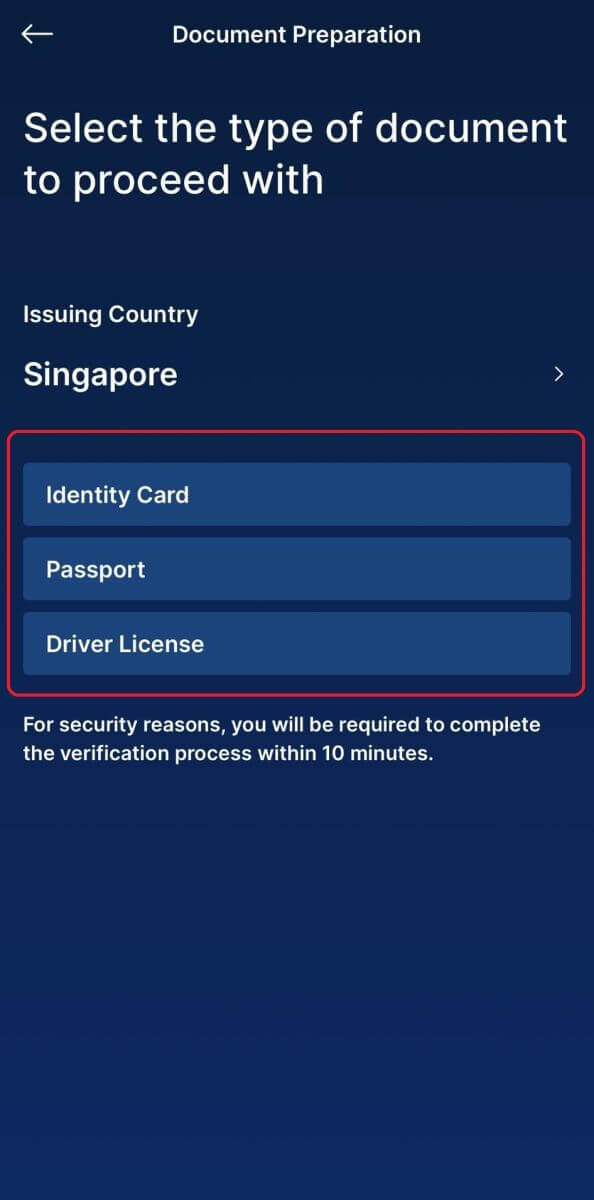
9. Put your ID document into the frame and take a picture.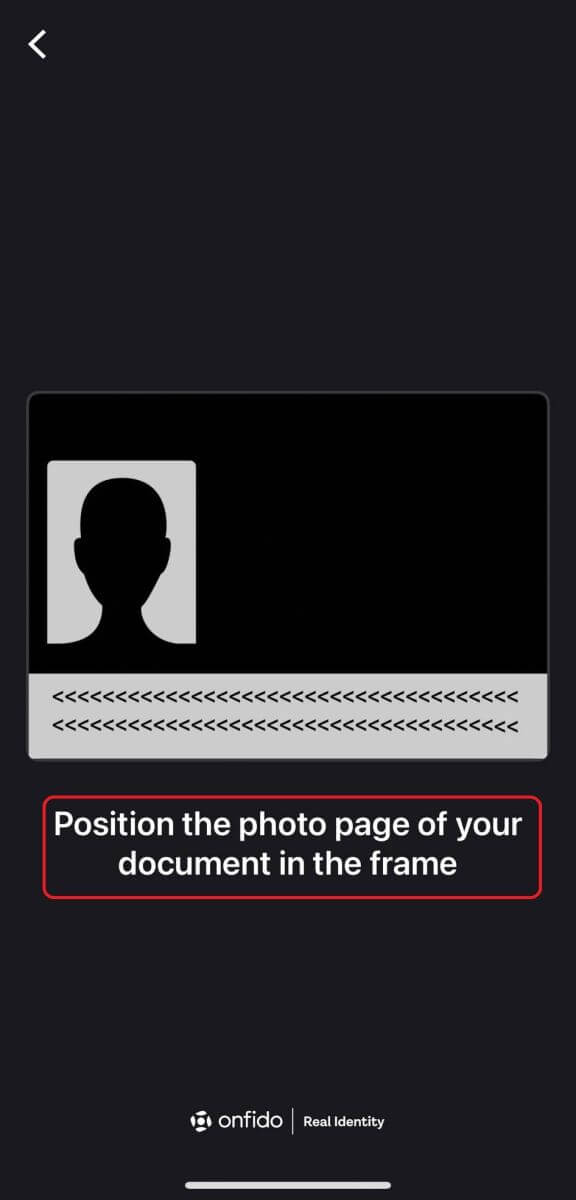
10. After your document is submitted, wait a couple of days to get it verified.
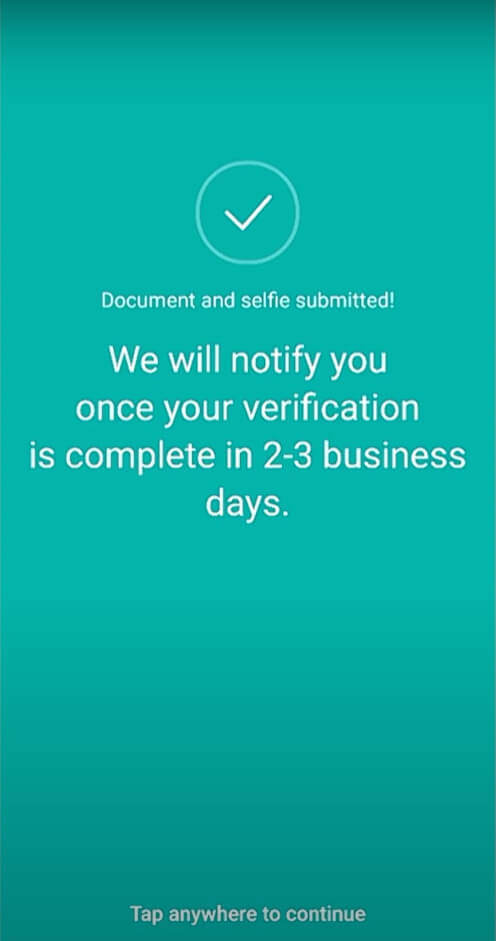
[Please note]:
Accounts are only opened using the Crypto.com app, therefore please do not send us the essential information via email or the in-app chat.
*Your passport is the best document to use in the majority of circumstances. If you do not have a passport, a national ID or a driver’s license will usually suffice.
(However, US citizens and residents must present their state-issued driver’s license or ID.
What types of documents are acceptable for proof of address verification?
For proof of residential address verification, one of the following documents under your name (issued within 3 months) is accepted:
-
Utility bill.
-
Correspondence from a Government department or agency.
-
Statements or letters issued by a bank, financial institution, or authorized insurer (for credit card statements, please mask the card number).
-
Valid Government ID.
When capturing a document, please keep in mind to:
-
Capture its full form with all four corners; a partial scan of a document is not accepted.
-
Capture a printed document or a digital copy through a computer screen.
-
Keep the document unaltered, except when masking bank account or card numbers.
-
Capture the document vertically (in portrait mode) to ensure the full document is captured, do not capture it in landscape mode.
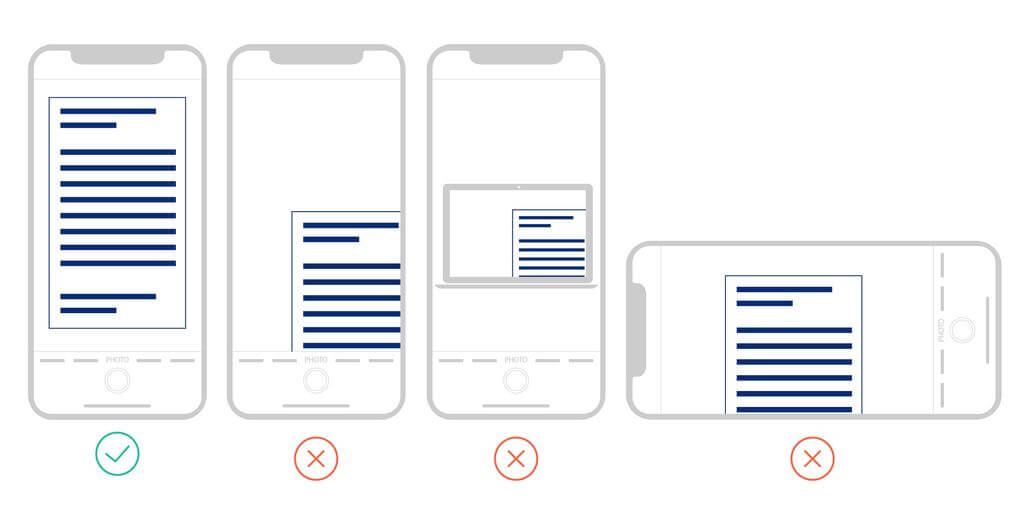
What do you do with my information?
Crypto.com only uses the information for the purpose of address verification, as required by applicable laws and regulations. Crypto.com does not use the information submitted by an applicant for any other purpose.
Frequently Asked Questions (FAQ)
Why was my application not approved after 3 days?
While most applications are being processed in 3–4 days, due to the overwhelming number of new applicants, some KYC reviews are taking approximately 7 business days.
Applications are being reviewed as quickly as possible, and an update will be provided via email once they are complete. We appreciate your patience.
I did not receive the OTP
Please email us at [[email protected]], stating your phone number (including the country code) and your mobile service provider.
What is "Singpass"?
Singpass is every Singapore resident’s trusted digital identity for easy and secure access to over 1,700 government and private sector services online and in person. Users can log in to digital services, prove their identity over counters, digitally sign documents, and more with the improved Singpass.
Singpass is managed by the Government Technology Agency (GovTech) and is one of eight strategic national projects that drive Singapore’s Smart Nation vision.
What is MyInfo?
MyInfo is a service that allows Singpass users to manage their personal data and pre-fill forms, with their consent, for digital services transactions, including data that is retrieved across participating government agencies. This means that users only need to provide personal data once to the digital service, instead of repeatedly providing data for every online transaction. Users can view their own personal data profile in their Singpass app under the Profile tab.
The app won’t scan my ID or take my photo?
Please try the manual upload feature if you have been unsuccessful in scanning your document and/or photo on your initial attempt.
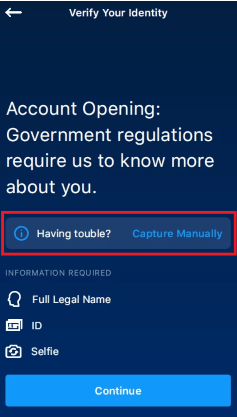
[The following processes will assist you in speeding the verification process]:
[Full Legal Name]: Double-check that the name you type matches the one on the document you give. Please use your complete names instead of acronyms or initials if the paper utilizes them. Make certain there are no spelling errors.
[Have a valid ID]: Take a photograph of the ID in a well-lit environment. Check that all four corners of the document are visible and that there are no reflections (if your phone’s flashlight is turned on, turn it off). Clean the lens, hold the phone firmly, and position the camera so that the picture frame contacts the edges of the document - the photo will be shot automatically if it does. Check that the information on the image is legible once it has been captured. If you are unsure about the quality of the image, retake it before submitting it.
[Take a Good Selfie]: When trying the picture, keep the camera steady and follow the green dot with your eyes (this technique employs both a video and a photo camera). Try to stay as still as possible - it won’t take long.