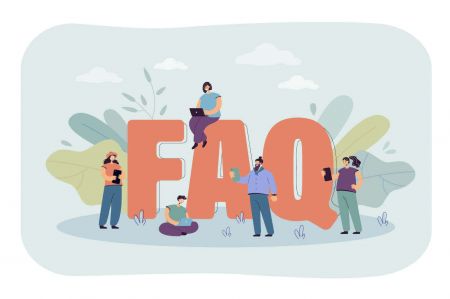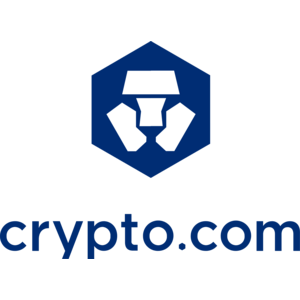Crypto.com FAQ
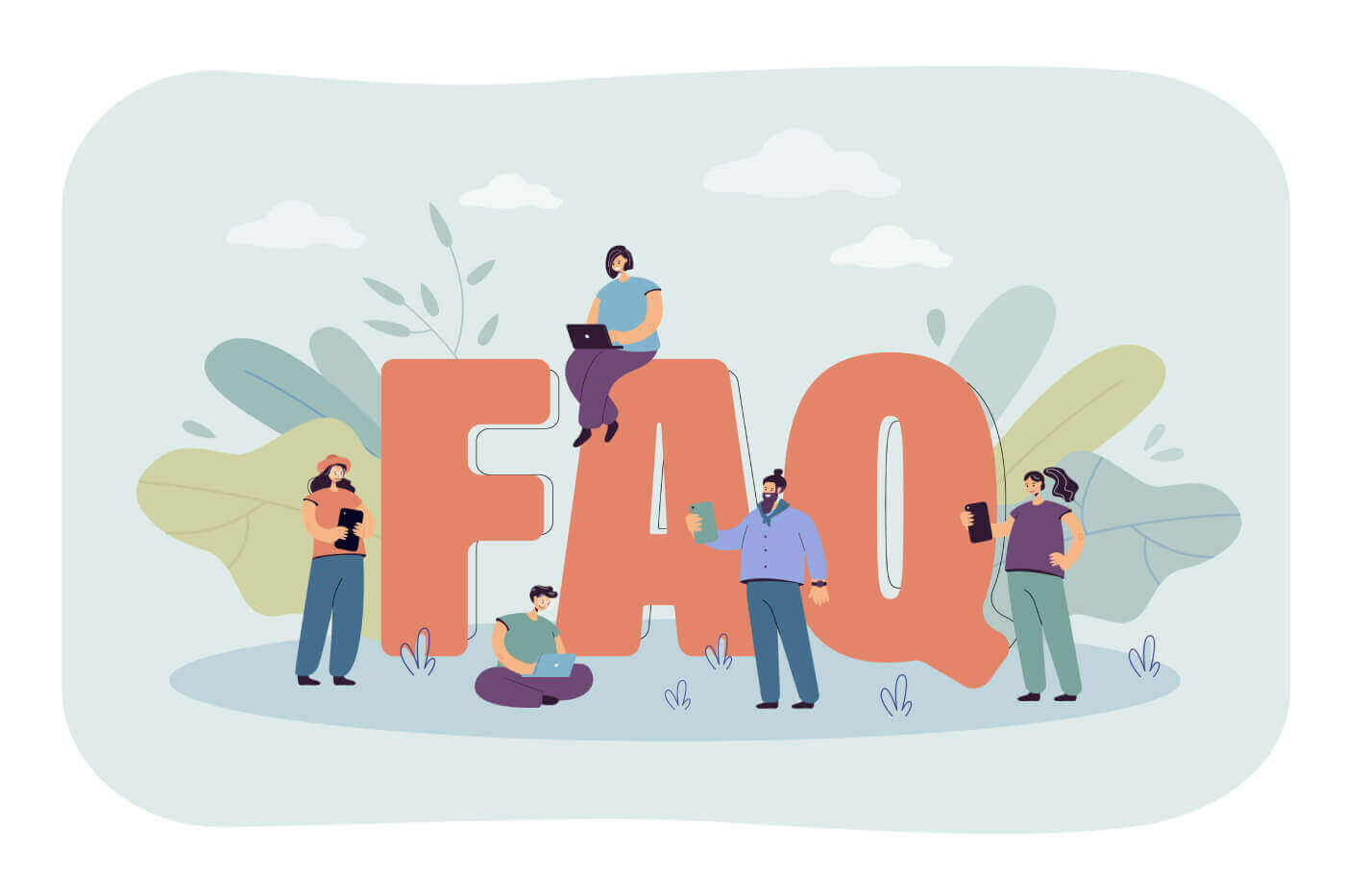
Account
Why Can’t I Receive Emails from Crypto.com?
If you are not receiving emails sent from Crypto.com, please follow the instructions below to check your email’s settings:1. Are you logged in to the email address registered to your Crypto.com account? Sometimes you might be logged out of your email on your devices and hence can’t see Crypto.com emails. Please log in and refresh.
2. Have you checked the spam folder of your email? If you find that your email service provider is pushing Crypto.com emails into your spam folder, you can mark them as “safe” by whitelisting Crypto.com email addresses. You can refer to How to Whitelist Crypto.com Emails to set it up.
3. Is the functionality of your email client or service provider normal? To be sure that your firewall or antivirus program isn’t causing a security conflict, you can verify the email server settings.
4. Is your inbox packed with emails? You won’t be able to send or receive emails if you have reached the limit. To make room for new emails, you can remove some of the older ones.
5. Register using common email addresses like Gmail, Outlook, etc., if at all possible.
How come I can’t get SMS verification codes?
Crypto.com is always working to improve the user experience by expanding our SMS Authentication coverage. Nonetheless, certain nations and regions aren’t currently supported.Please check our global SMS coverage list to see if your location is covered if you are unable to enable SMS authentication. Please use Google Authentication as your primary two-factor authentication if your location is not included on the list.
The guide How to Enable Google Authentication (2FA) may be of use to you.
The following actions should be taken if you are still unable to receive SMS codes even after you have activated SMS authentication or if you are currently living in a nation or region covered by our global SMS coverage list:
- Make sure there is a strong network signal on your mobile device.
- Disable any call blocking, firewall, anti-virus, and/or caller programs on your phone that might be preventing our SMS Code number from working.
- Turn your phone back on.
- Instead, try voice verification.
- To reset your SMS authentication, please click this link.
What is Two-Factor Authentication?
Two-Factor Authentication (2FA) is an additional security layer to email verification and your account password. With 2FA enabled, you will have to provide the 2FA code when performing certain actions on the Crypto.com NFT platform.
How does TOTP work?
Crypto.com NFT uses a Time-based One-time Password (TOTP) for Two-Factor Authentication, it involves generating a temporary, unique one-time 6-digit code* that is only valid for 30 seconds. You will need to enter this code to perform actions that affect your assets or personal information on the platform.
*Please keep in mind that the code should consist of numbers only.
How do I set up 2FA on my Crypto.com NFT account?
1. Within the “Settings” page, click “Set Up 2FA” under "Security.”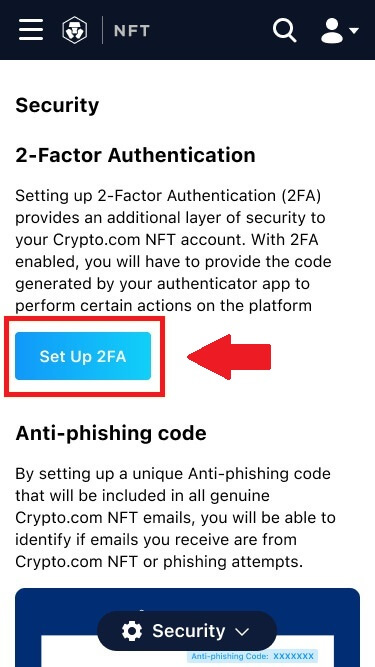
2. Scan the QR code with an authenticator app, or copy the code to the app to add it manually. Then click “Proceed to Verify.”
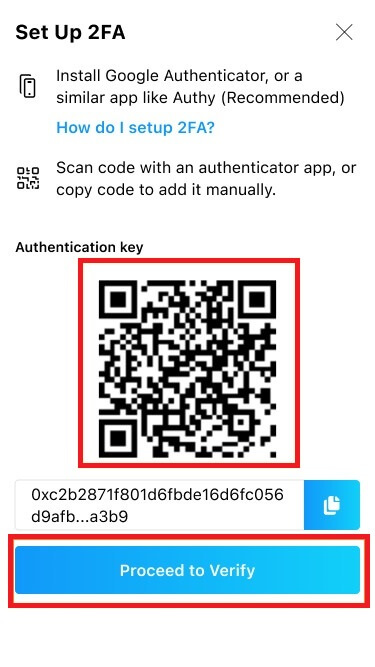
-
Users will need to install authenticator apps like Google Authenticator or Authy to set up 2FA
3. Input the verification code, which will be sent to your email inbox and displayed in your authenticator app. Click “Submit”.
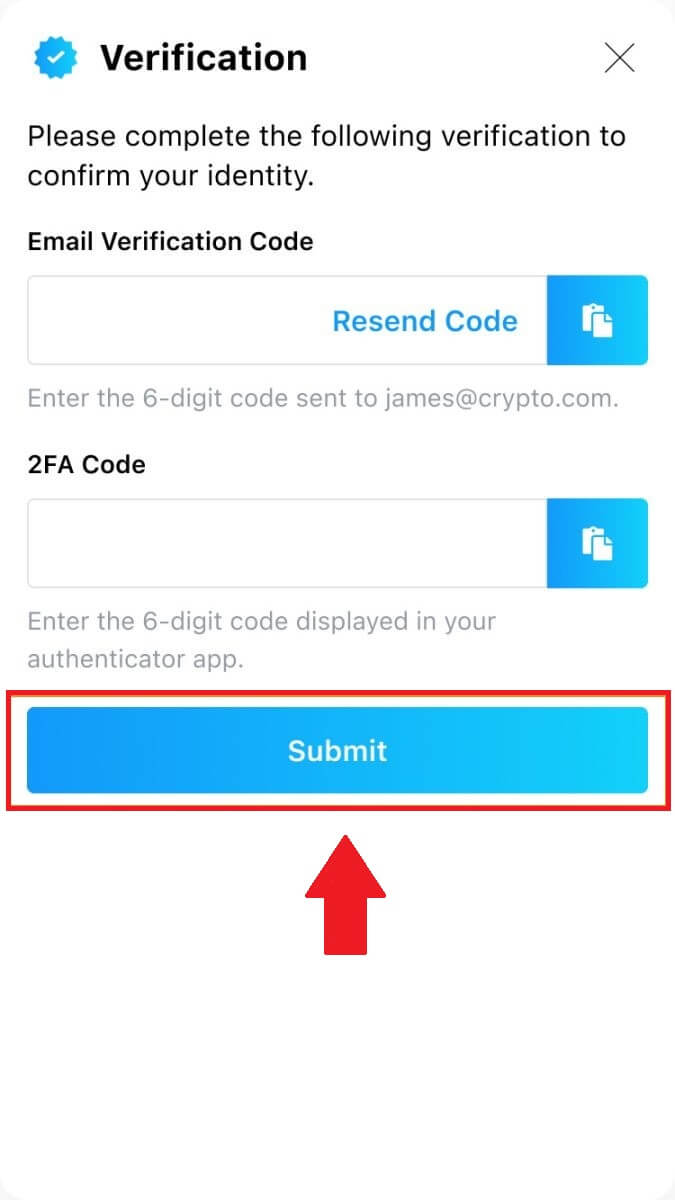 4. After setup is complete, you will see a confirmation message
4. After setup is complete, you will see a confirmation message
Please note that the 2FA set up in your Crypto.com NFT account is independent of the one set up for your accounts across other Crypto.com ecosystem products.
Which actions are secured by 2FA?
After 2FA has been enabled, the following actions performed on the Crypto.com NFT platform will require users to enter the 2FA code:
-
List NFT (2FA can be turned off optionally).
-
Accept Bids Offers (2FA can be turned off optionally).
-
Enable 2FA.
-
Request Payout.
-
Login.
-
Reset Password.
-
Withdraw NFT
Please note that withdrawing NFTs requires a mandatory 2FA setup. Upon enabling 2FA, users will face a 24-hour withdrawal lock for all of the NFTs in their accounts.
How do I reset my 2FA?
If you lose your device or don’t have access to your authenticator app, you will need to contact our customer support.
Once your 2FA is revoked, the system will invalidate your previous authentication key. The 2FA section in the “Security” tab in “Settings” will return to its non-setup state, where you can click “Set Up 2FA” to set up 2FA again.
How do I reset the passcode for Crypto.com app?
Please follow the steps outlined below to reset your Crypto.com App passcode.
1. Tap [Forgot Passcode?].
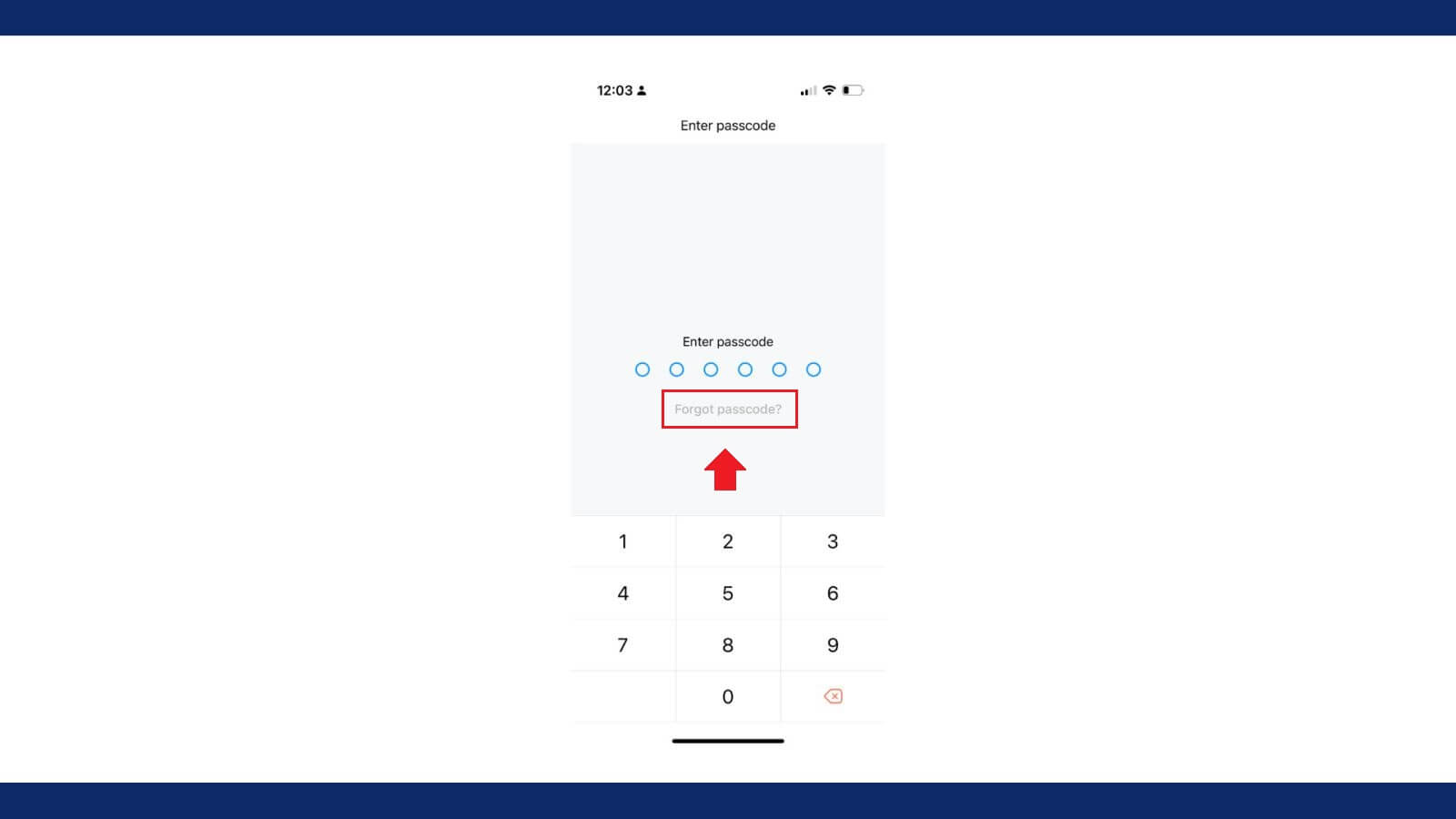
Note: For security reasons, users with a combined balance of more than USD $1000 equivalent will be required to go through the verification process with our support team. The following message will be displayed for these users.
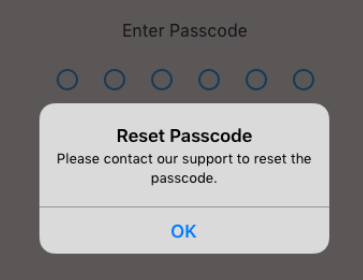
2. Enter your [Date of Birth] and [Verification Code].
Remember to tap on [Send] to trigger the SMS with the verification code (SMS OTP).
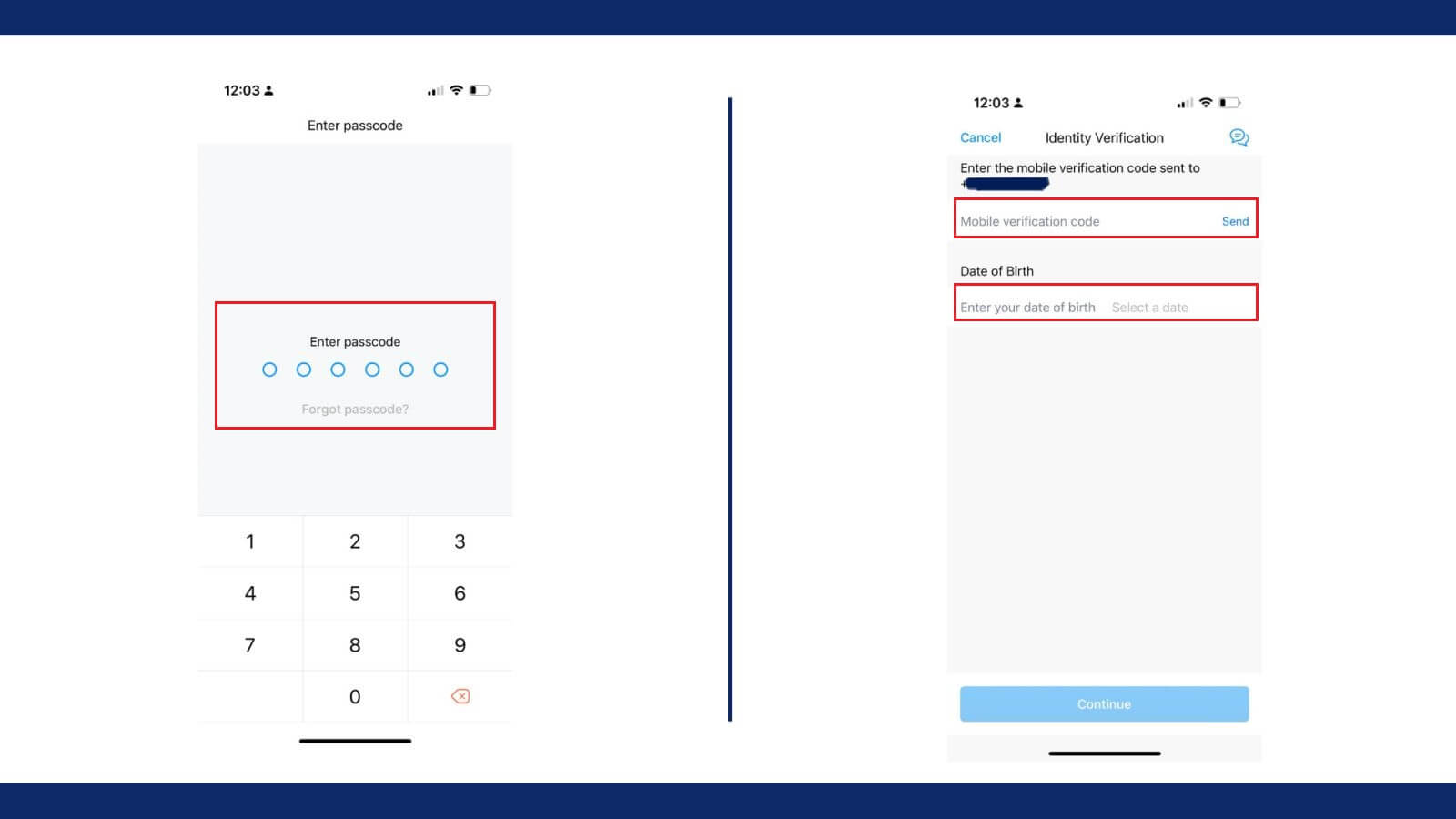
Please note that you will be able to continue only when you enter the SMS OTP (one-time password) sent to your mobile phone number and your date of birth.
Note:
- The app will be locked for 4 hours after 3 failed attempts.
- The passcode reset email will be sent to your registered email address.
Please contact our support team if your app is locked and your email address and/or mobile number have changed.
3. Tap [Open Email].
4. Find the reset email and use the [Log In] button there.
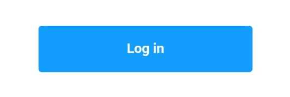
5. Type in a new passcode.
How To Update Your Phone Number On The Crypto.com App?
If you lost access to your registered phone number and cannot log in, you can update your number from the login screen should your account balance equal less than US$1,000.
Kindly note that the new phone number must have the same country code as your previous one.
Please follow the steps below to update your phone number:
1. On the login screen, enter your email to complete email verification.
2. Tap [Didn’t receive a code?] then [Change Phone Number]. This option is only displayed for eligible users.
3. Complete passcode verification.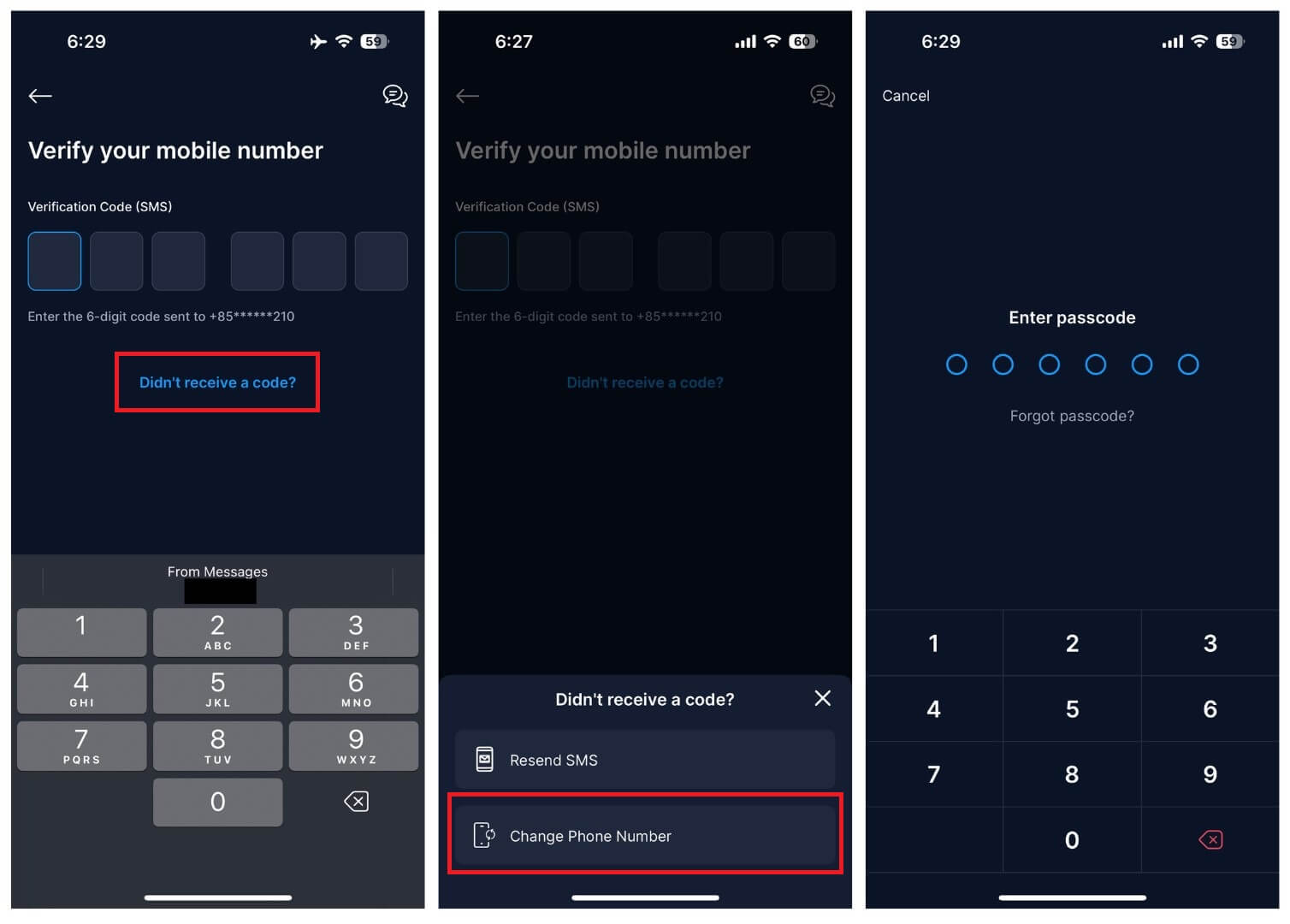 4. Enter your new phone number and tap [Continue].
4. Enter your new phone number and tap [Continue].
5. Input the SMS verification code sent to your new number.
6. Continue to log in.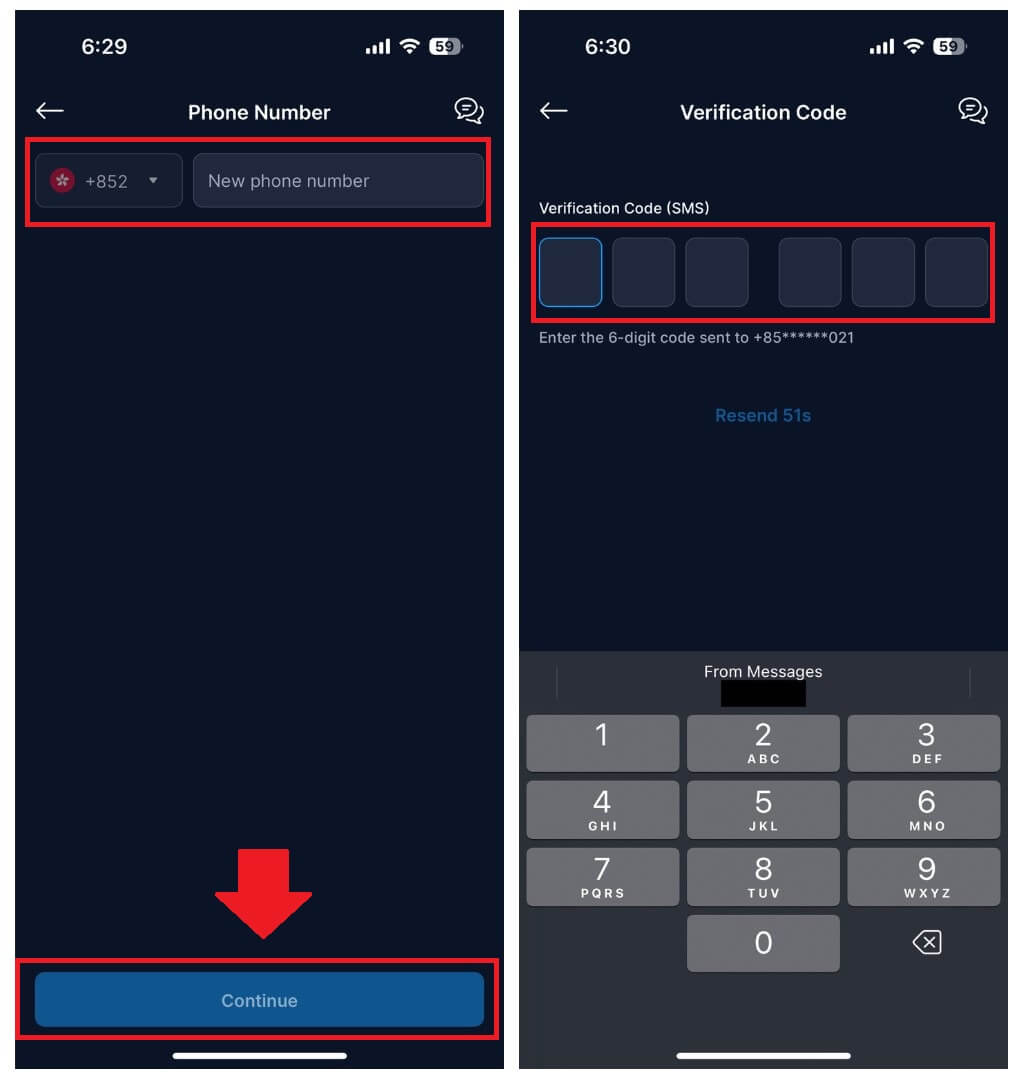 If you lost access to your registered phone number but are logged in to your account, you can follow the steps below to update your number.
If you lost access to your registered phone number but are logged in to your account, you can follow the steps below to update your number.
Kindly note that the new phone number must have the same country code as your previous one.
1. Go to Settings from the main menu.2. Tap Account Personal Information Phone.
3. Tap the [Edit] button.
4. Complete passcode verification.
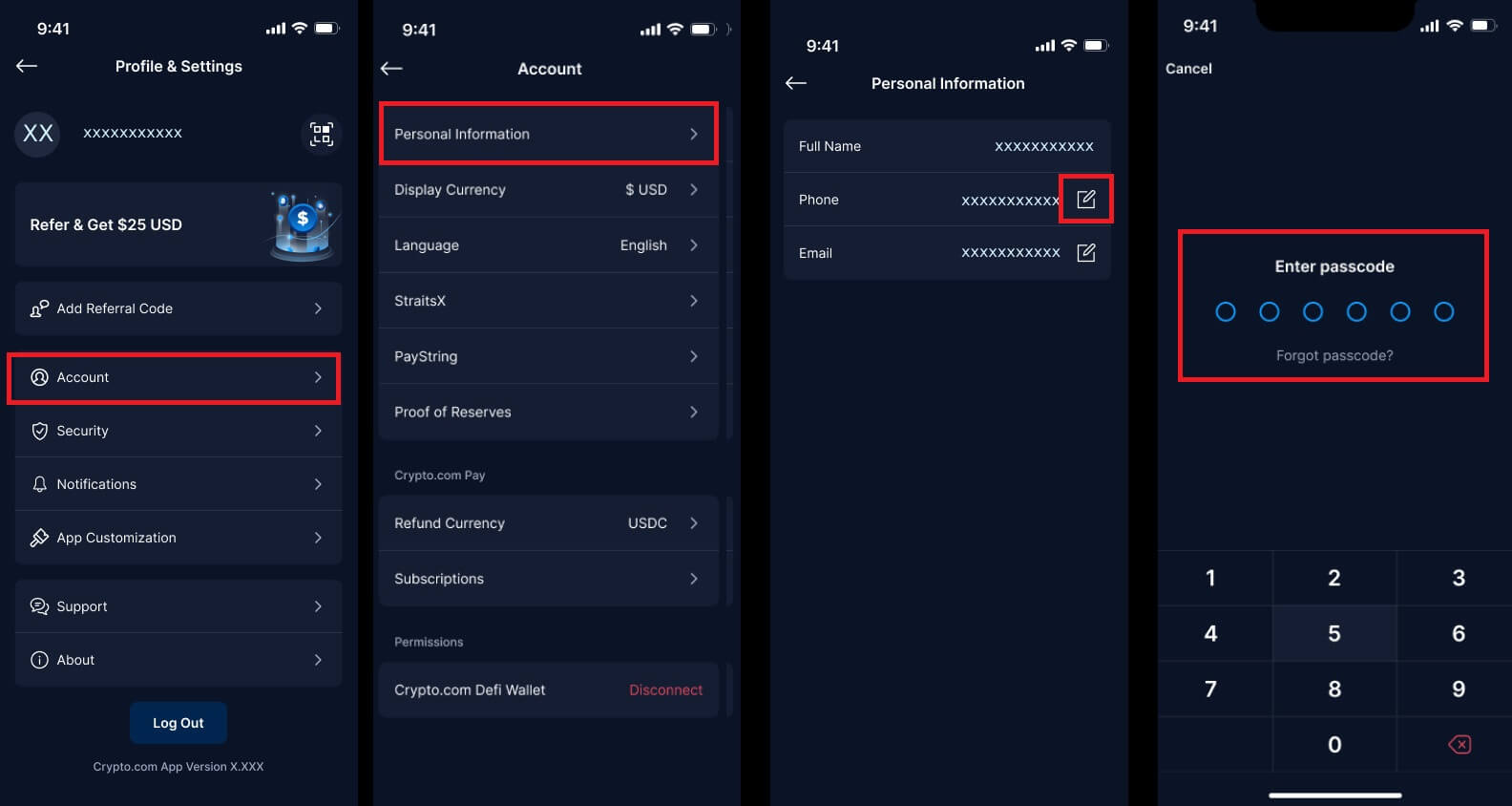 5. Open the phone number update email sent to your inbox and click the [Confirm Now] button.
5. Open the phone number update email sent to your inbox and click the [Confirm Now] button.
6. Input the SMS verification code sent to your new phone number.
How can I reset my passcode with my recovery phrase?
In the unfortunate event that you forget your wallet’s 6-digit passcode, you can always reset your passcode with your recovery phrase.
A recovery phrase is a key to accessing your wallet and funds, it usually consists of 12/18/24 randomly generated words and is generated when you first create a wallet.
If you have incorrectly entered your 6-digit passcode five times within 30 minutes, your app will be locked for 30 minutes. After 30 minutes, if you still can’t remember your passcode, you may remove your wallet from the device, then import the wallet again with your recovery phrase and reset the passcode.
What should you do if you can’t access your Crypto.com DeFi Wallet app anymore?
- Have your 12-word recovery phrase ready.
- Delete the app.
- Reinstall the app.
- Tap [Import an existing wallet] and recover your wallet with the 12-word phrase. You will be able to create a new passcode once the wallet import is successful.
Verification
1. Open your Crypto.com app on your phone.
Tap [Create New Account].
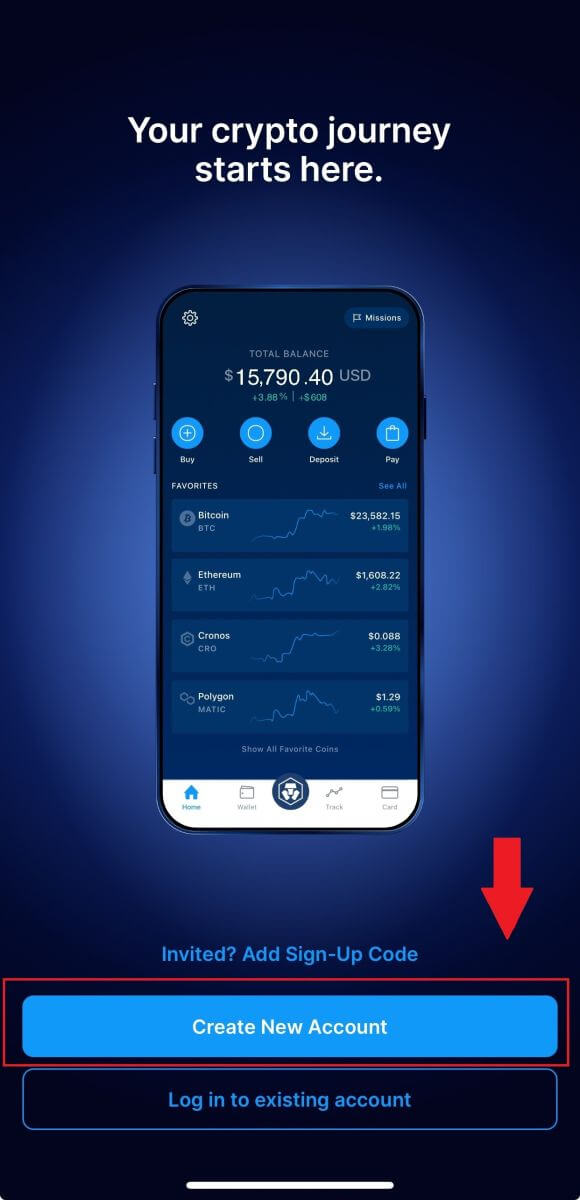
2. Enter your information.
- Enter your email address.
- Check the box for "I’d like to receive exclusive offers and updates from Crypto.com".
- Tap "Create New Account."
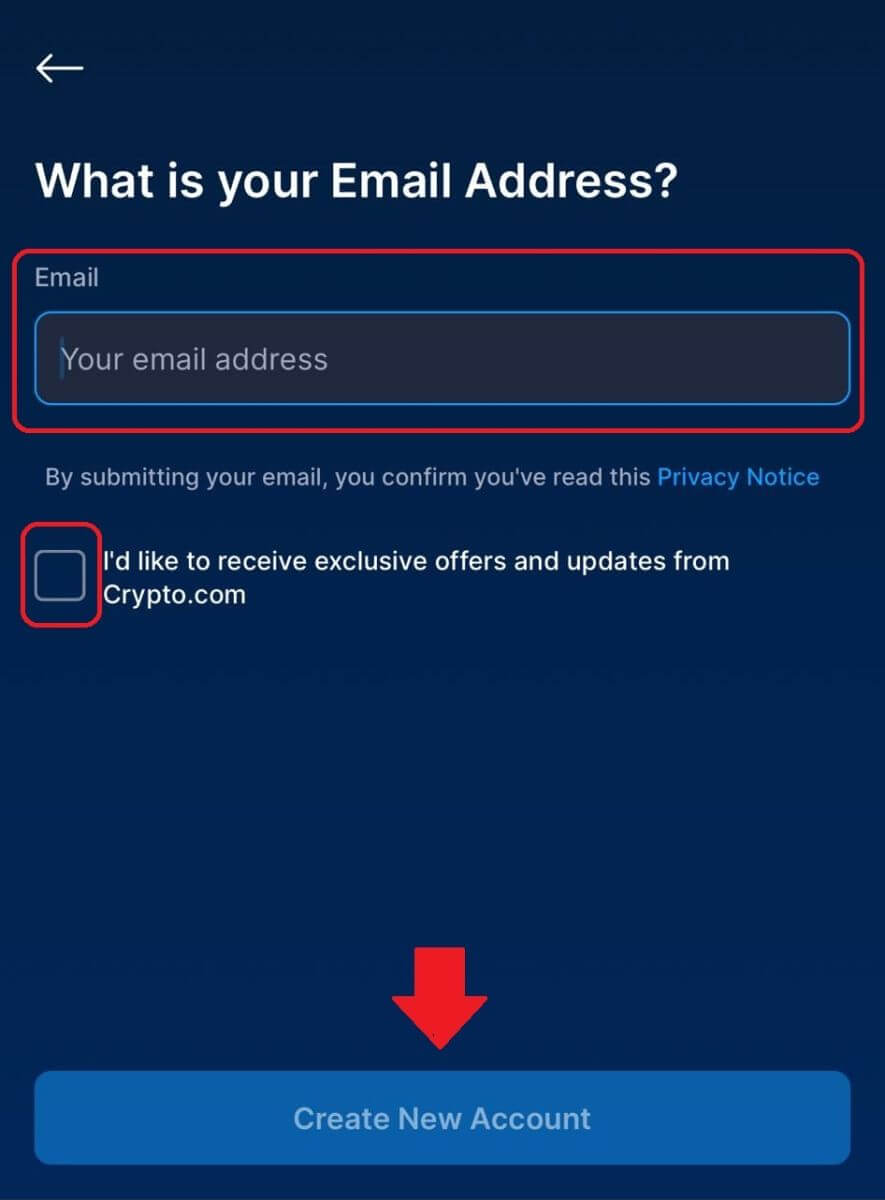
3. Check your email for a confirmation link.
If you don’t see any links, click on [Resend].
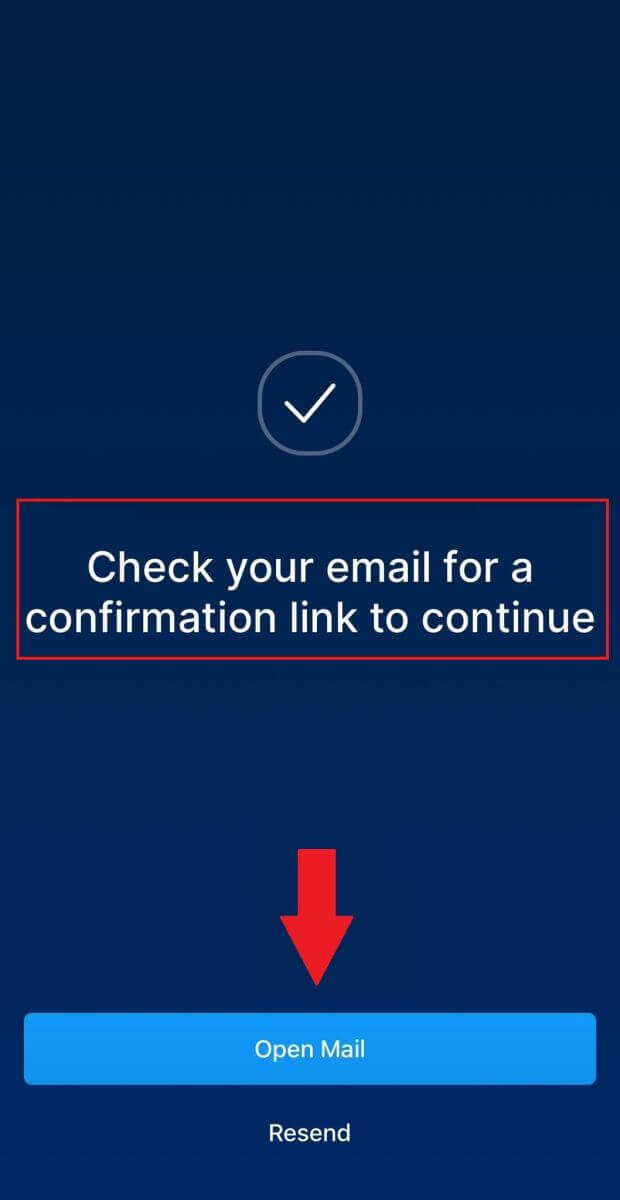
4. Next, sign up with your phone number, then tap [Continue].
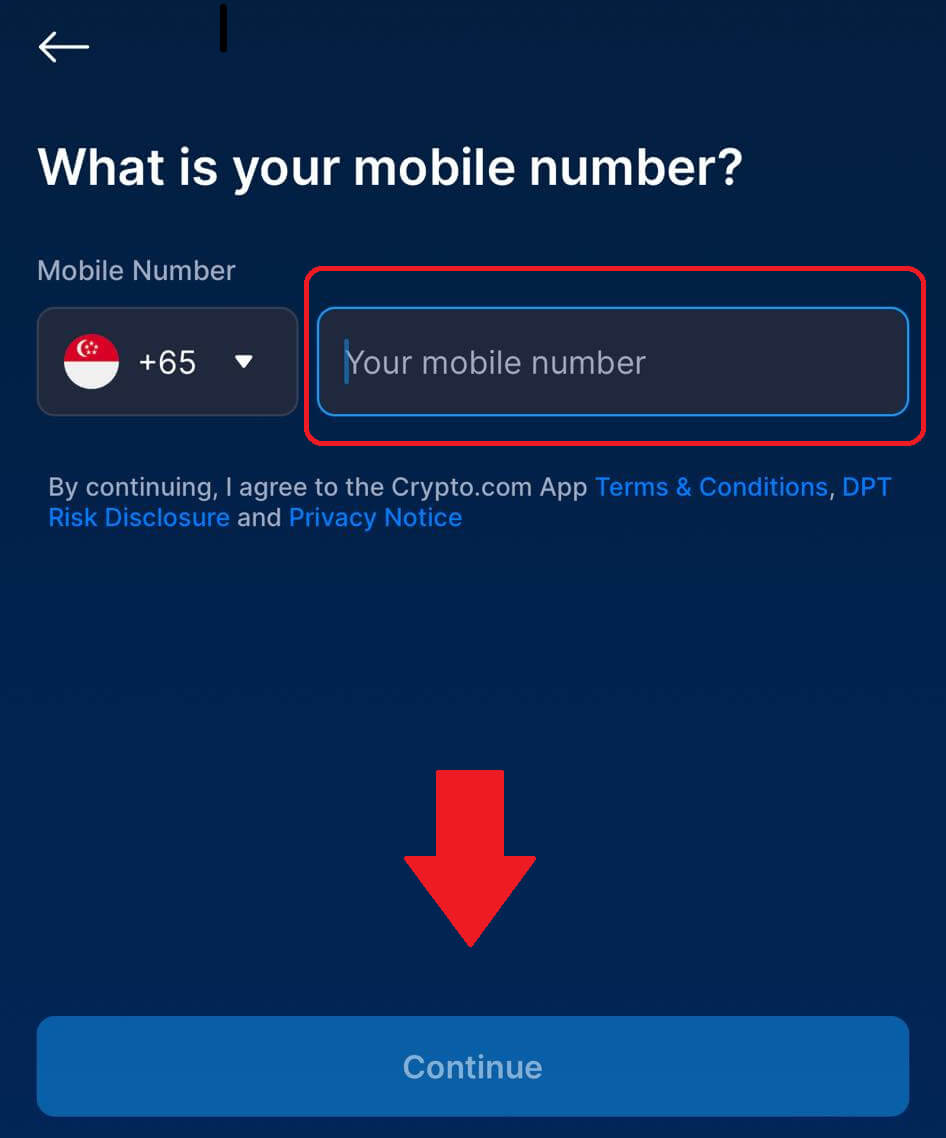
5. Enter the 6-digit code that has been send to your phone.
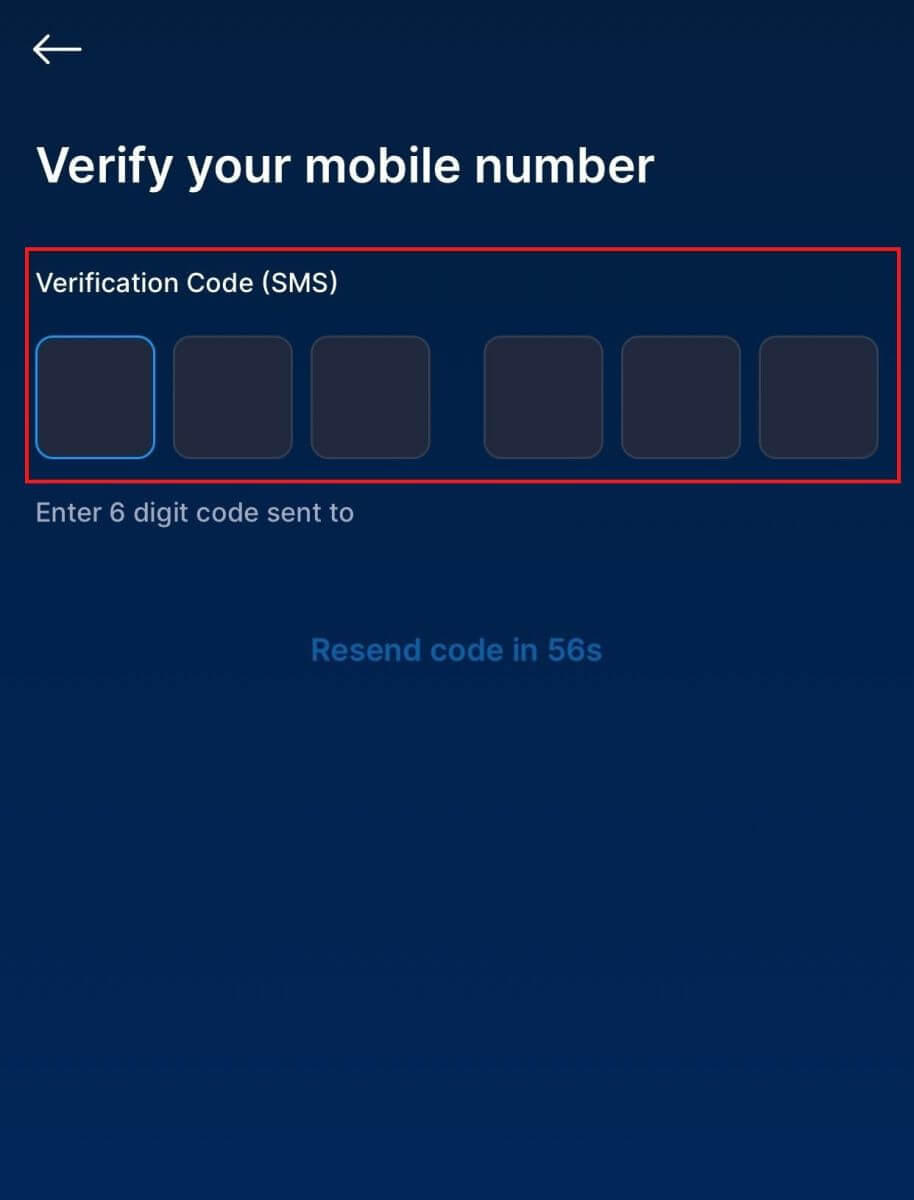
6. Next is verifying your identity by tapping on [Agree and continue].
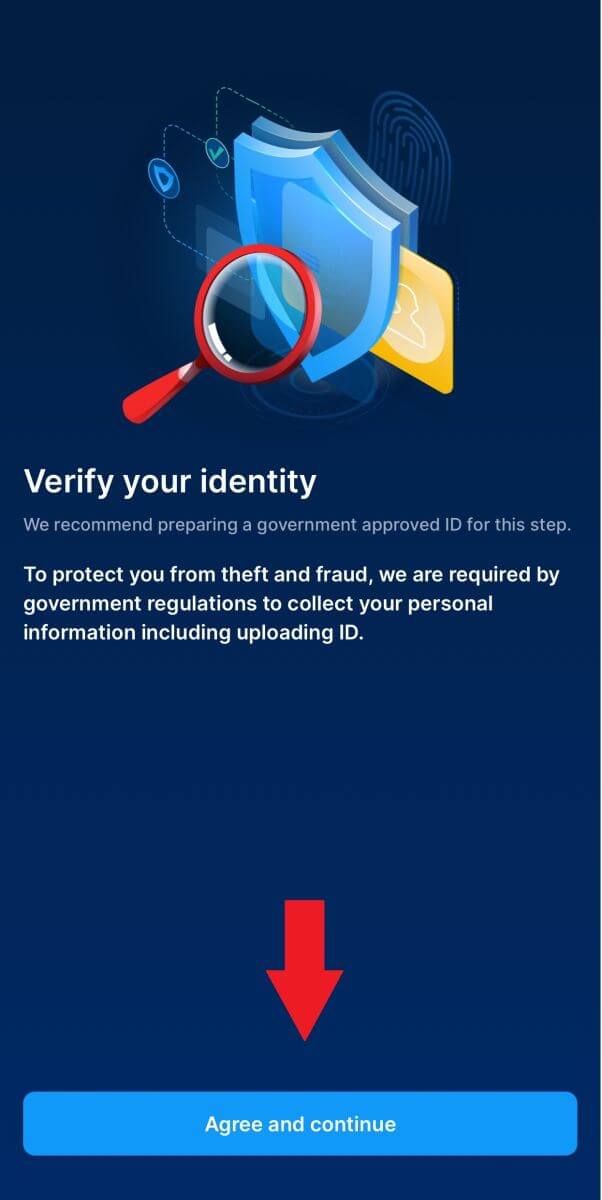
8. Select the type of documents that you want to proceed with.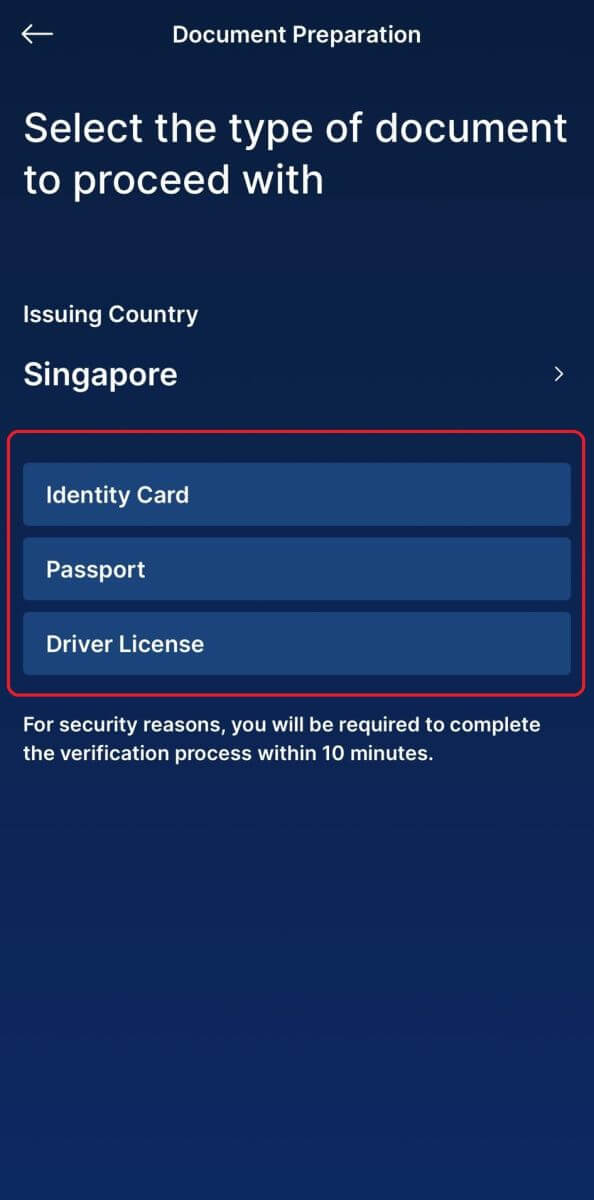
9. Put your ID document into the frame and take a picture.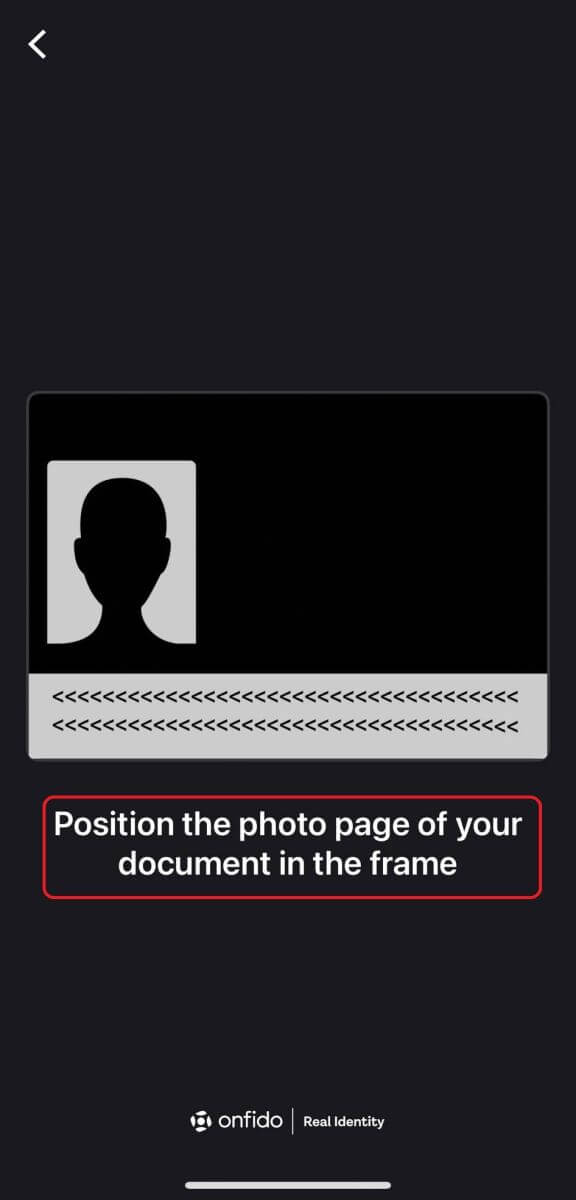
10. After your document is submitted, wait a couple of days to get it verified.
.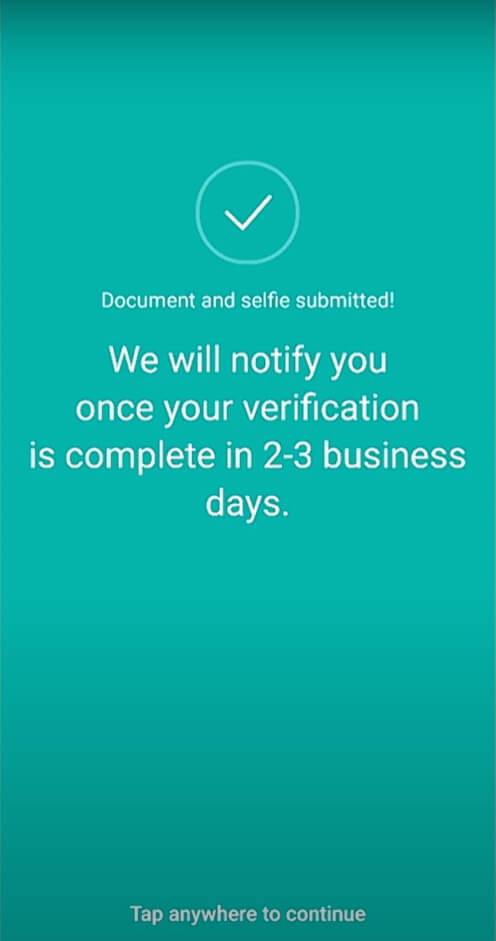
[Please note]:
Accounts are only opened using the Crypto.com app, therefore please do not send us the essential information via email or the in-app chat.
*Your passport is the best document to use in the majority of circumstances. If you do not have a passport, a national ID or a driver’s license will usually suffice.
(However, US citizens and residents must present their state-issued driver’s license or ID).
Why was my application not approved after 3 days?
While most applications are being processed in 3–4 days, due to the overwhelming number of new applicants, some KYC reviews are taking approximately 7 business days.
Applications are being reviewed as quickly as possible, and an update will be provided via email once they are complete. We appreciate your patience.
I did not receive the OTP
Please email us at [[email protected]], stating your phone number (including the country code) and your mobile service provider.
What is "Singpass"?
Singpass is every Singapore resident’s trusted digital identity for easy and secure access to over 1,700 government and private sector services online and in person. Users can log in to digital services, prove their identity over counters, digitally sign documents, and more with the improved Singpass.
Singpass is managed by the Government Technology Agency (GovTech) and is one of eight strategic national projects that drive Singapore’s Smart Nation vision.
What is MyInfo?
MyInfo is a service that allows Singpass users to manage their personal data and pre-fill forms, with their consent, for digital services transactions, including data that is retrieved across participating government agencies. This means that users only need to provide personal data once to the digital service, instead of repeatedly providing data for every online transaction. Users can view their own personal data profile in their Singpass app under the Profile tab.
The app won’t scan my ID or take my photo?
Please try the manual upload feature if you have been unsuccessful in scanning your document and/or photo on your initial attempt.
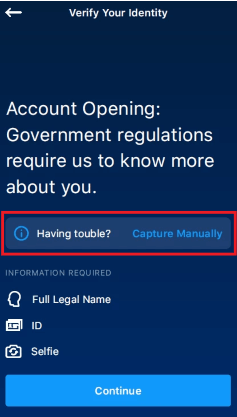
[The following processes will assist you in speeding the verification process]:
[Full Legal Name]: Double-check that the name you type matches the one on the document you give. Please use your complete names instead of acronyms or initials if the paper utilizes them. Make certain there are no spelling errors.
[Have a valid ID]: Take a photograph of the ID in a well-lit environment. Check that all four corners of the document are visible and that there are no reflections (if your phone’s flashlight is turned on, turn it off). Clean the lens, hold the phone firmly, and position the camera so that the picture frame contacts the edges of the document - the photo will be shot automatically if it does. Check that the information on the image is legible once it has been captured. If you are unsure about the quality of the image, retake it before submitting it.
[Take a Good Selfie]: When trying the picture, keep the camera steady and follow the green dot with your eyes (this technique employs both a video and a photo camera). Try to stay as still as possible - it won’t take long.
Limit Order
What is a Limit Order?
An order placed on the order book at a certain limit price is known as a limit order. It won’t be carried out like a market order right away. Rather, only if the market price hits your limit price (or above) will the limit order be filled. Therefore, you can buy at a lower price or sell at a greater price than the going rate by using a limit order.Assume, for instance, that the current price of Bitcoin is 50,000 and you set a limit order to purchase 1 BTC at 60,000 USD. Since this is a better price than the one you placed (60,000 USD), your limit order will be executed immediately at 50,000 USD.
What is Market Order
When you make an order for a market order, it is immediately executed at the going rate. It can be used to put orders for both purchases and sales.A purchase or sell market order can be placed by selecting [Quantity] or [Total]. You can input the amount explicitly, for instance, if you wish to purchase a certain amount of Bitcoin. However, you can use [Total] to place the buy order if you wish to purchase BTC with a specific amount of money, such $10,000 USDT.
How to View my Spot Trading Activity
You can view your spot trading activities from the Orders and Positions panel at the bottom of the trading interface. Simply switch between the tabs to check your open order status and previously executed orders.1. Open orders
Under the [Open Order] tap , you can view details of your open order including:
- Order Time.
- Order Instrument.
- Order Side.
- Order Price.
- Order Quantity.
- Total.
- Fee.
- Fee currency.
- Fee Type.
- Order ID.
- Trade ID.

2. Order history
Order history displays a record of your filled and unfilled orders over a certain period. You can view order details, including:- Order Time.
- Order Instrument.
- Order Side.
- Order Price.
- Order Quantity.
- Trigger condition.
- Order Completed.
- Order Remaining.
- Average Price.
- Order Value.
- Order ID.
- Margin Order.
- Status.

3. Transaction history
Trade history shows a record of your matched orders over a certain period of time. You can also check trading fees and your role (market maker or taker).
To view transaction history, use the filter to customize the date and click [Search].
Deposit
Missing Crypto Deposits
What to do in cases of unsupported token deposits and deposits with incorrect or missing information
Deposits of Unsupported Tokens
If a client has deposited a token that is not supported by Crypto.com, they may contact customer support for assistance in retrieving the funds. Fund retrieval may not be possible in some cases.
Deposits with Incorrect or Missing Addresses / Tags / Memos
If a user has submitted a deposit with an incorrect or missing address, tag, or memo, they may contact customer support for assistance in retrieving the funds. Fund retrieval may not be possible in some cases.
*Note: Please note that a retrieval fee of up to USD 150 may be charged for retrieving any missing crypto deposits, as determined by Crypto.com at its sole discretion and subject to change from time to time.
Which Crypto Deposits Are Accepted in the Crypto.com App?
Disclaimer: Please find the list within the app’s Transfer Menu for the most accurate representation of the available deposit and withdrawal cryptocurrency. Not all cryptocurrencies may be displayed.
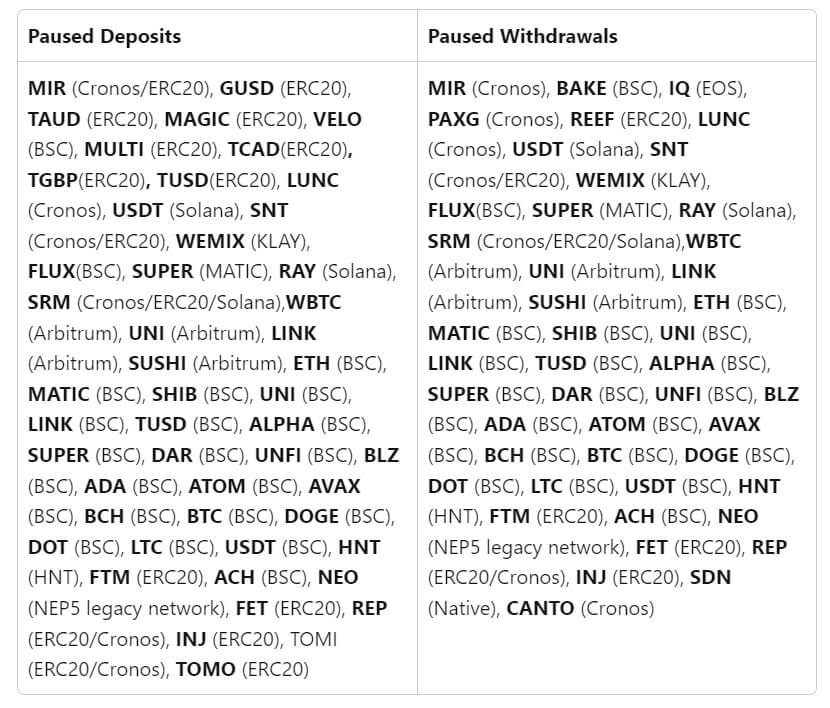
Note:
Deposits and withdrawals of LTC using MimbleWimble Extension Blocks (MWEB) are not supported in the Crypto.com App and Exchange.
Please ensure BRC20 tokens are deposited into your newly generated Taproot address (starting with bc1p). Bitcoin Ordinals, including BRC20 tokens, deposited to your BTC address (starting with "3") may not be recoverable.
Where is my crypto deposit?
Once the transaction is on the blockchain, it will take the following number of confirmations for the deposit to appear in your Crypto.com app:
-
1 confirmation for XRP, XLM, ATOM, BNB, EOS, ALGO.
-
2 confirmations for BTC.
-
4 confirmations for LTC.
-
5 confirmations for NEO.
-
6 confirmations for BCH.
-
12 confirmations for VET and ERC-20 tokens.
-
15 confirmations for ADA, BSC.
-
30 confirmations for XTZ.
-
64 confirmations for ETH, on ERC20.
-
256 confirmations for ETH, USDC, MATIC, SUPER, and USDT on Polygon.
-
910 confirmations for FIL.
-
3000 confirmations for ETC.
-
4000 confirmations for ETHW.
When it does, you will receive an email notification about the successful deposit.
Which cryptocurrencies can be used to top up the Crypto.com Visa Card?
ADA, BTC, CHZ, DAI, DOGE, ENJ, EOS, ETH, LINK, LTC, MANA, MATIC, USDP, UNI, USDC, USDT, VET, XLM ZIL.
*Certain cryptocurrencies might not be available, depending on your location.
How do I check my transaction history?
You can check the status of your deposit by going to [Dashboard] - [Wallet] - [Transactions].
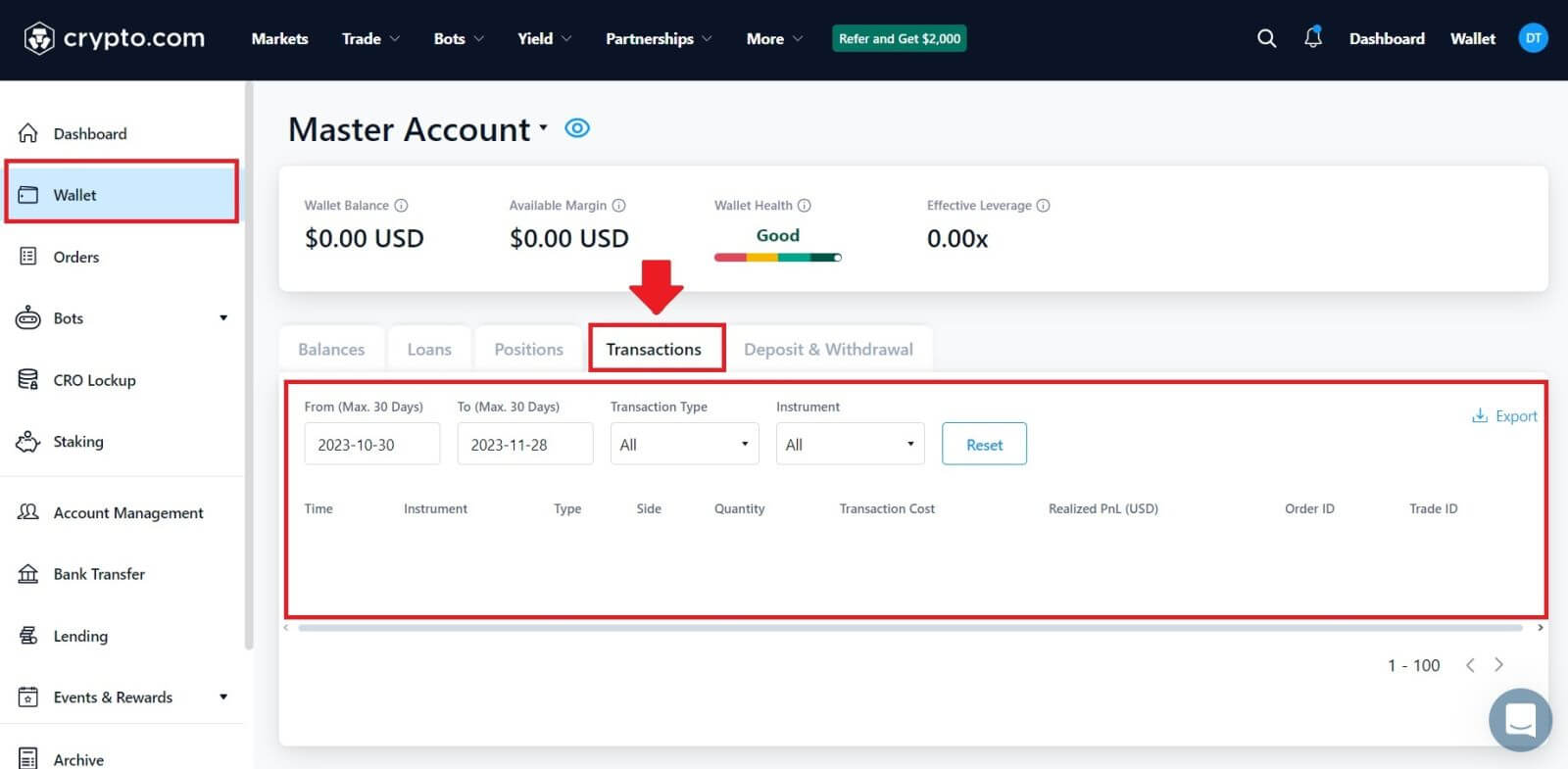
If you’re using the app, click on [Account] and tap on the icon in the top right corner to check your transactions.
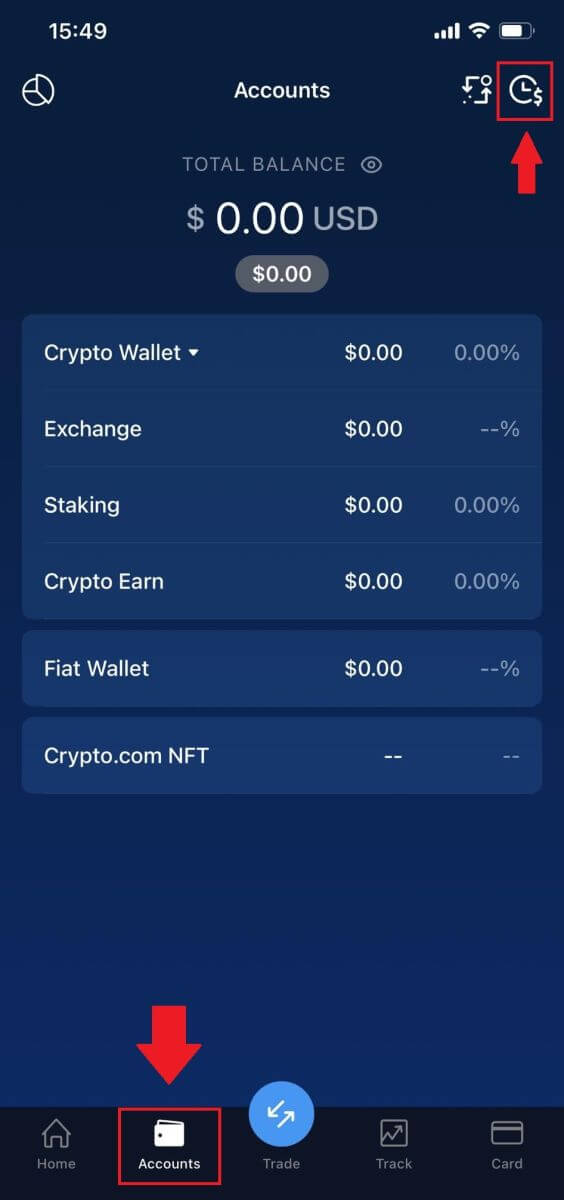
Withdrawal
How To Locate the Transaction ID (TxHash/TxID)?
1. Tap on the transaction in the respective crypto wallet or in the transaction history.2. Tap on the ‘Withdraw to’ address hyperlink.
3. You can either copy the TxHash or view the transaction in a Blockchain Explorer.
Due to possible network congestion, there might be a significant delay in processing your transaction. You may use the transaction ID (TxID) to look up the status of the transfer of your assets by using a blockchain explorer.
Which bank account(s) can I use to withdraw my funds?
There are two options for selecting the bank account you are withdrawing funds to:Option 1
You can withdraw to bank accounts you have used to deposit funds into the Crypto.com App. The most recently used accounts for deposits will be automatically shown in the list.
Option 2
You can manually enter your bank account’s IBAN number. Simply go to the withdrawal drawer in your Fiat Wallet and tap Add a Bank Account. Follow the onscreen instructions and tap Submit to save your bank account. You can then proceed to make withdrawals.
*note:
The name of the bank account you provide must match the legal name associated with your Crypto.com App account. Mismatched names will result in a failed withdrawal, and fees may be deducted by the receiving bank for processing the refund.
How long does it take for my funds to arrive in my bank account?
Please allow one to two business days for withdrawal requests to be processed. Once approved, the funds will be sent to your bank account immediately via EFT, FAST, or intra-bank transfer.