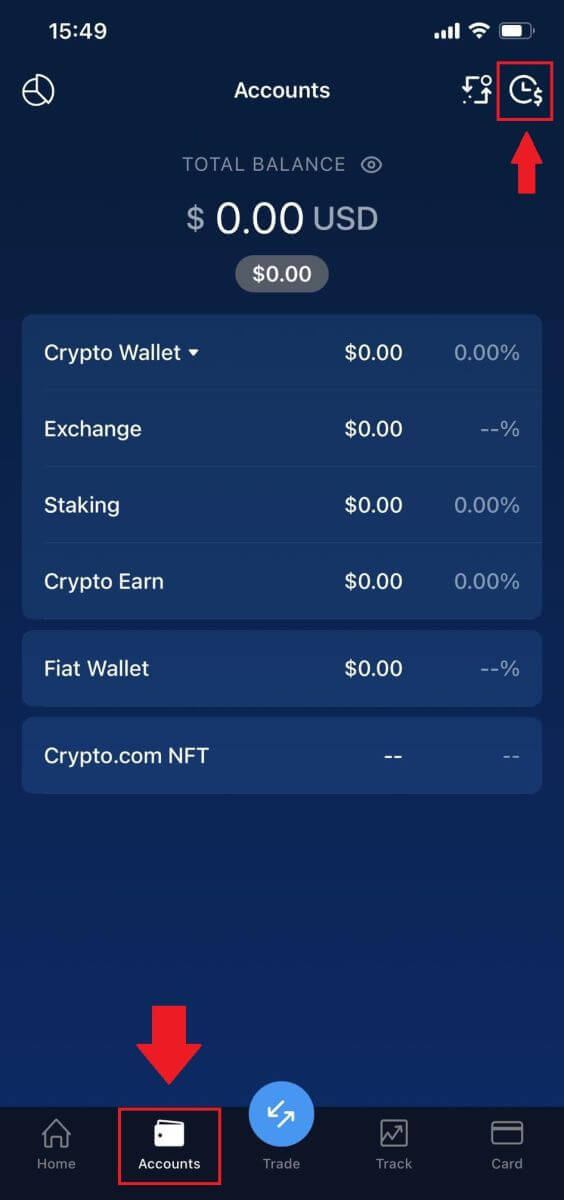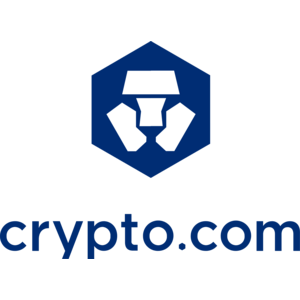Hur man loggar in och sätter in på Crypto.com
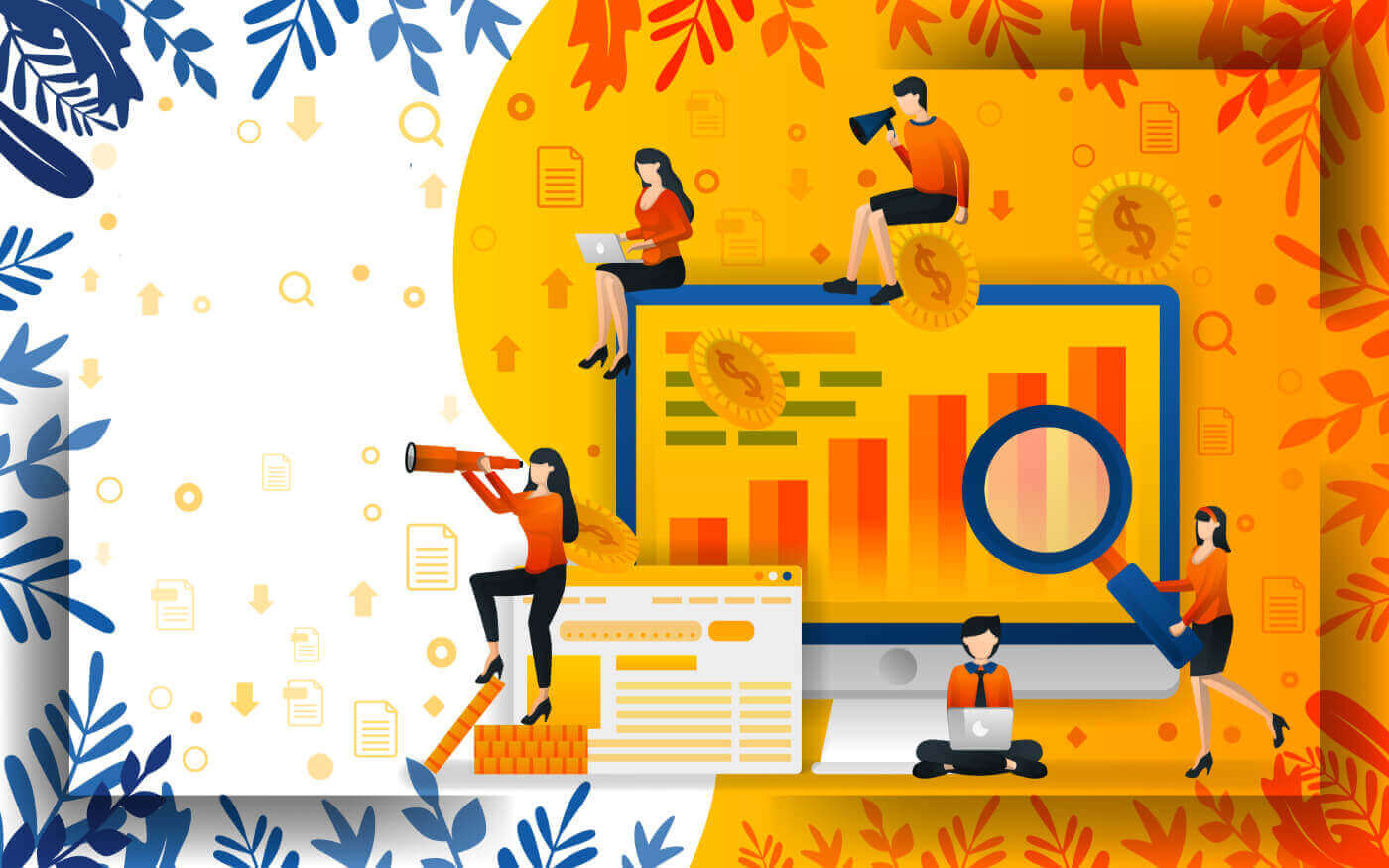
Så här loggar du in på din Crypto.com
Så här loggar du in på ditt Crypto.com-konto (webbplats)
1. Gå till webbplatsen Crypto.com och välj [Logga in]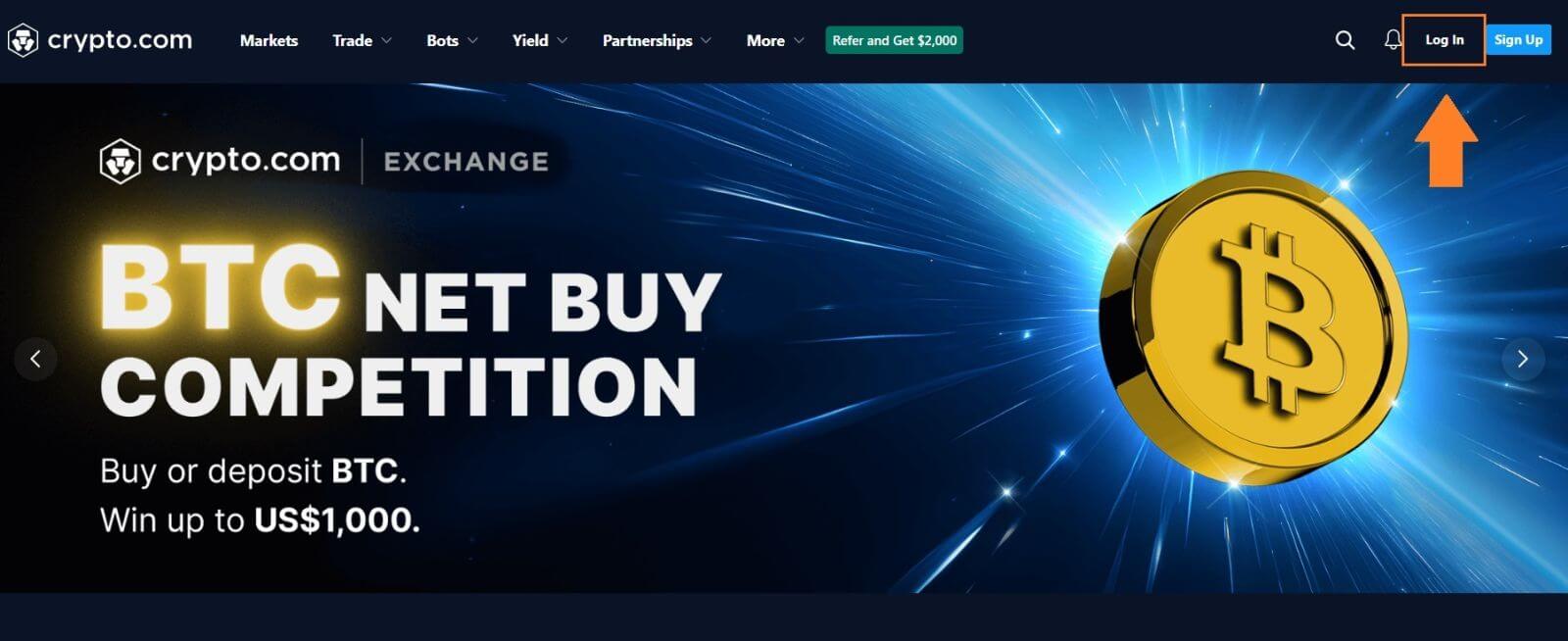 uppe till höger . 2. Ange din e-postadress och ditt lösenord och klicka sedan på [Logga in].
uppe till höger . 2. Ange din e-postadress och ditt lösenord och klicka sedan på [Logga in]. Eller så kan du skanna för att logga in direkt genom att öppna [Crypto.com-appen].
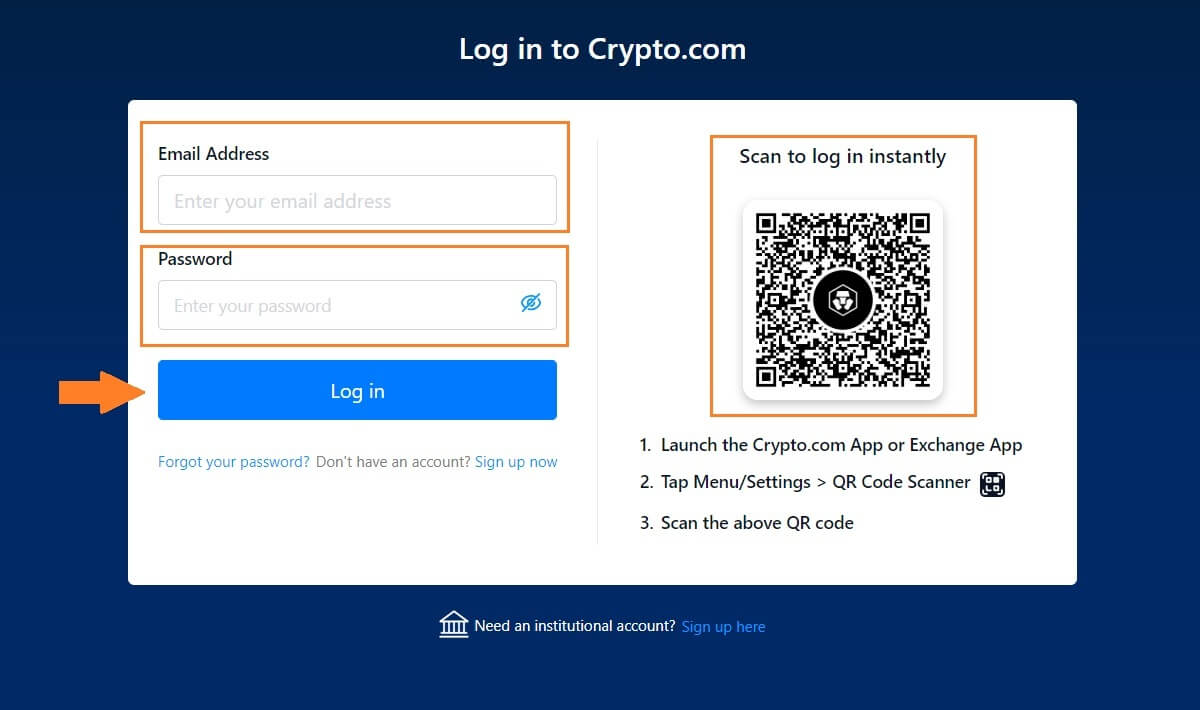
3. Ange din 2FA och tryck på [Fortsätt] .
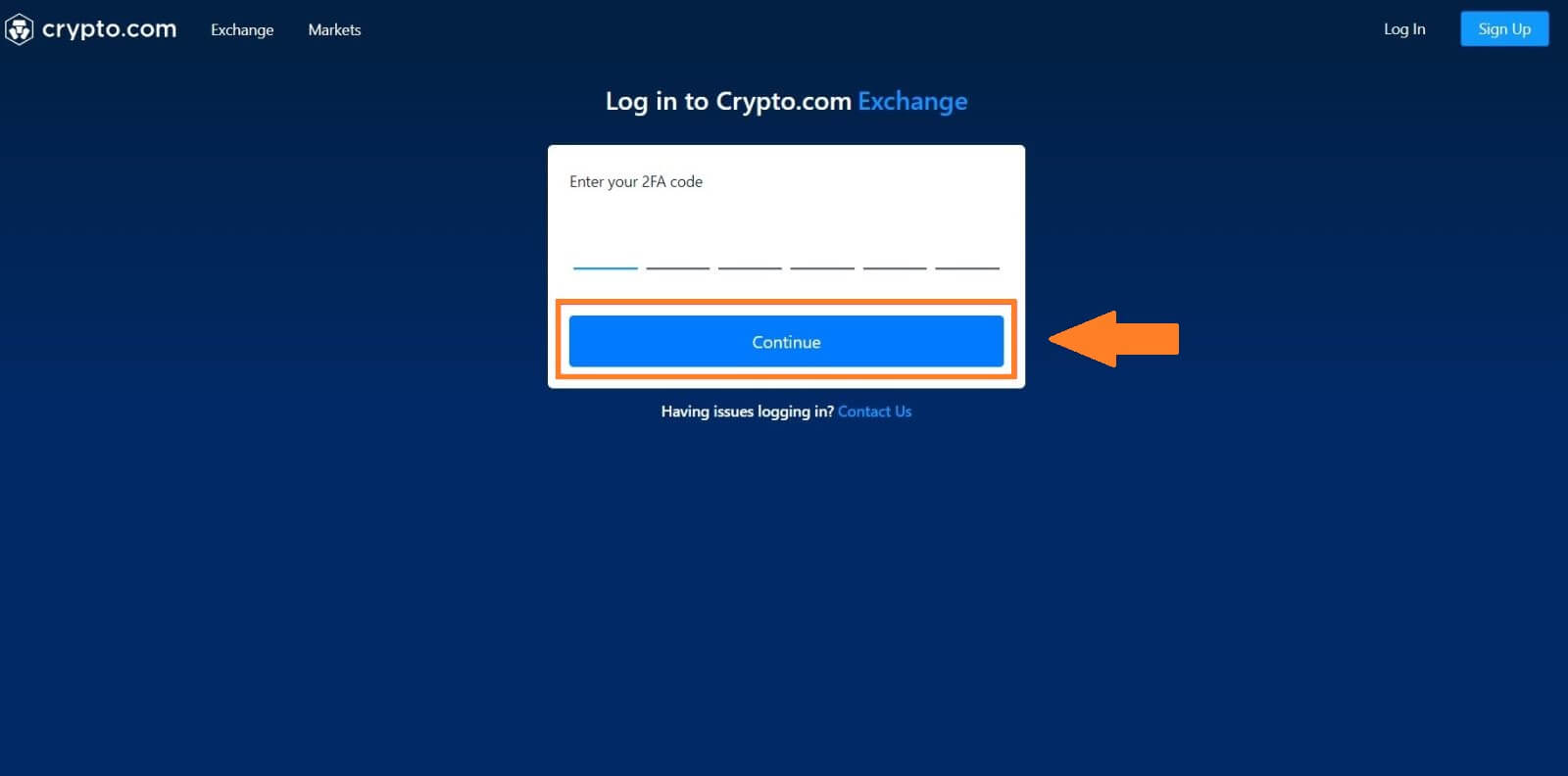
4. Efter det kan du framgångsrikt använda ditt Crypto.com-konto för handel.
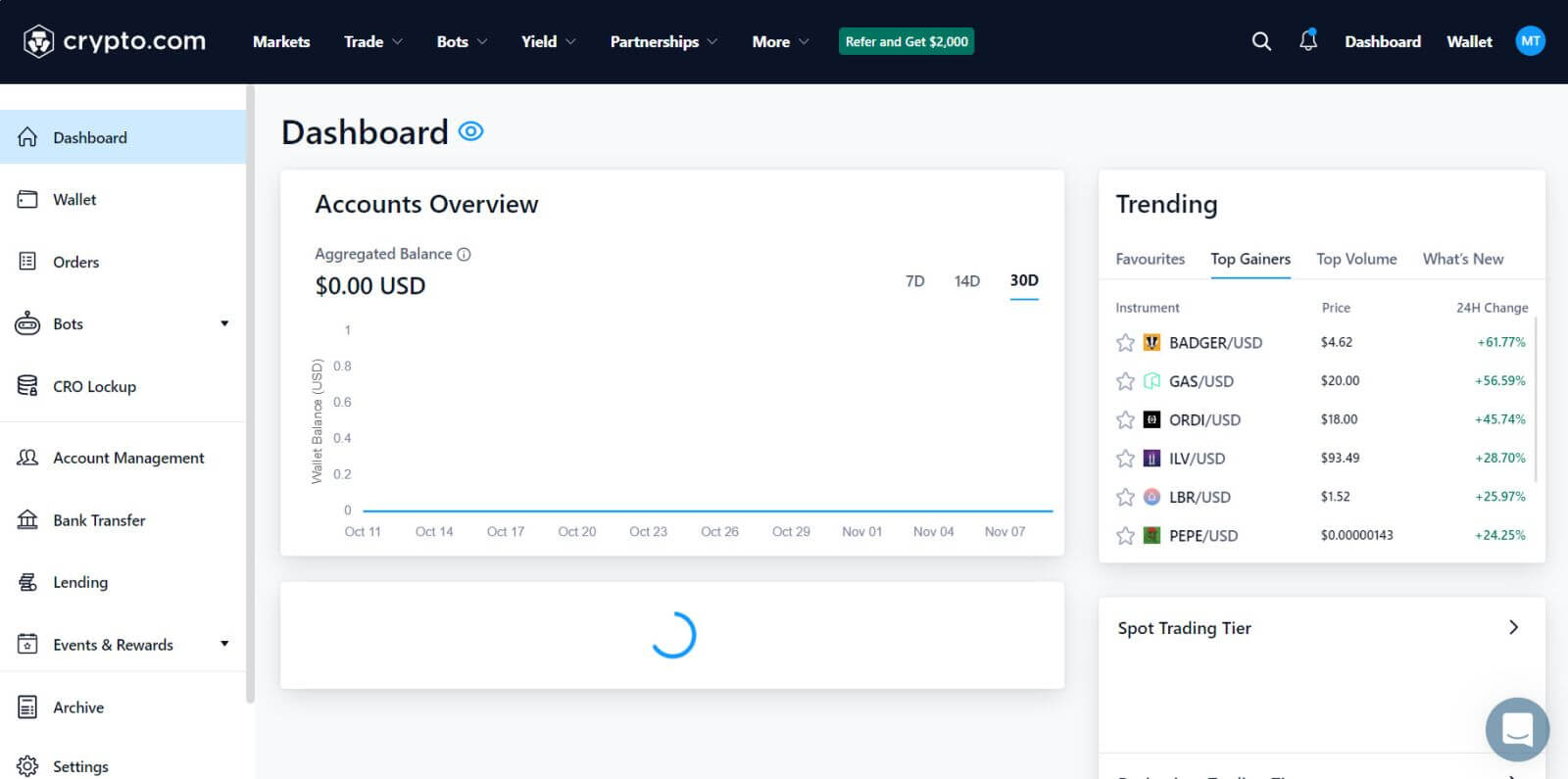
Så här loggar du in på ditt Crypto.com-konto (app)
1. Du måste gå till [ App Store ] eller [ Google Play Store ] och söka med tangenten [ Crypto.com ] för att hitta den här appen. Installera sedan Crypto.com- appen på din mobila enhet. 2. Efter installation och start av appen. Logga in på Crypto.com-appen genom att använda din e-postadress och tryck sedan på [ Logga in på befintligt konto]. 3. När du har loggat in med din e-post, kontrollera din e-post för en bekräftelselänk för att fortsätta. 4. Efter bekräftelsen har du loggat in på ditt Crypto.com-konto.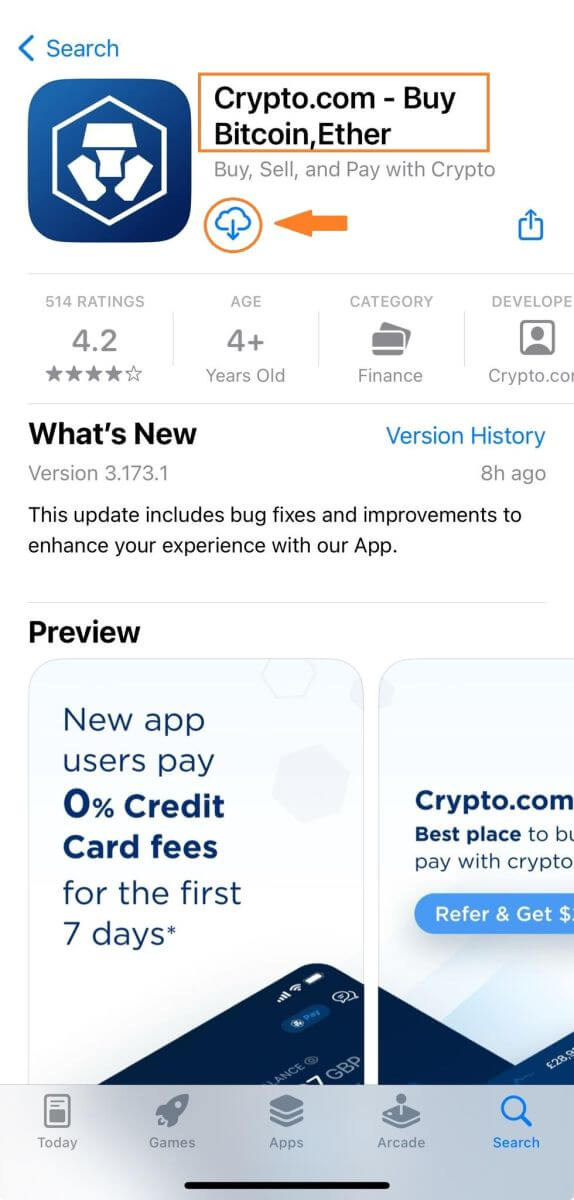
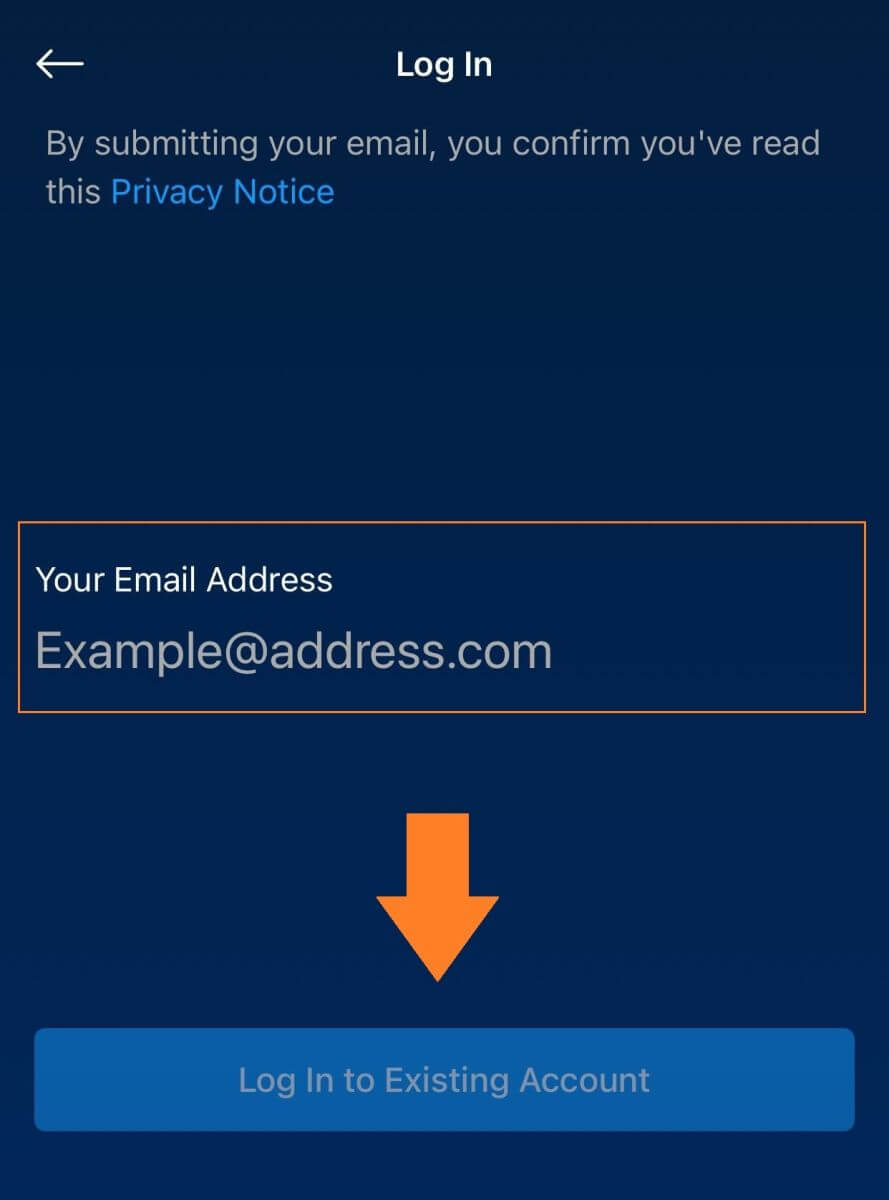
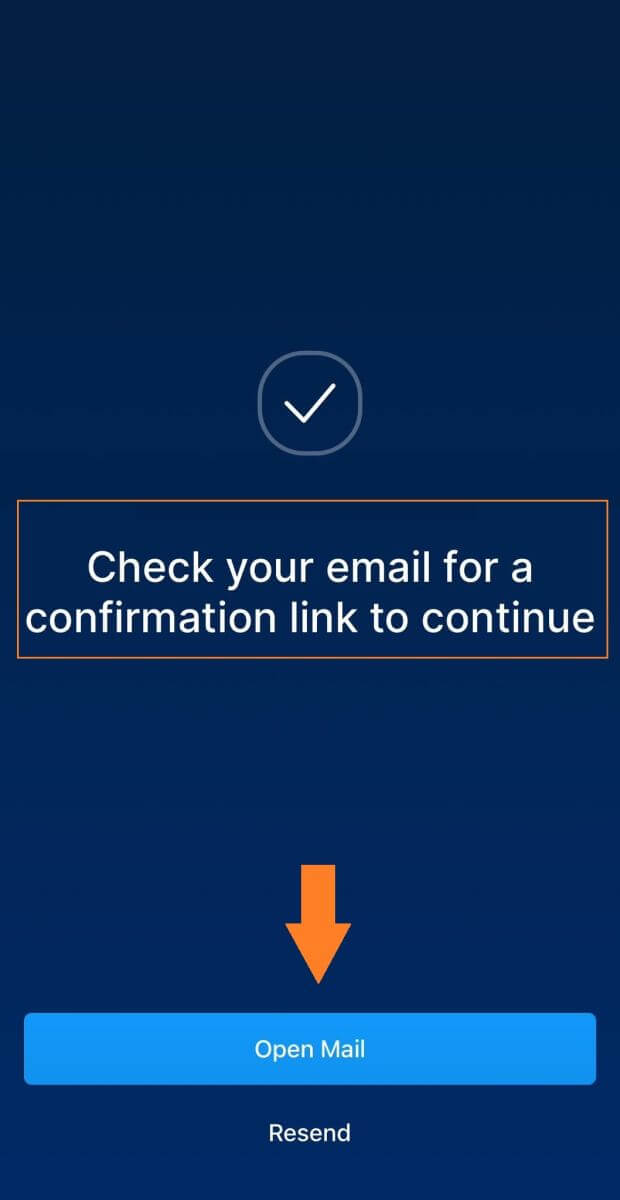
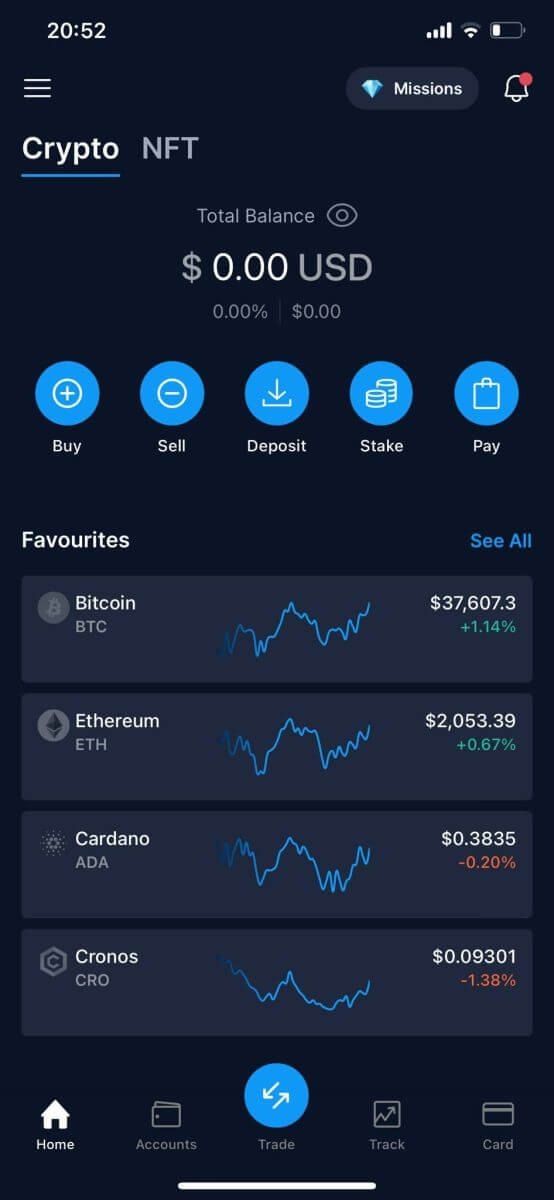
Jag har glömt mitt lösenord från Crypto.com-kontot
Du kan återställa ditt kontolösenord på Crypto.coms webbplats eller app.1. Gå till webbplatsen Crypto.com och klicka på [Logga in].
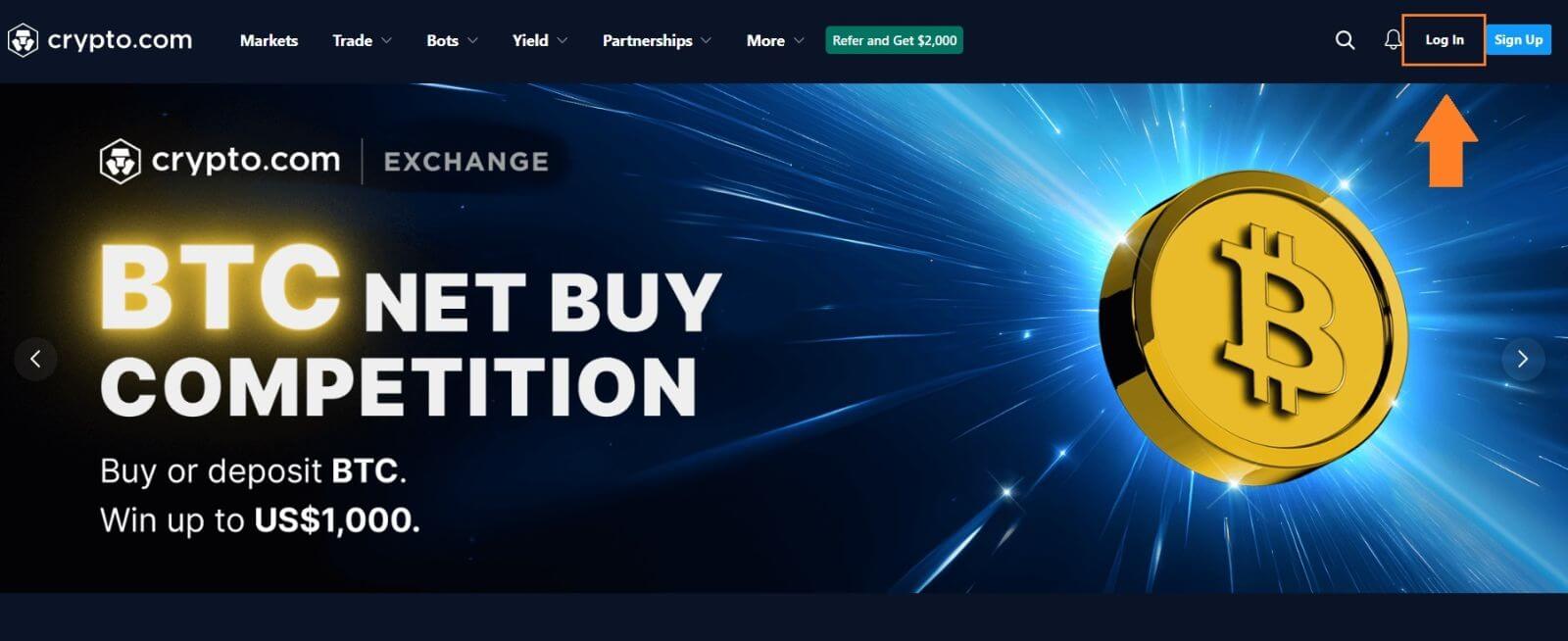
2. På inloggningssidan klickar du på [Glömt ditt lösenord].
*Observera att ditt kontos uttagsfunktion kommer att inaktiveras under de första 24 timmarna efter en lyckad lösenordsåterställning.
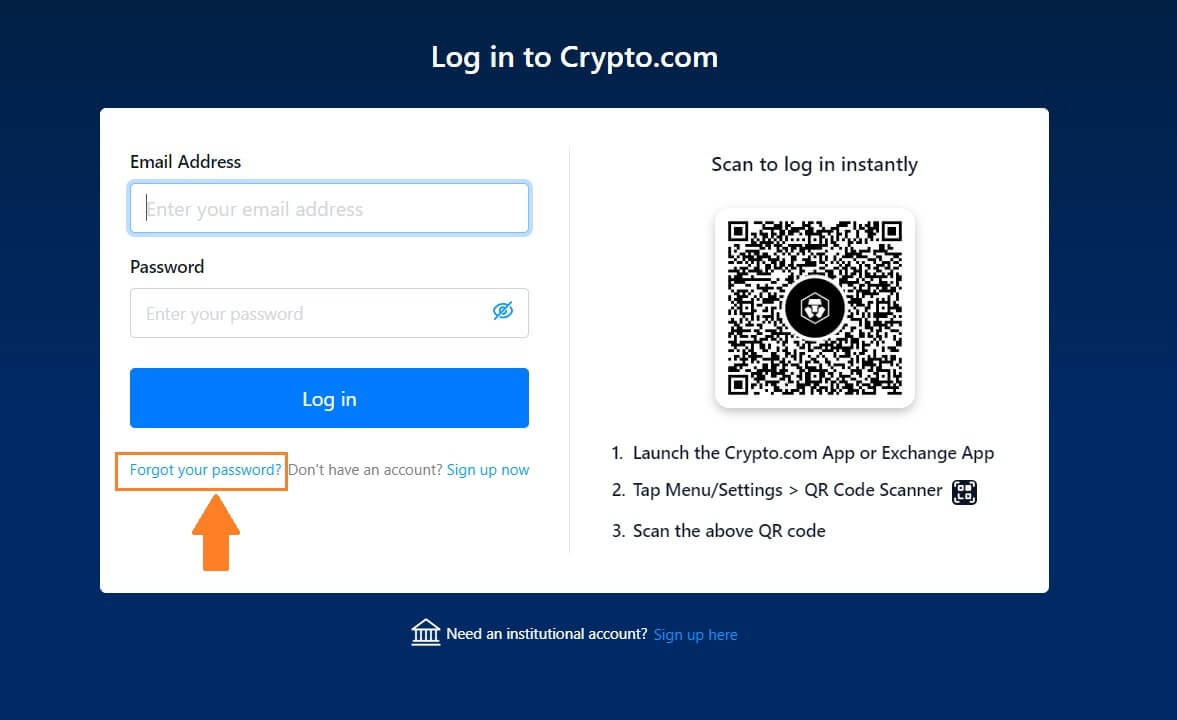 3. Ange din e-postadress, klicka på [Skicka] och du kommer att få ett e-postmeddelande med instruktioner om hur du återställer ditt lösenord inom några minuter.
3. Ange din e-postadress, klicka på [Skicka] och du kommer att få ett e-postmeddelande med instruktioner om hur du återställer ditt lösenord inom några minuter. 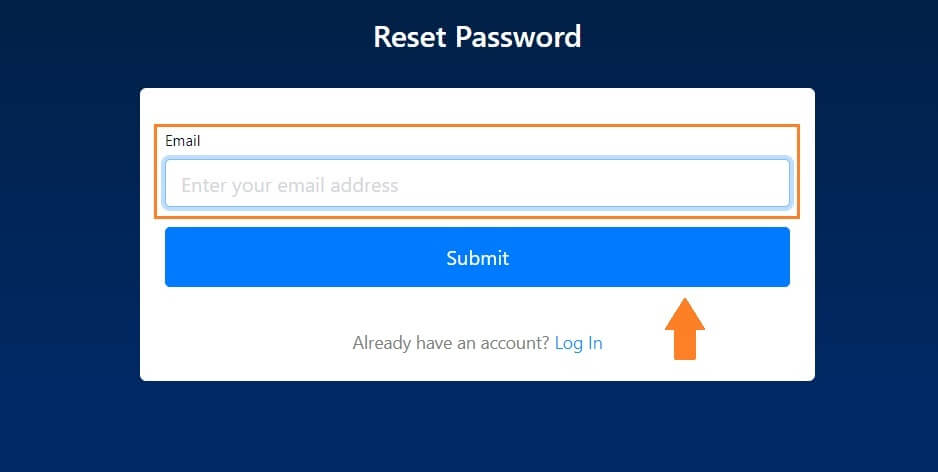
Vanliga frågor (FAQ)
Vad är tvåfaktorsautentisering?
Tvåfaktorsautentisering (2FA) är ett extra säkerhetslager för e-postverifiering och ditt kontolösenord. Med 2FA aktiverat måste du ange 2FA-koden när du utför vissa åtgärder på Crypto.com NFT-plattformen.
Hur fungerar TOTP?
Crypto.com NFT använder ett tidsbaserat engångslösenord (TOTP) för tvåfaktorsautentisering, det innebär att generera en temporär, unik engångs 6-siffrig kod* som endast är giltig i 30 sekunder. Du måste ange den här koden för att utföra åtgärder som påverkar dina tillgångar eller personlig information på plattformen.
*Tänk på att koden endast ska bestå av siffror.
Hur ställer jag in 2FA på mitt Crypto.com NFT-konto?
1. På sidan "Inställningar" klickar du på "Konfigurera 2FA" under "Säkerhet". 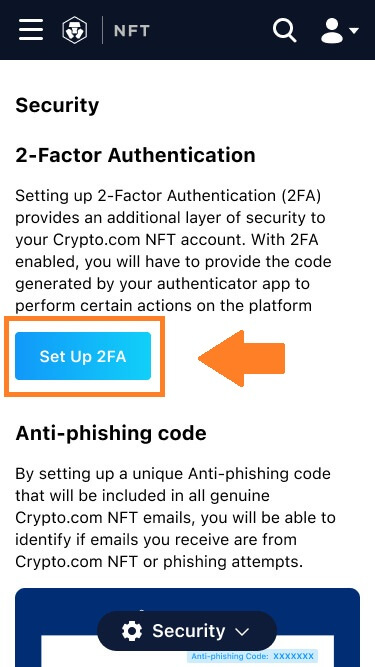
2. Skanna QR-koden med en autentiseringsapp eller kopiera koden till appen för att lägga till den manuellt. Klicka sedan på "Fortsätt att verifiera."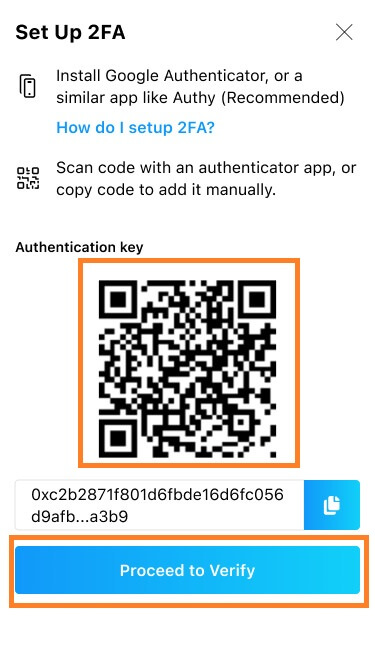
Användare måste installera autentiseringsappar som Google Authenticator eller Authy för att ställa in 2FA.
3. Ange verifieringskoden som kommer att skickas till din e-postinkorg och visas i din autentiseringsapp. Klicka på "Skicka". 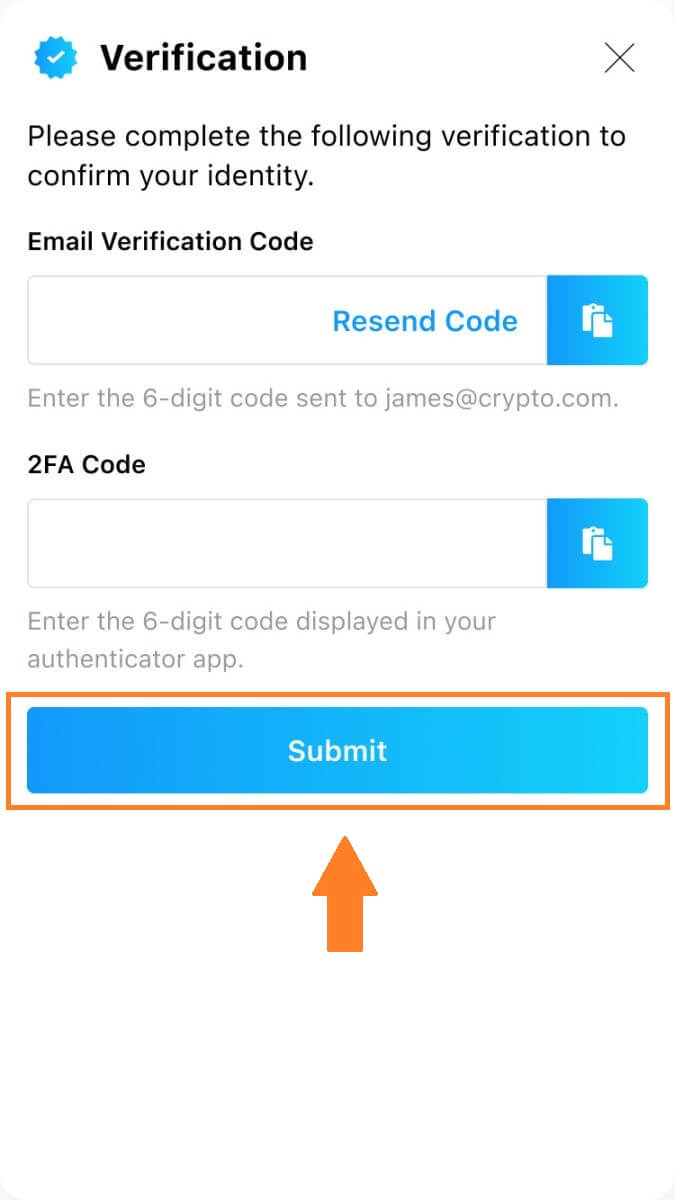 4. När installationen är klar kommer du att se ett bekräftelsemeddelande.
4. När installationen är klar kommer du att se ett bekräftelsemeddelande.
Observera att 2FA-inställningen i ditt Crypto.com NFT-konto är oberoende av den som är inställd för dina konton i andra Crypto.com-ekosystemprodukter.
Vilka åtgärder är säkrade av 2FA?
Efter att 2FA har aktiverats kommer följande åtgärder som utförs på Crypto.com NFT-plattformen att kräva att användare anger 2FA-koden:
Lista NFT (2FA kan stängas av valfritt)
Acceptera buderbjudanden (2FA kan stängas av valfritt)
Aktivera 2FA
begär utbetalning
Logga in
Återställ lösenord
Dra tillbaka NFT
Observera att återkallande av NFT:er kräver en obligatorisk 2FA-inställning. När du aktiverar 2FA kommer användare att möta ett 24-timmars uttagslås för alla NFTs på deras konton.
Hur återställer jag min 2FA?
Om du tappar bort din enhet eller inte har tillgång till din autentiseringsapp måste du kontakta vår kundsupport.
När din 2FA har återkallats kommer systemet att ogiltigförklara din tidigare autentiseringsnyckel. 2FA-sektionen på fliken "Säkerhet" i "Inställningar" kommer att återgå till sitt icke-inställda tillstånd, där du kan klicka på "Ställ in 2FA" för att ställa in 2FA igen.
Hur man sätter in på Crypto.com
Hur man sätter in krypto på Crypto.com
Om du äger kryptovaluta på en annan plattform eller plånbok kan du överföra dem till din Crypto.com-plånbok för handel.
Sätt in kryptovaluta på Crypto.com (webbplats)
1. Logga in på ditt Crypto.com- konto och klicka på [ Wallet ]. 2. Välj vad du vill sätta in. Klicka sedan på [Insättning]. 3. Välj [Cryptocurrency] och gör sedan en insättning. 4. Din insättningsadress kommer att visas.
Välj ditt nätverk och kopiera din insättningsadress genom att klicka på [Kopiera adress] eller [Visa QR-kod].Och klistra in den på plattformen där du tänker ta ut dina pengar. Obs: Se till att det valda nätverket är detsamma som nätverket för plattformen du tar ut pengar från. Om du väljer fel nätverk kommer du att förlora dina pengar.
Sammanfattning av nätverksval: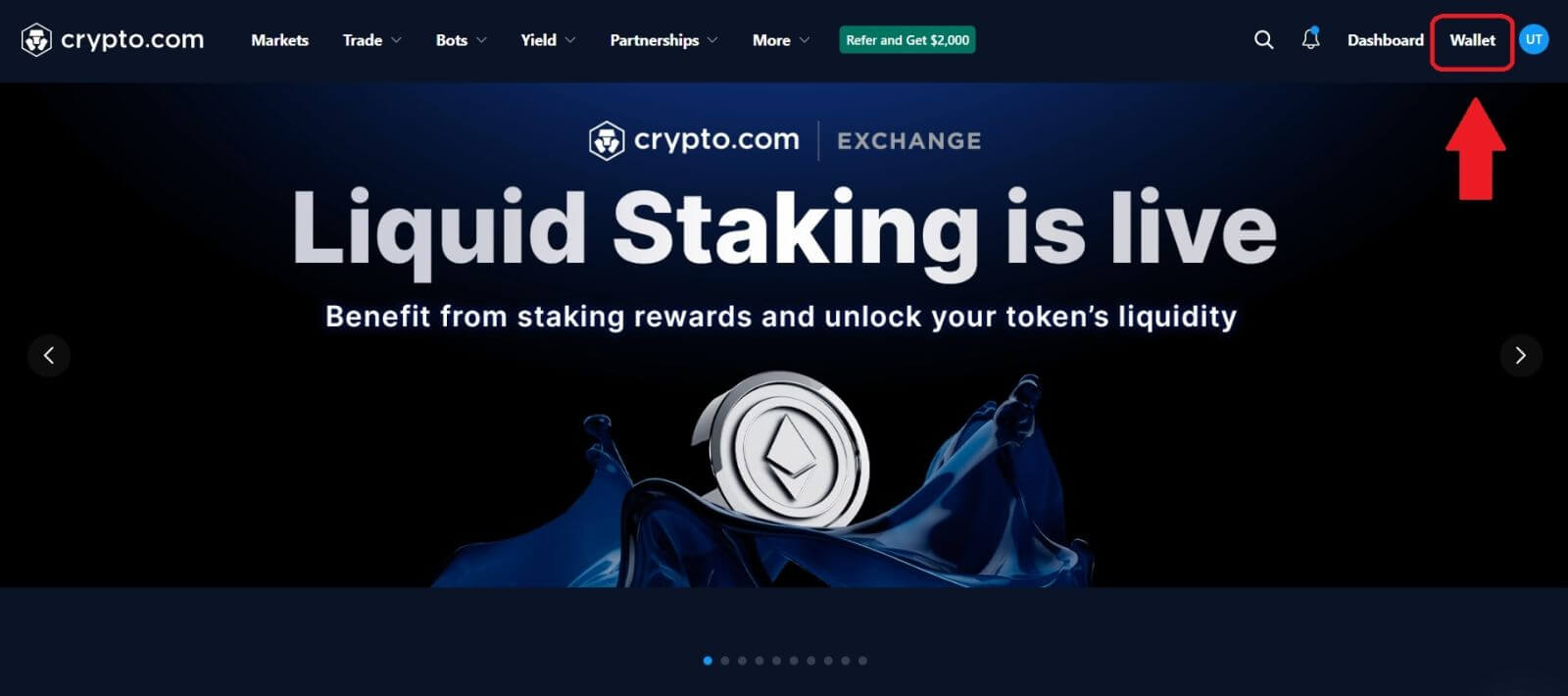
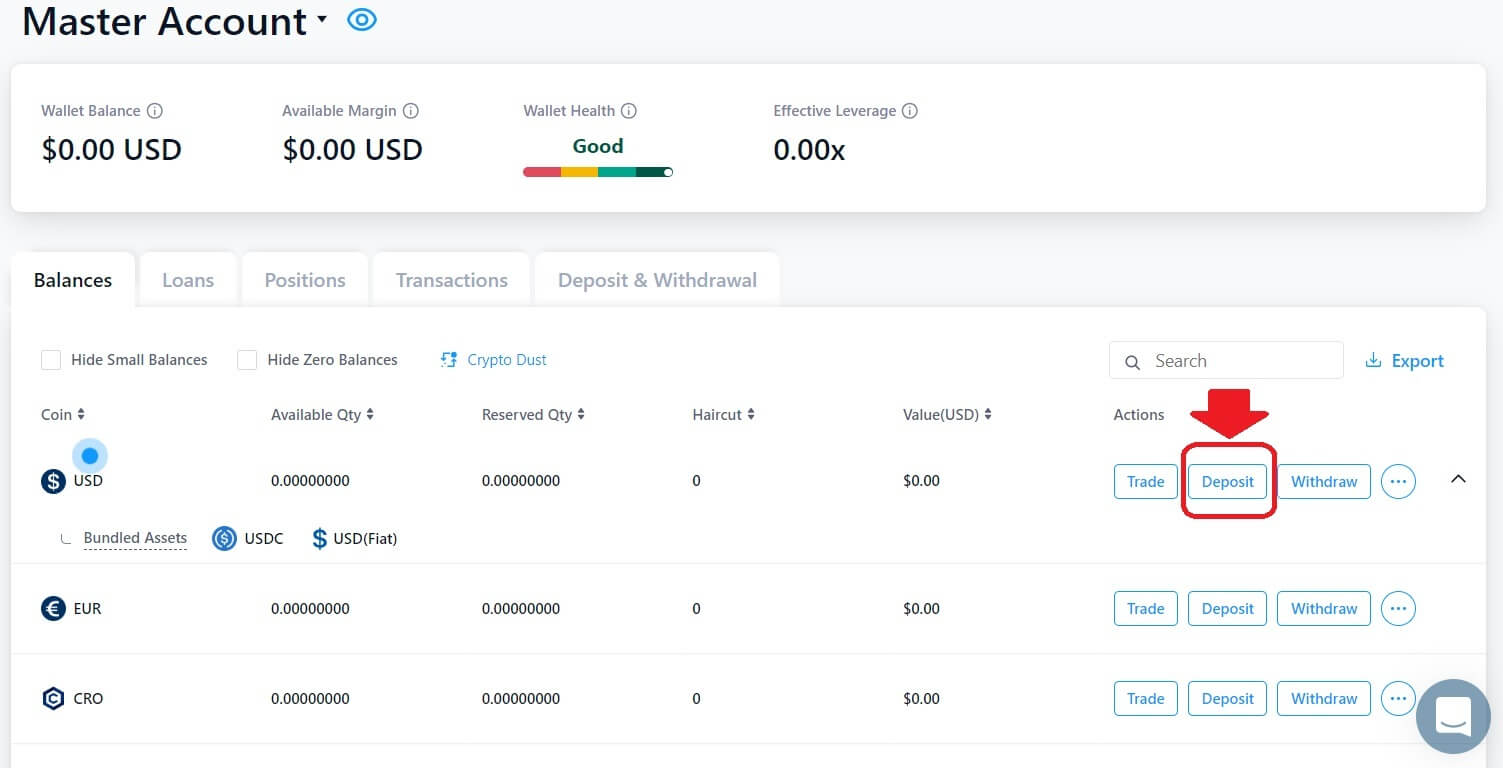
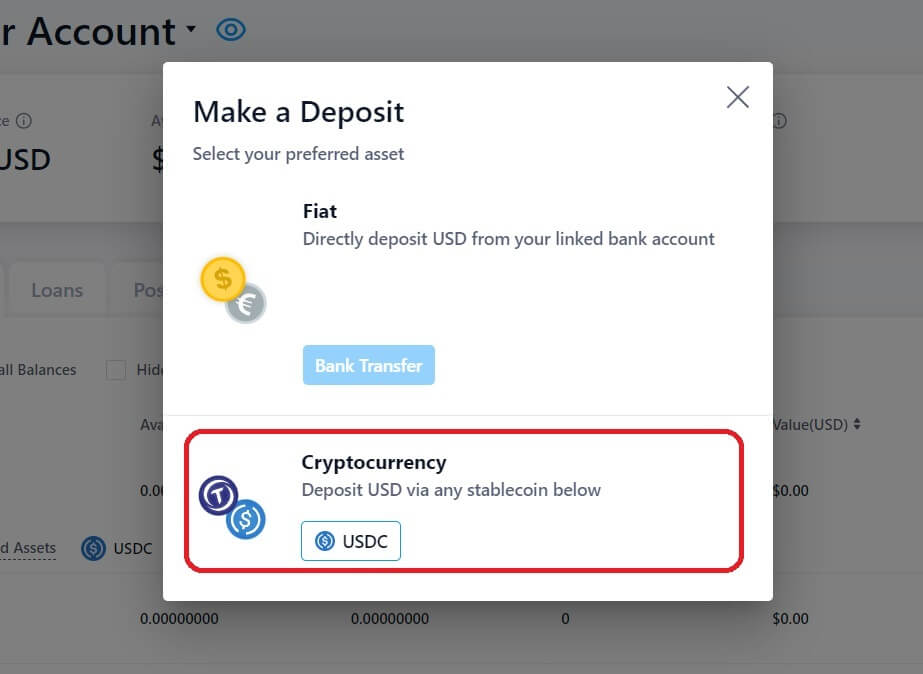
- BEP2 hänvisar till BNB Beacon Chain (tidigare Binance Chain).
- BEP20 hänvisar till BNB Smart Chain (BSC) (tidigare Binance Smart Chain).
- ERC20 hänvisar till Ethereum-nätverket.
- TRC20 hänvisar till TRON-nätverket.
- BTC hänvisar till Bitcoin-nätverket.
- BTC (SegWit) hänvisar till Native Segwit (bech32), och adressen börjar med "bc1". Användare får ta ut eller skicka sina Bitcoin-innehav till SegWit (bech32) adresser.

5. Efter att ha bekräftat begäran om uttag tar det tid för transaktionen att bekräftas. Bekräftelsetiden varierar beroende på blockkedjan och dess nuvarande nätverkstrafik.
När överföringen har bearbetats kommer pengarna att krediteras till ditt Crypto.com-konto kort därefter.
6. Du kan kontrollera statusen för din insättning från [Transaktionshistorik] samt mer information om dina senaste transaktioner.
Sätt in kryptovaluta på Crypto.com (app)
1. Öppna Crypto.com-appen och klicka på knappen [ Insättning] på hemskärmen.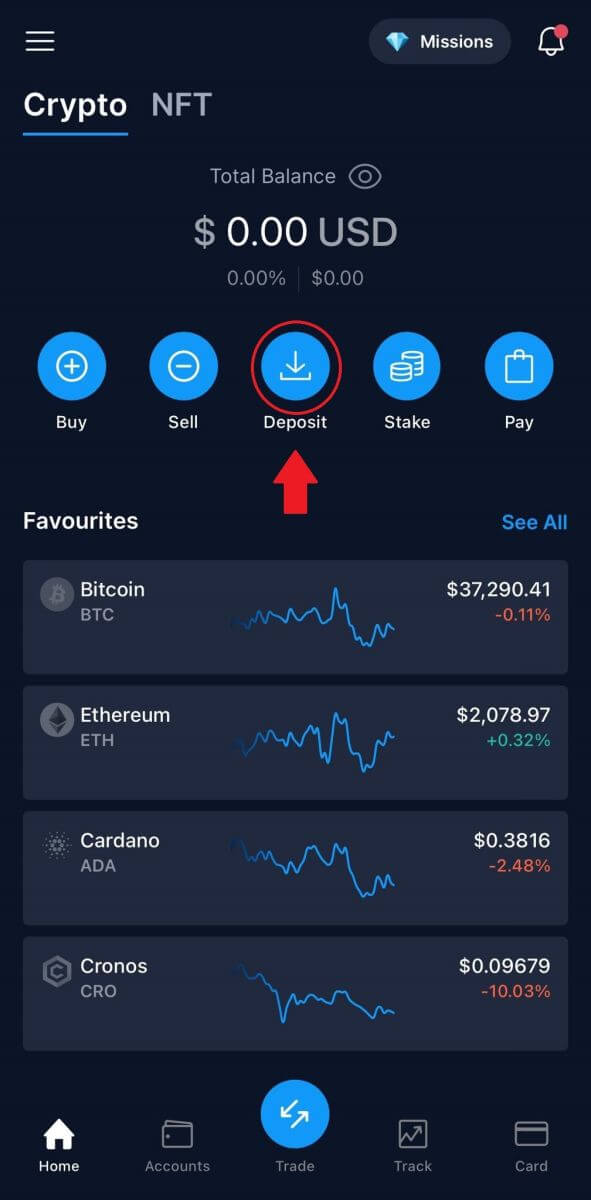
2. För [ Kryptoinsättningar] väljer du myntet du vill sätta in, och därifrån kommer detaljerna för din plånbok att visas på skärmen.
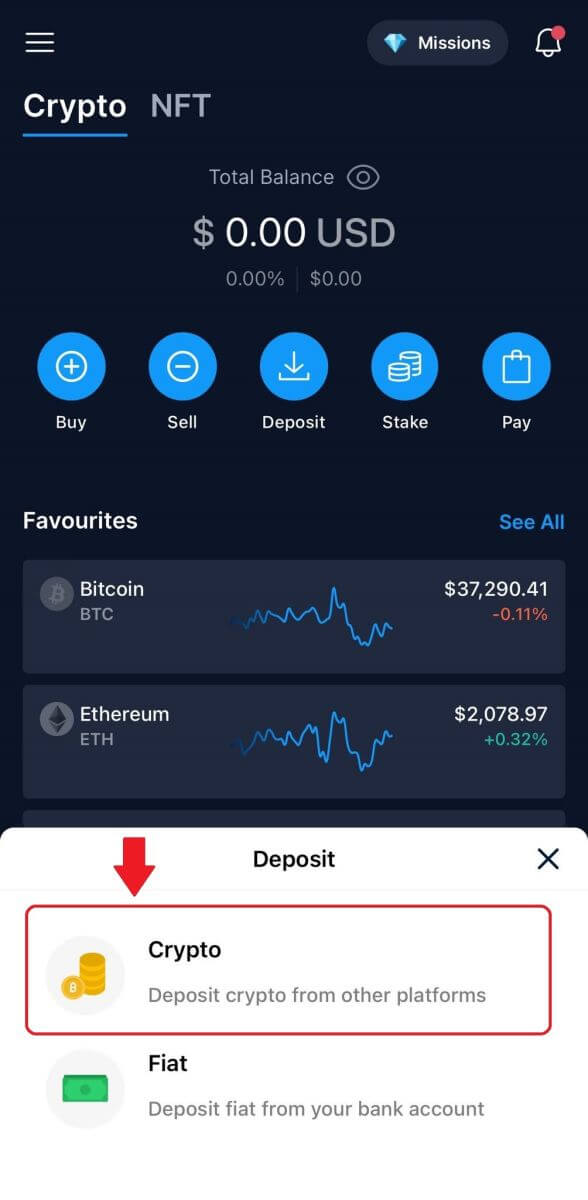
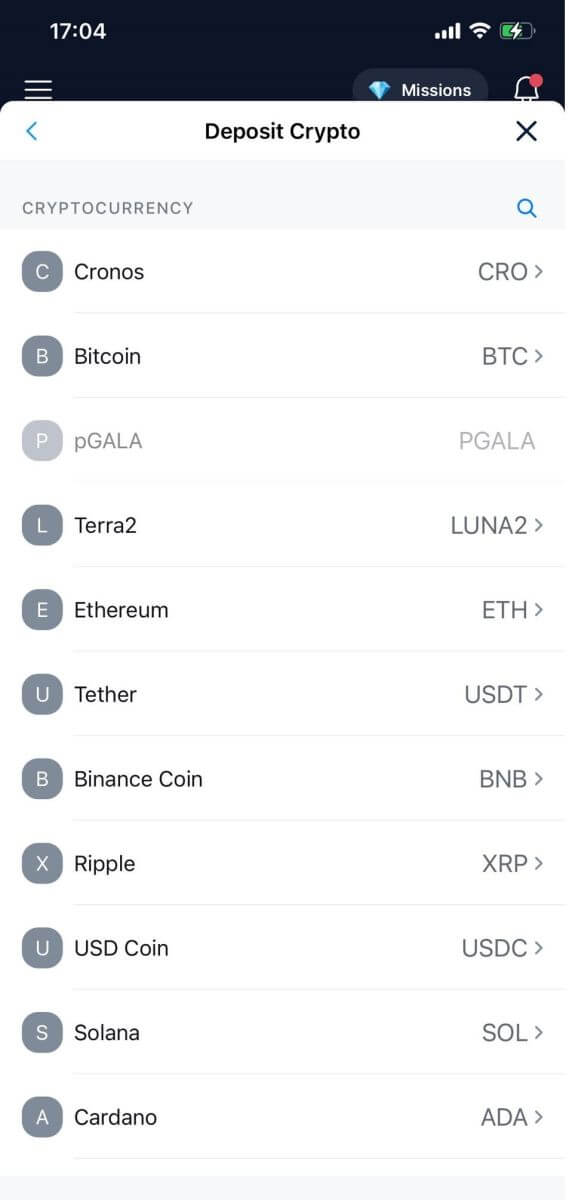
3. Välj ditt nätverk, ett popup-fönster visas med din [QR-kod] och du kan trycka på [Dela adress] för att dela din insättningsadress.
Obs: Välj insättningsnätverket noggrant och se till att det valda nätverket är detsamma som nätverket för plattformen du tar ut pengar från. Om du väljer fel nätverk kommer du att förlora dina pengar.

5. Efter att ha bekräftat insättningsbegäran kommer överföringen att behandlas. Pengarna kommer att krediteras ditt Crypto.com-konto kort därefter.
Hur man sätter in Fiat-valuta på Crypto.com
Hur ställer jag in min EUR fiat-plånbok?
1. Gå till din hemsida och klicka på [Konto].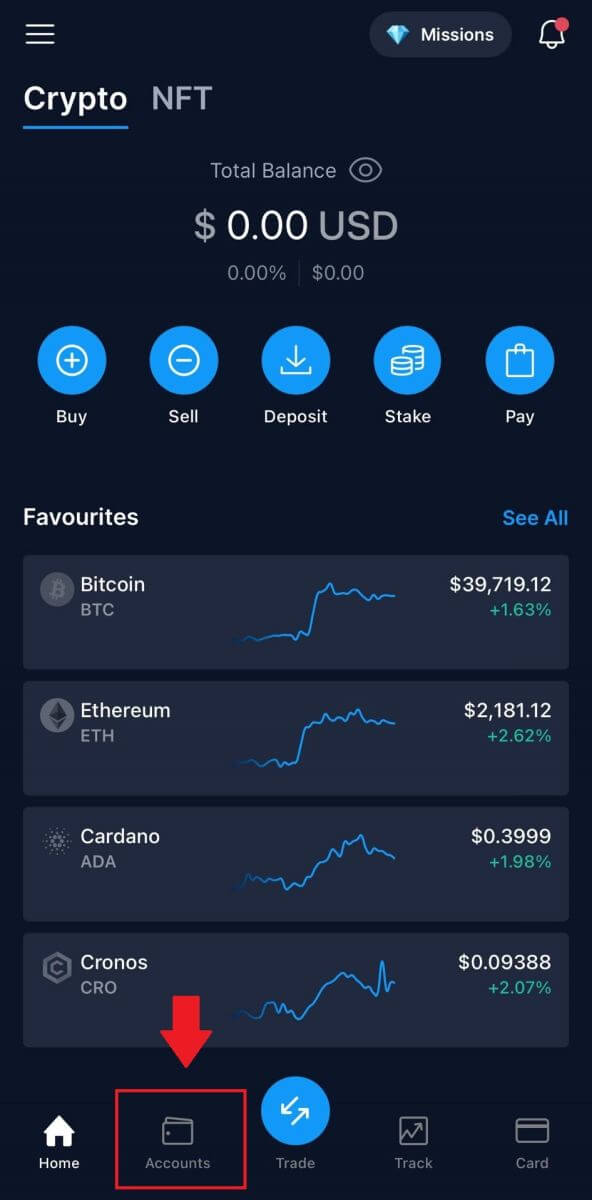
2. Gå till [Fiat Wallet].
Från hemsidan trycker du på [Insättning] [Fiat] . 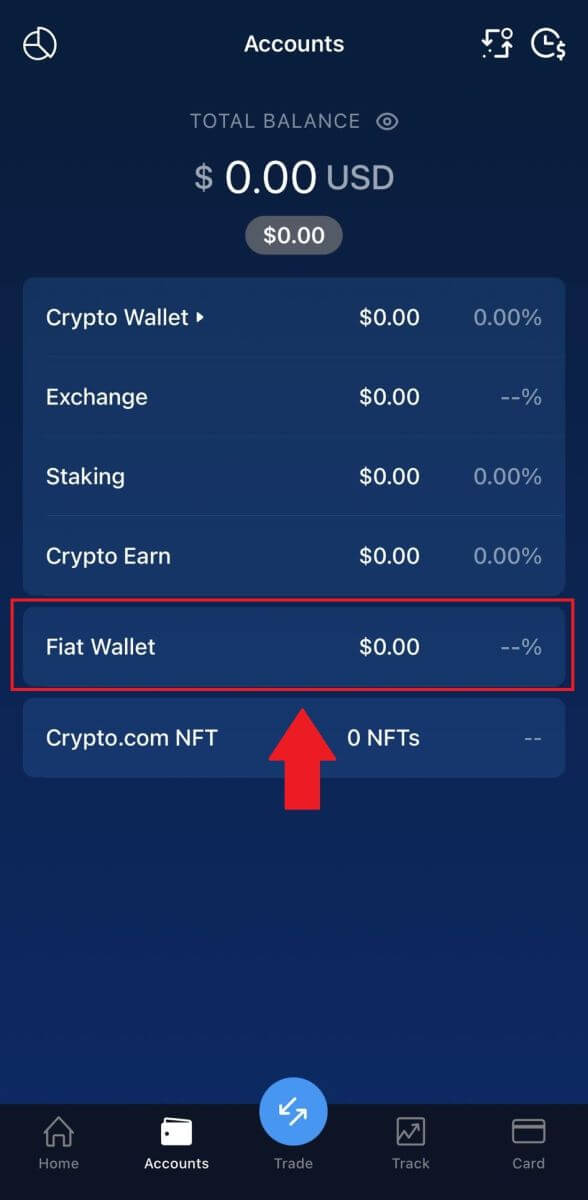
3. Tryck på knappen [+ Ställ in ny valuta] . 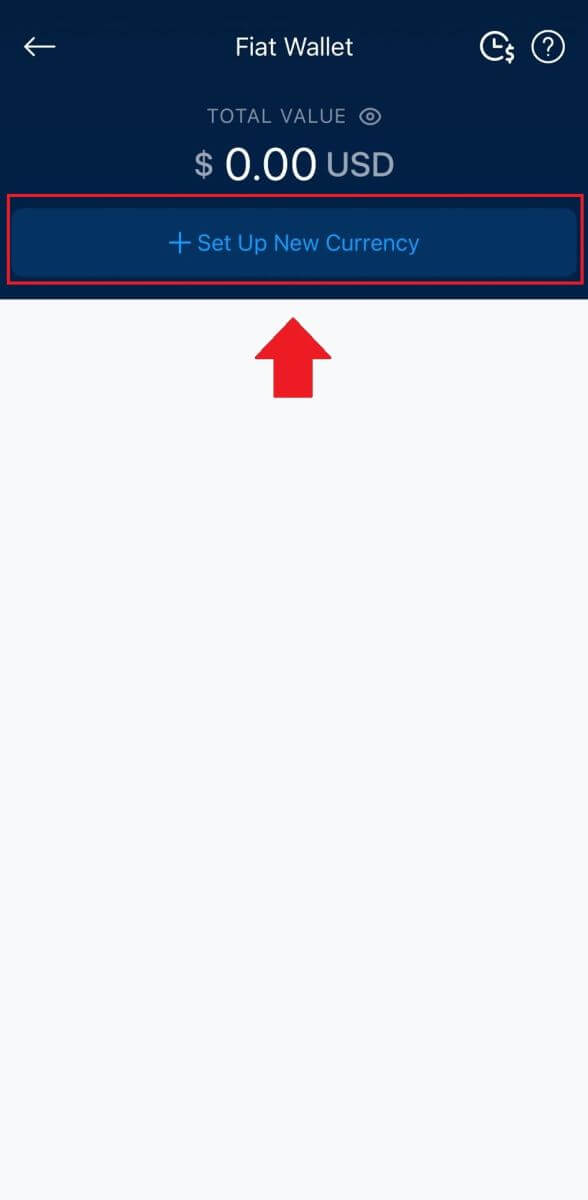
4. Ställ in EUR (SEPA).
Välj [Jag förstår och godkänner villkoren för EUR Fiat Wallet] och tryck på [Nästa] .  4. Slutför EUR-plånboken enligt instruktionerna för SEPA-nätverket.
4. Slutför EUR-plånboken enligt instruktionerna för SEPA-nätverket.
Du måste skicka in följande ytterligare information för att skapa din EUR fiat-plånbok:
- Förväntad årlig transaktionsvolym.
- Årlig inkomstklass.
- Anställningsstatus eller yrke.
- Adressverifiering.
Tryck på [Skicka all kontoinformation till min e-post] . Vi kommer att meddela dig när din banköverföring har genomförts.
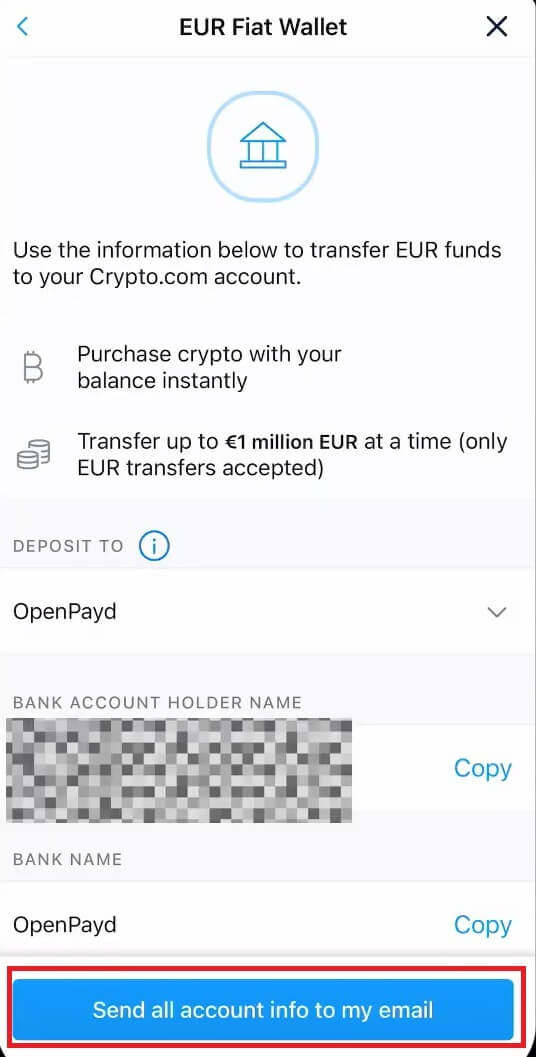
Sätt in EUR och Fiat-valutor via SEPA-banköverföring
1. Logga in på ditt Crypto.com- konto och klicka på [Wallet] .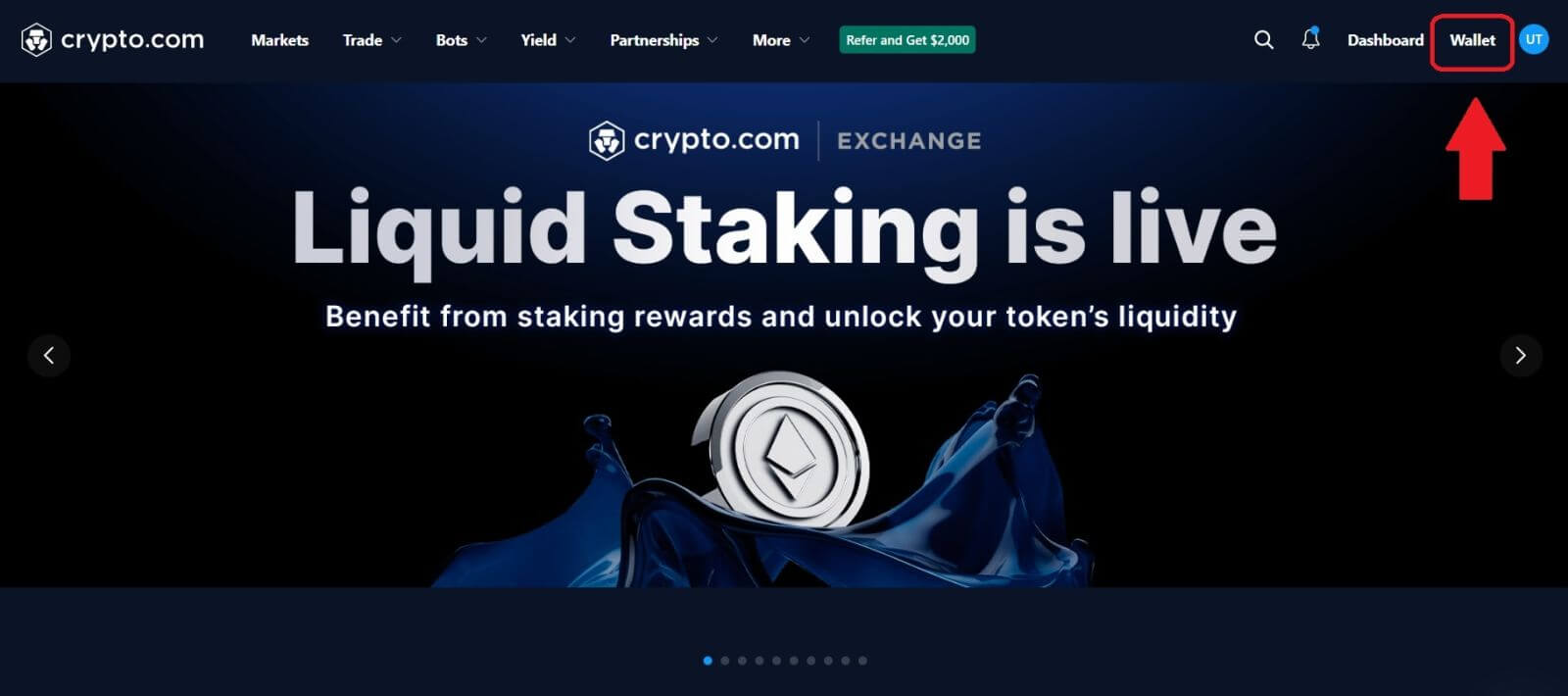
2. Välj den du vill sätta in.
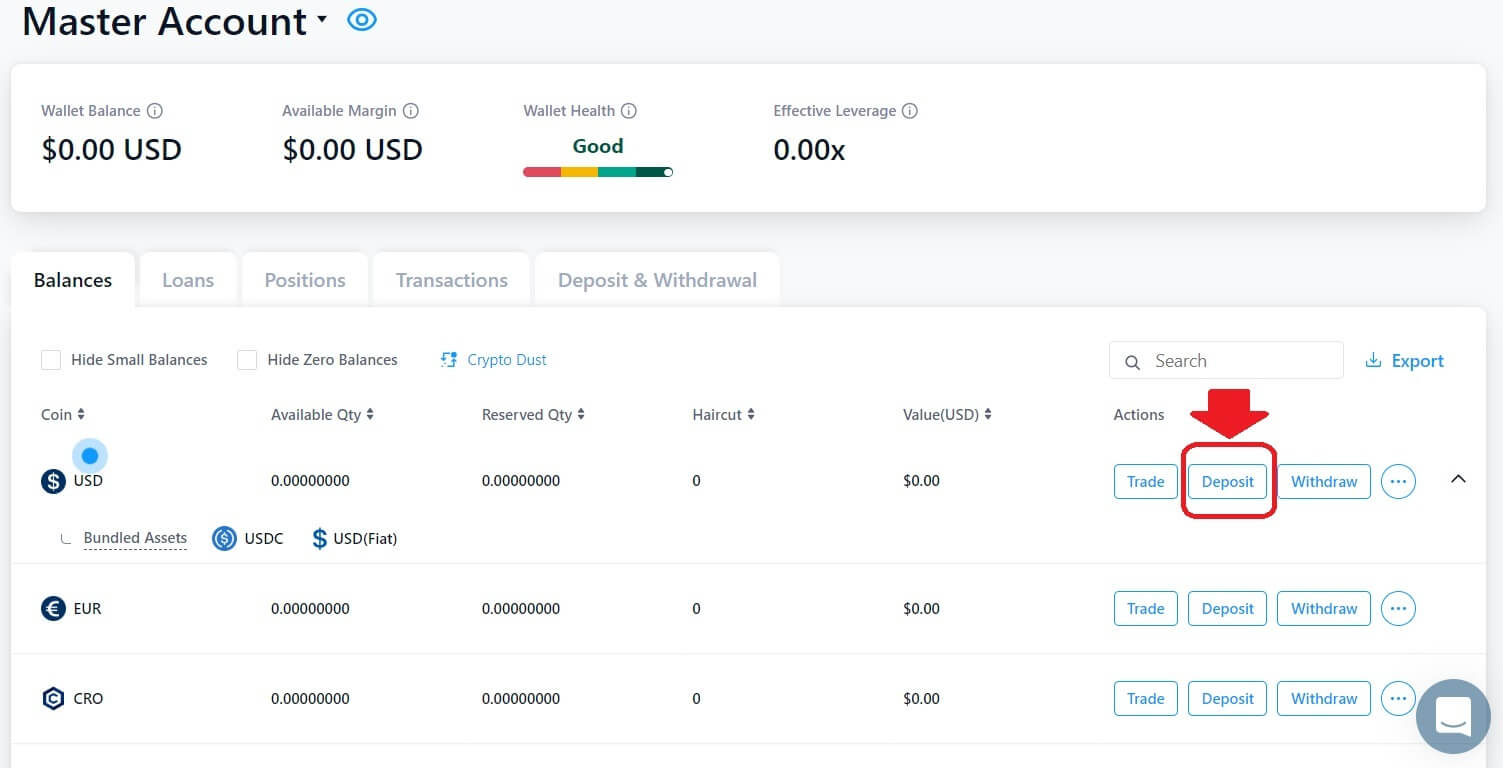 3. Välj [Fiat] och klicka på [Banköverföring] .
3. Välj [Fiat] och klicka på [Banköverföring] . 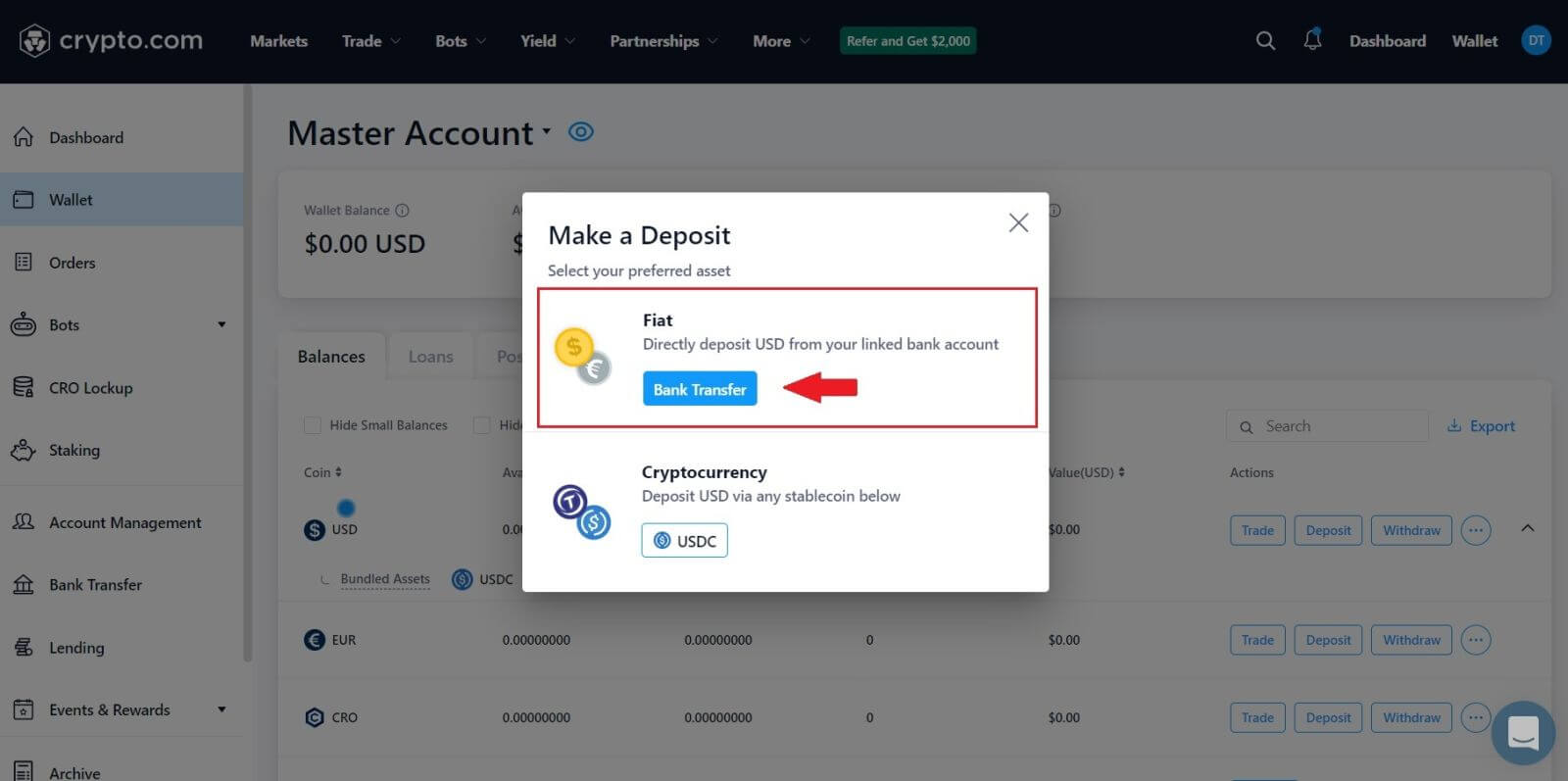 4. Klicka på [Nästa] för att slutföra EUR-plånboken enligt instruktionerna för SEPA-nätverket.
4. Klicka på [Nästa] för att slutföra EUR-plånboken enligt instruktionerna för SEPA-nätverket.
Du måste skicka in följande ytterligare information för att skapa din EUR fiat-plånbok:
- Förväntad årlig transaktionsvolym.
- Årlig inkomstklass.
- Anställningsstatus eller yrke.
- Adressverifiering.
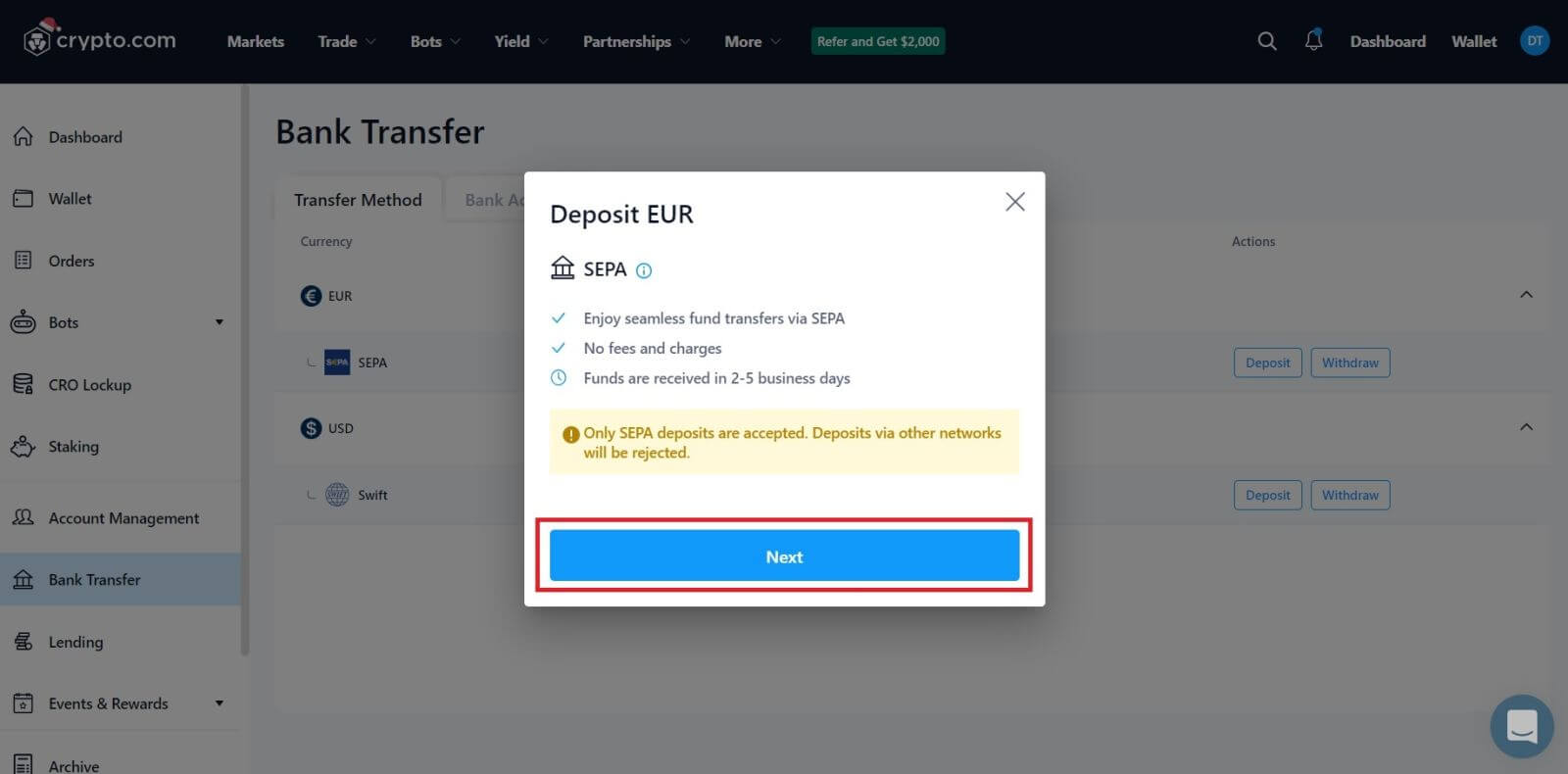 5. Ange det belopp du vill sätta in, och efter det kommer du att se detaljerad betalningsinformation.
5. Ange det belopp du vill sätta in, och efter det kommer du att se detaljerad betalningsinformation.
Sätt in Fiat-valuta på Crypto.com (app)
1. Öppna Crypto.com-appen och klicka på knappen [ Insättning] på hemskärmen.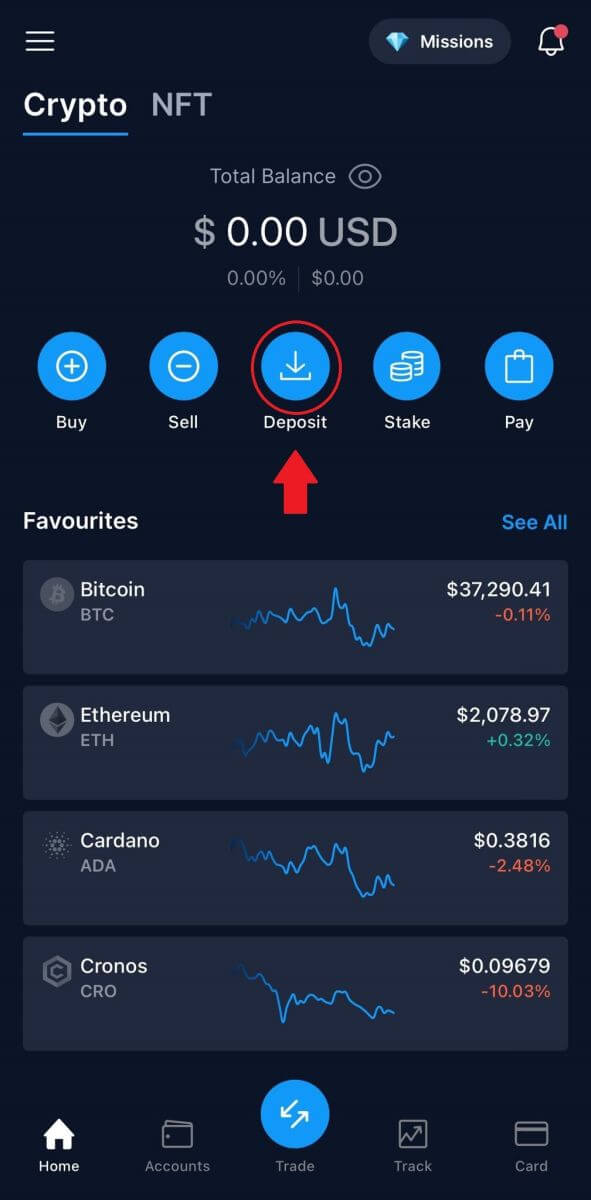
2. Om du startar en [Fiat-insättning] kommer insättningen upp i Fiat-plånbokens meny.
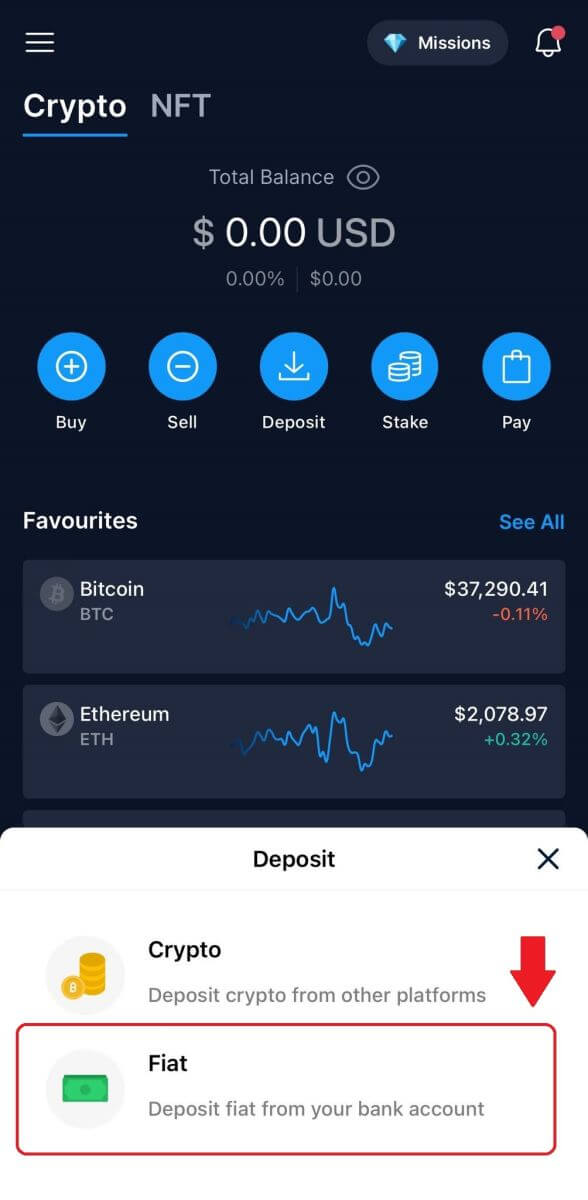
3. Du kommer att bli ombedd att skapa en fiat-valutaplånbok. Och efter det kan du sätta in Fiat.
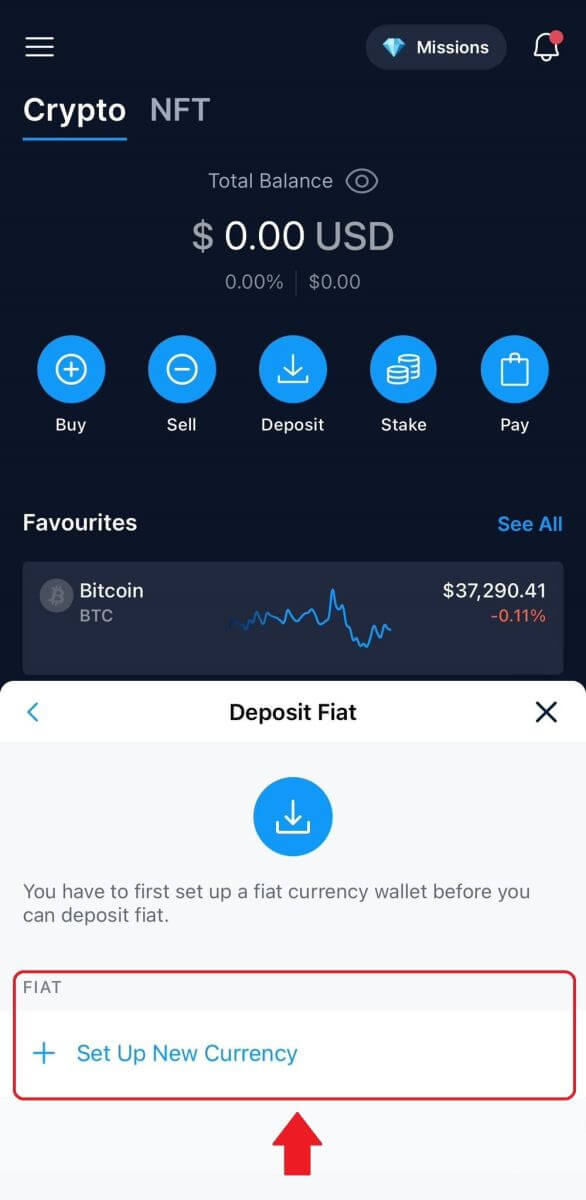
4. När du har ställt in din valuta, ange ditt belopp, välj bankkonto och sätt in din fiat-plånbok.
Hur man köper krypto med kredit-/betalkort på Crypto.com
1. Öppna Crypto.com-appen på din telefon och logga in.
Klicka på [Köp]. 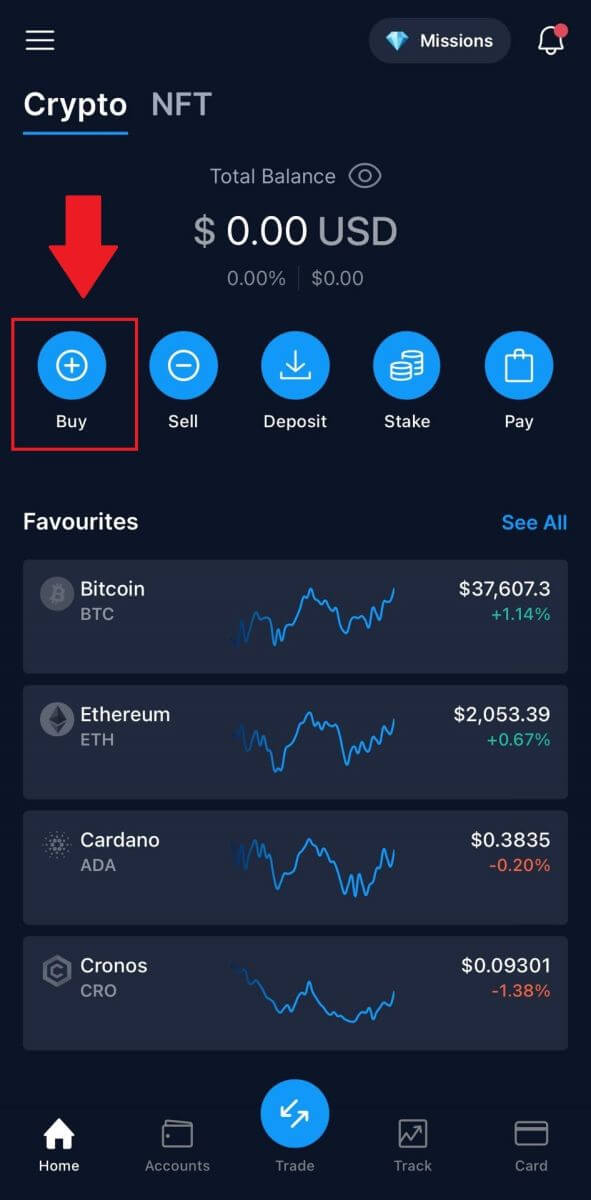 2. Välj sedan den kryptovaluta du vill köpa.
2. Välj sedan den kryptovaluta du vill köpa. 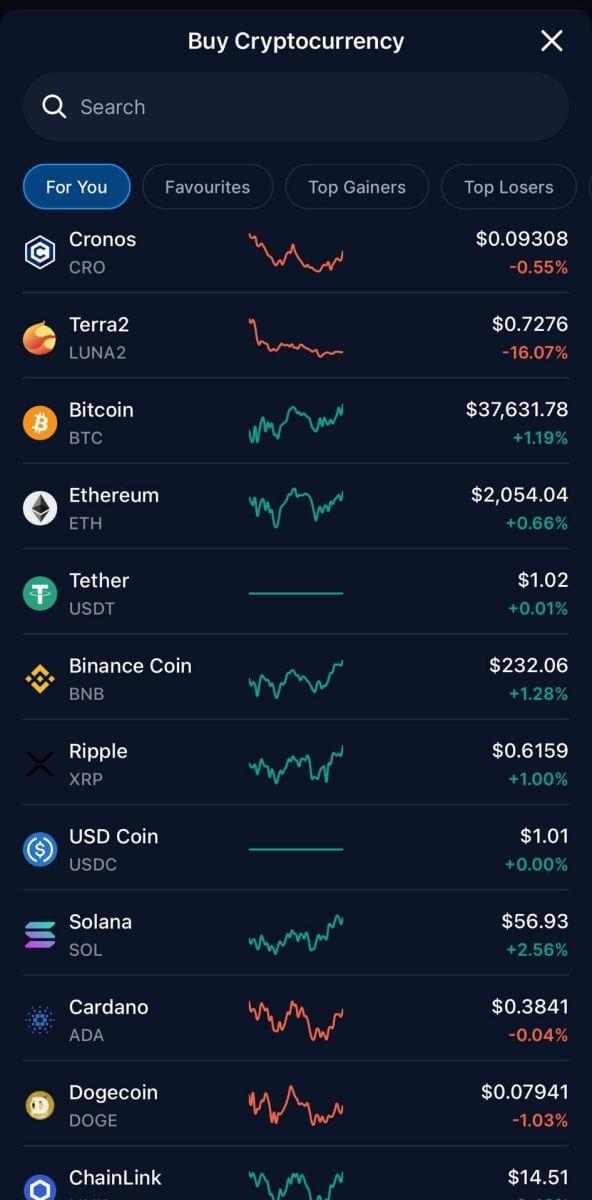 3. Fyll i det belopp du vill köpa och klicka på [Lägg till betalningsmetod].
3. Fyll i det belopp du vill köpa och klicka på [Lägg till betalningsmetod]. 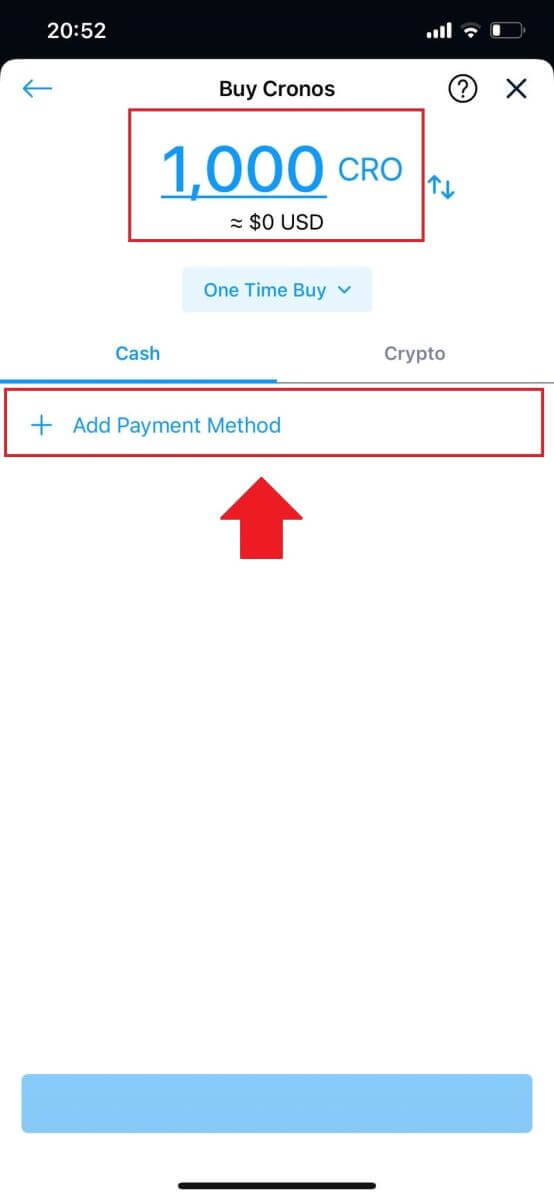
4. Välj Kredit-/betalkort för att fortsätta.
Om du föredrar att betala i fiat-valuta kan du ändra det. 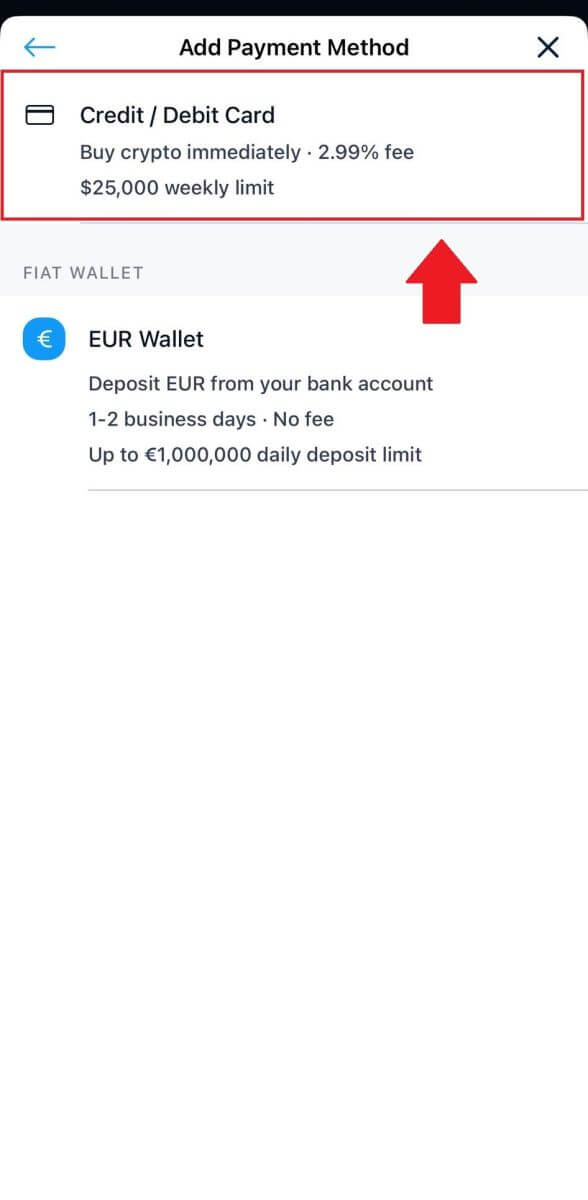 5. Fyll i din kortinformation och tryck på [Lägg till kort] för att fortsätta.
5. Fyll i din kortinformation och tryck på [Lägg till kort] för att fortsätta. 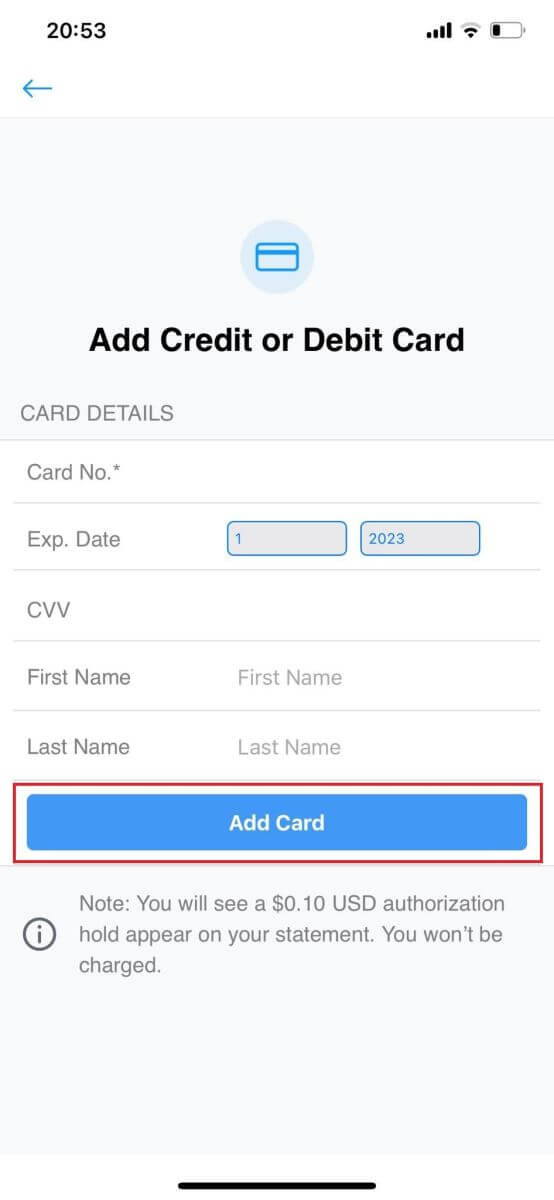
6. Granska din köpinformation och klicka sedan på [Bekräfta]. 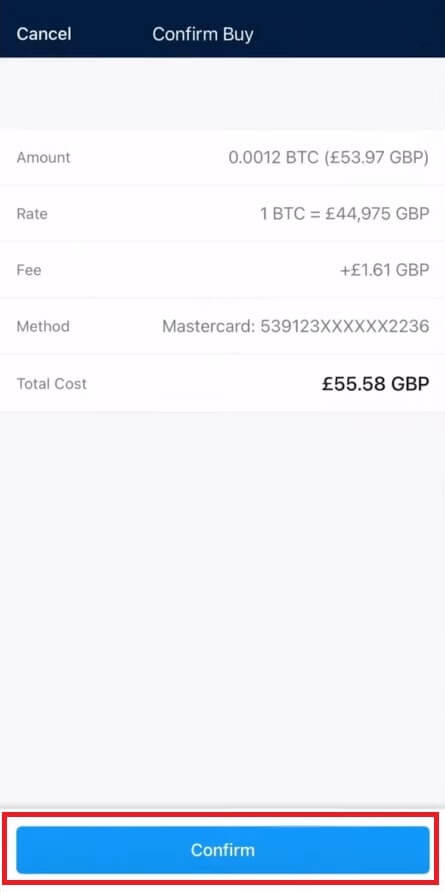
7. Grattis! Transaktionen är klar.
Den köpta kryptovalutan har satts in i din Crypto.com Spot Wallet. 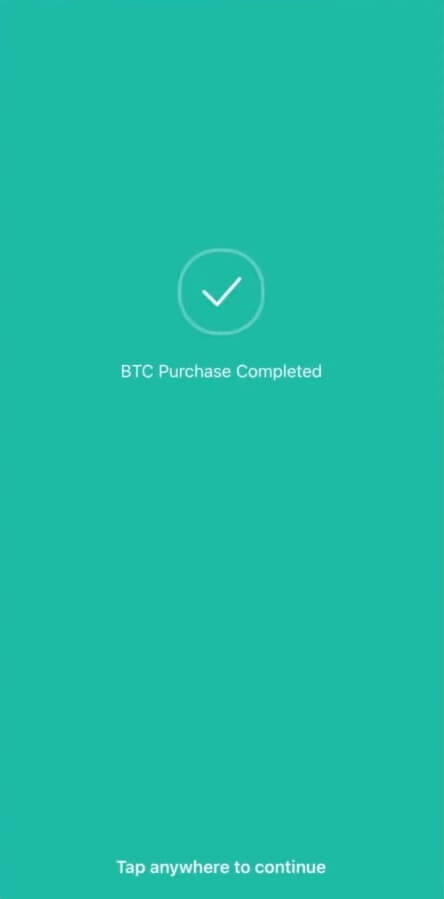
Vanliga frågor (FAQ)
Kryptoinsättningar saknas
Vad du ska göra vid ostödda tokeninsättningar och insättningar med felaktig eller saknad information
Insättningar av icke-stödda tokens
Om en klient har deponerat en token som inte stöds av Crypto.com, kan de kontakta kundsupport för hjälp med att hämta pengarna. I vissa fall är det kanske inte möjligt att hämta pengar.
Insättningar med felaktiga eller saknade adresser / Taggar / Memon
Om en användare har skickat in en insättning med en felaktig eller saknad adress, tagg eller memo kan de kontakta kundsupport för att få hjälp med att hämta pengarna. I vissa fall är det kanske inte möjligt att hämta pengar.
*Obs: Observera att en hämtningsavgift på upp till 150 USD kan debiteras för att hämta eventuella saknade kryptoinsättningar, som bestäms av Crypto.com efter eget gottfinnande och kan ändras från tid till annan.
Var är min kryptoinsättning?
När transaktionen är på blockchain kommer det att ta följande antal bekräftelser för att insättningen ska visas i din Crypto.com-app:
1 bekräftelse för XRP, XLM, ATOM, BNB, EOS, ALGO.
2 bekräftelser för BTC.
4 bekräftelser för LTC.
5 bekräftelser för NEO.
6 bekräftelser för BCH.
12 bekräftelser för VET och ERC-20 tokens.
15 bekräftelser för ADA, BSC.
30 bekräftelser för XTZ.
64 bekräftelser för ETH, på ERC20.
256 bekräftelser för ETH, USDC, MATIC, SUPER och USDT på polygon.
910 bekräftelser för FIL.
3000 bekräftelser för ETC.
4000 bekräftelser för ETHW.
När det gör det kommer du att få ett e-postmeddelande om den lyckade insättningen .
Vilka kryptovalutor kan användas för att fylla på Crypto.com Visa-kortet?
ADA, BTC, CHZ, DAI, DOGE, ENJ, EOS, ETH, LINK, LTC, MANA, MATIC, USDP, UNI, USDC, USDT, VET, XLM ZIL.
Vissa kryptovalutor kanske inte är tillgängliga, beroende på var du befinner dig.
Hur kontrollerar jag min transaktionshistorik?
Du kan kontrollera statusen för din insättning genom att gå till [Dashboard] - [Plånbok] - [Transaktioner].
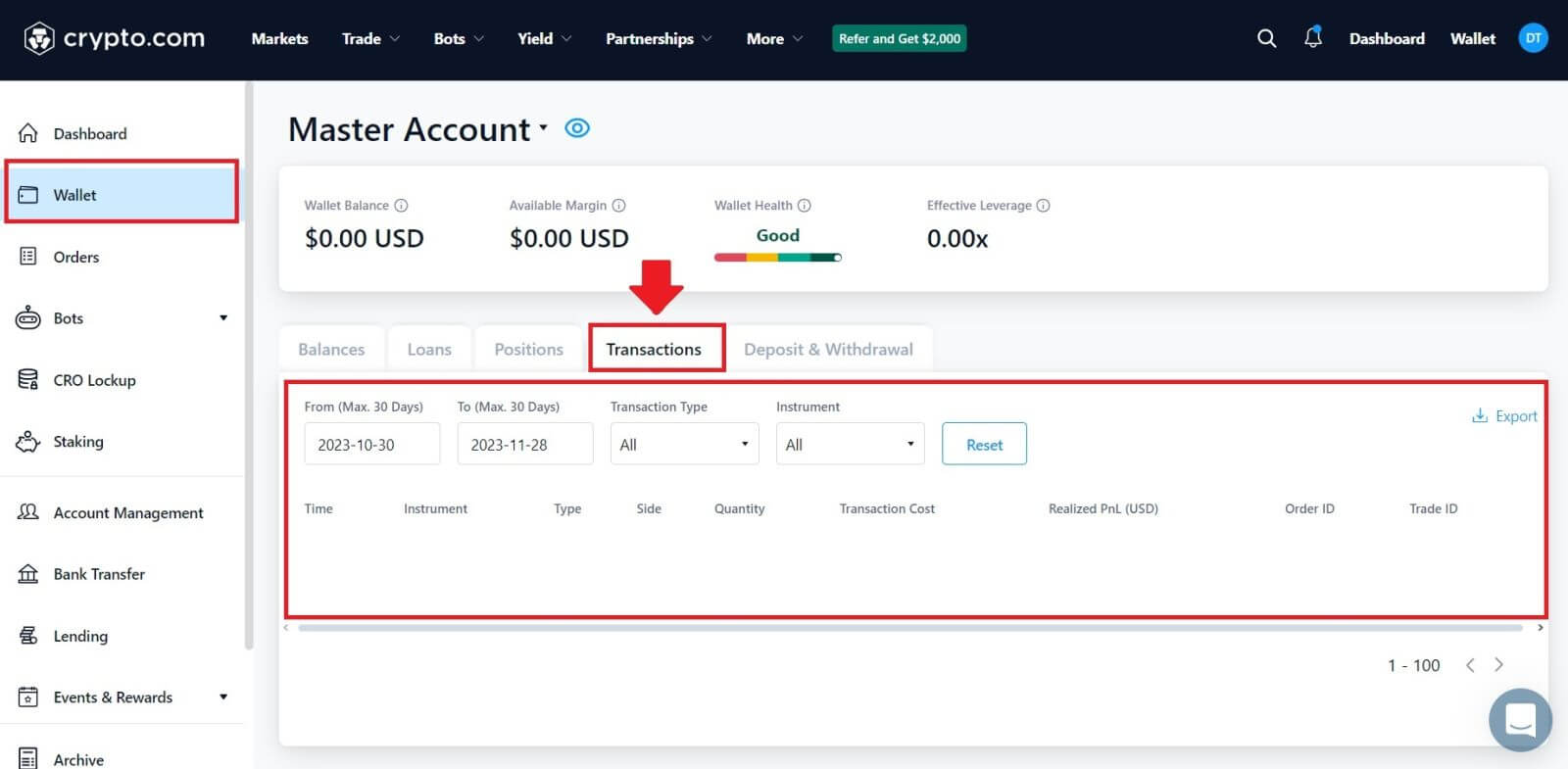 Om du använder appen, klicka på [Konto] och tryck på ikonen i det övre högra hörnet för att kontrollera dina transaktioner.
Om du använder appen, klicka på [Konto] och tryck på ikonen i det övre högra hörnet för att kontrollera dina transaktioner.