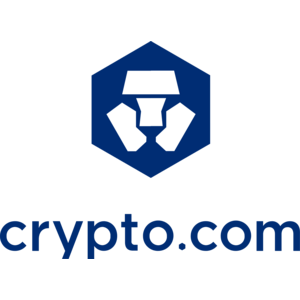Sådan indbetaler og handler du krypto på Crypto.com
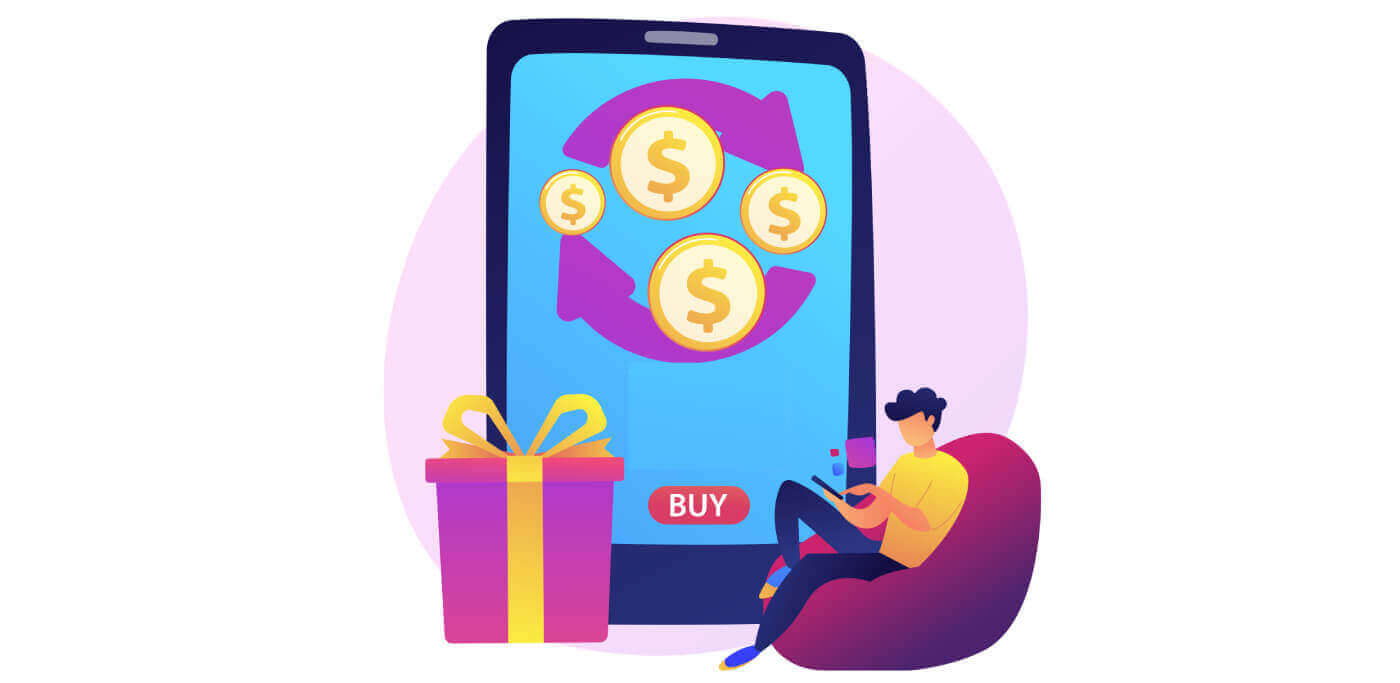
Sådan indbetaler du på Crypto.com
Sådan indbetaler du krypto på Crypto.com
Hvis du ejer cryptocurrency på en anden platform eller tegnebog, kan du overføre dem til din Crypto.com Wallet til handel.
Indbetal kryptovaluta på Crypto.com (hjemmeside)
1. Log ind på din Crypto.com- konto, og klik på [ Wallet ]. 2. Vælg, hvad du vil indbetale. Klik derefter på [Deposit]. 3. Vælg [Cryptocurrency] , og lav derefter en indbetaling. 4. Din indbetalingsadresse vil blive vist.
Vælg dit netværk og kopier din indbetalingsadresse ved at klikke på [Kopiér adresse] eller [Vis QR-kode].Og indsæt det på den platform, hvor du har til hensigt at hæve dine penge. Bemærk: Sørg for, at det valgte netværk er det samme som netværket på den platform, du hæver penge fra. Hvis du vælger det forkerte netværk, mister du dine penge.
Oversigt over valg af netværk: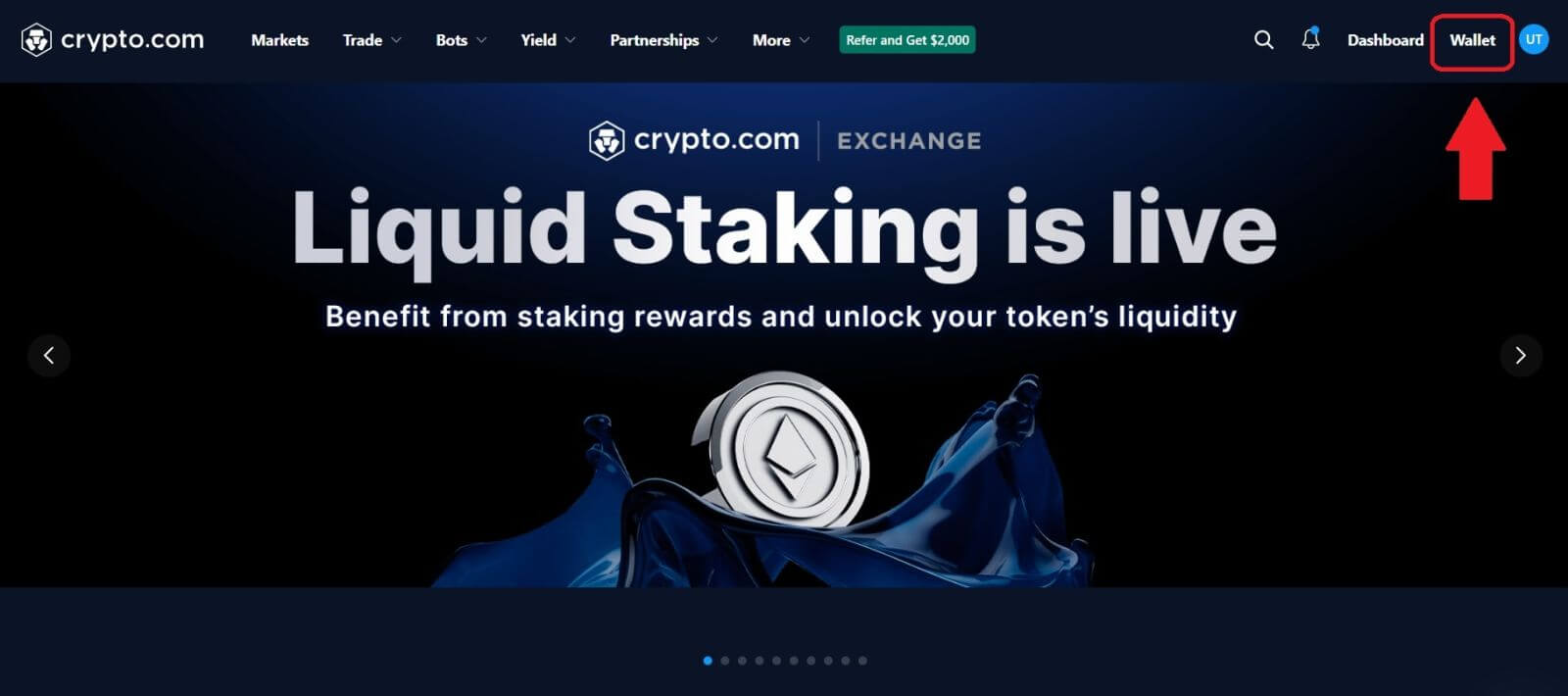
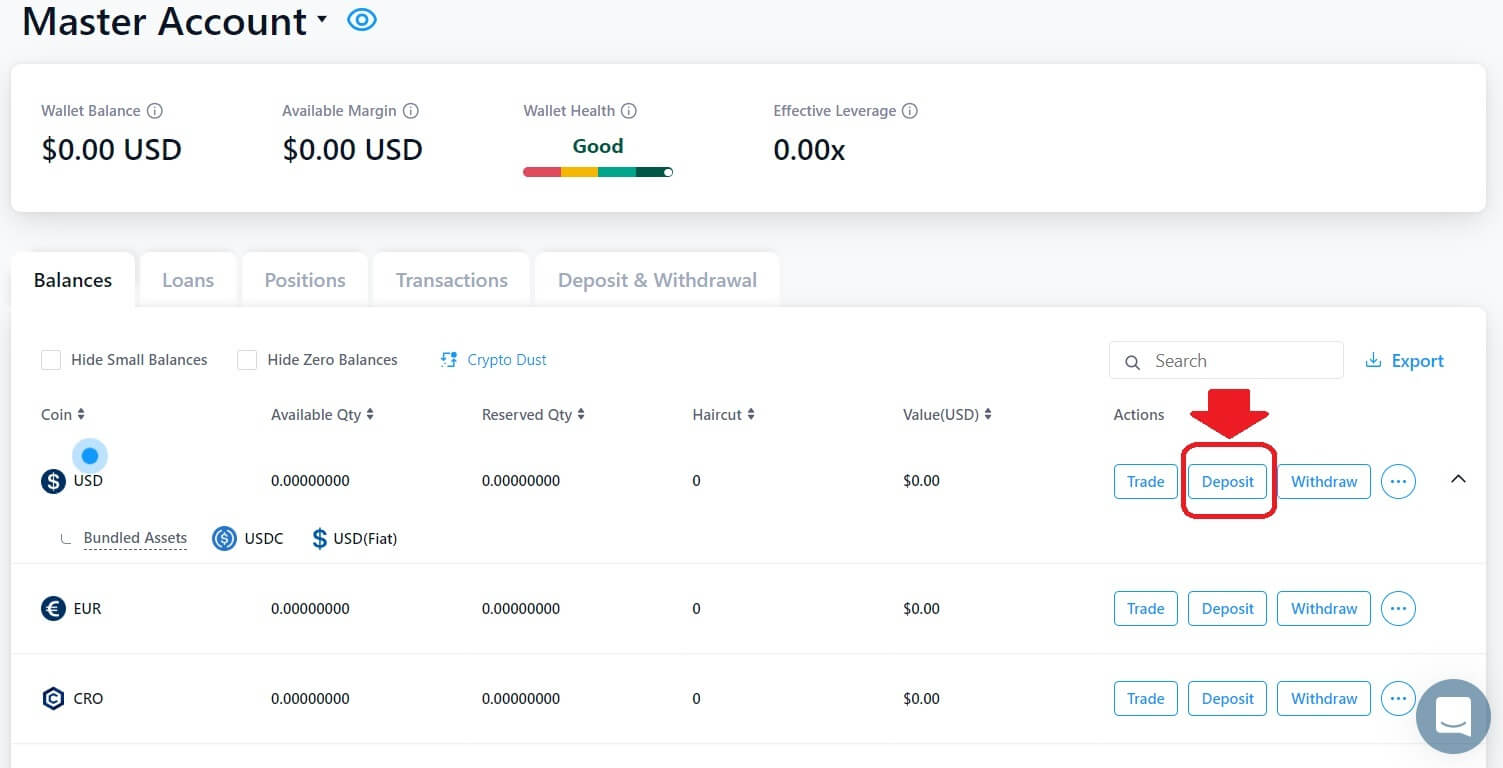
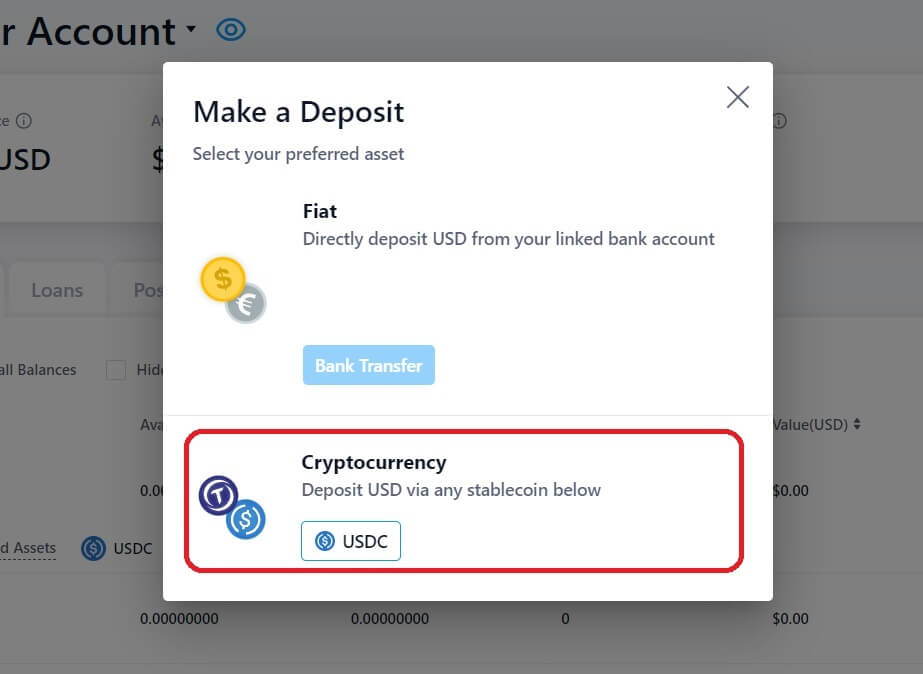
- BEP2 refererer til BNB Beacon Chain (tidligere Binance Chain).
- BEP20 refererer til BNB Smart Chain (BSC) (tidligere Binance Smart Chain).
- ERC20 refererer til Ethereum-netværket.
- TRC20 refererer til TRON-netværket.
- BTC refererer til Bitcoin-netværket.
- BTC (SegWit) refererer til Native Segwit (bech32), og adressen starter med "bc1". Brugere har tilladelse til at hæve eller sende deres Bitcoin-beholdninger til SegWit (bech32) adresser.
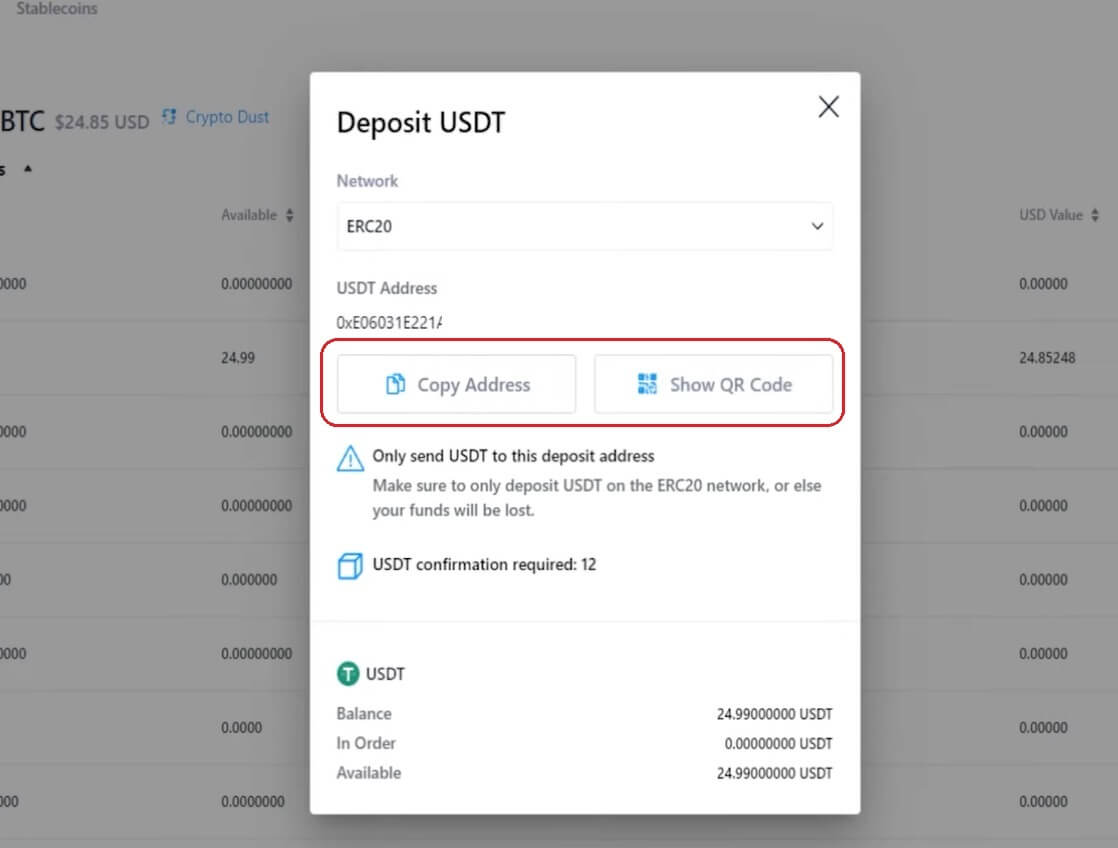
5. Efter bekræftelse af fortrydelsesanmodningen tager det tid for transaktionen at blive bekræftet. Bekræftelsestiden varierer afhængigt af blockchain og dens aktuelle netværkstrafik.
Når overførslen er behandlet, vil pengene blive krediteret til din Crypto.com-konto kort efter.
6. Du kan tjekke status for din indbetaling fra [Transaktionshistorik], samt flere oplysninger om dine seneste transaktioner.
Indbetal kryptovaluta på Crypto.com (app)
1. Åbn Crypto.com-appen ved at klikke på knappen [ Deposit] på startskærmen.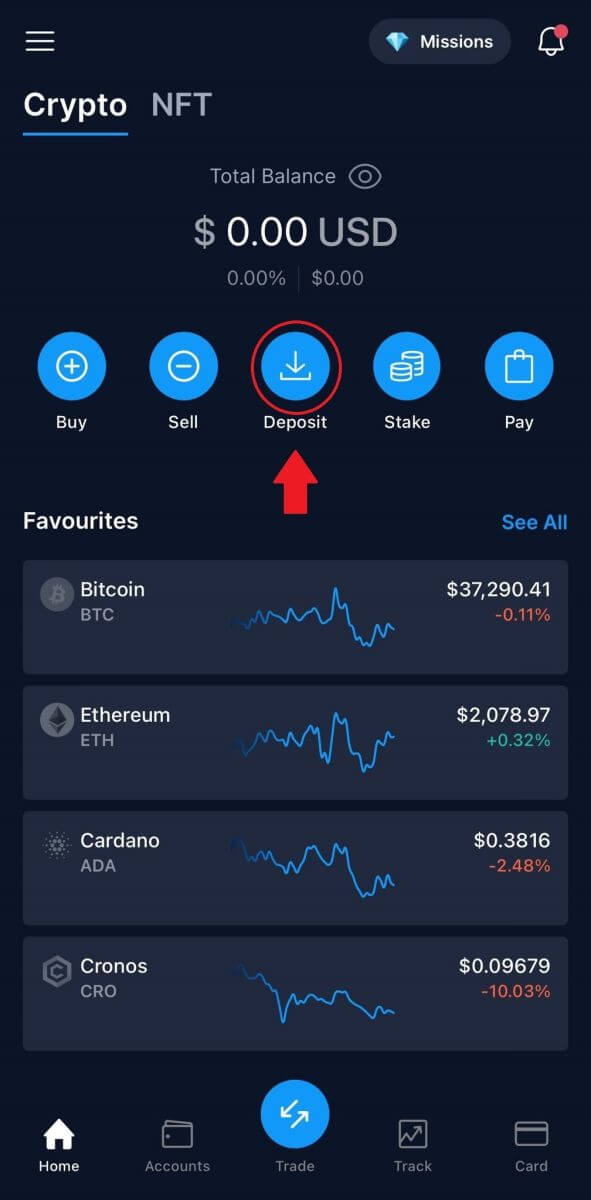
2. For [ Crypto Deposits] skal du vælge den mønt, du ønsker at indbetale, og derfra vil detaljerne for din tegnebog blive vist på skærmen.
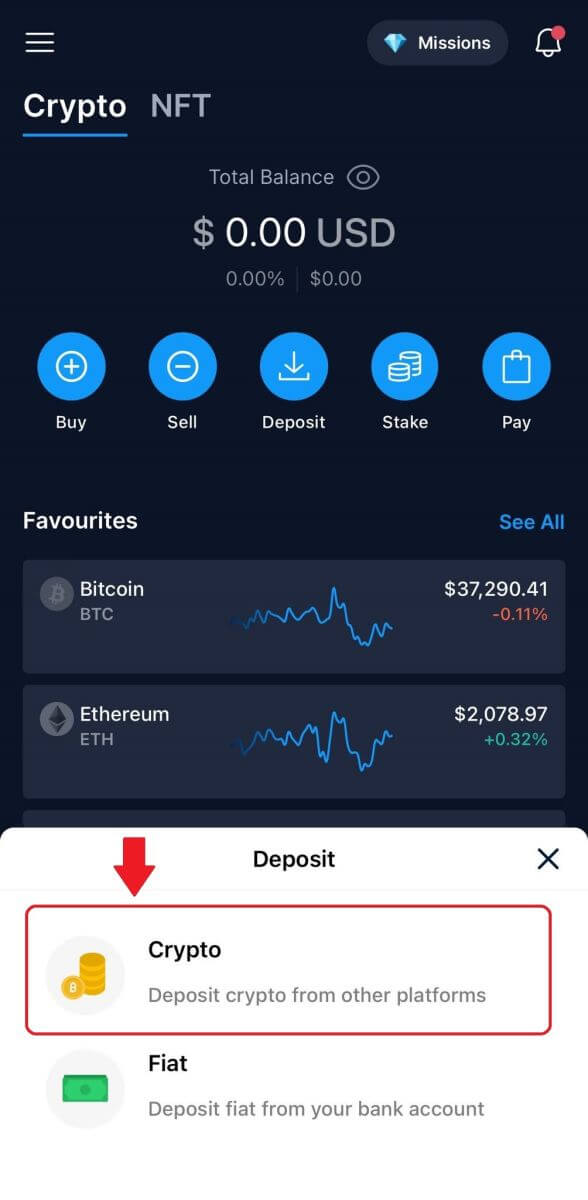
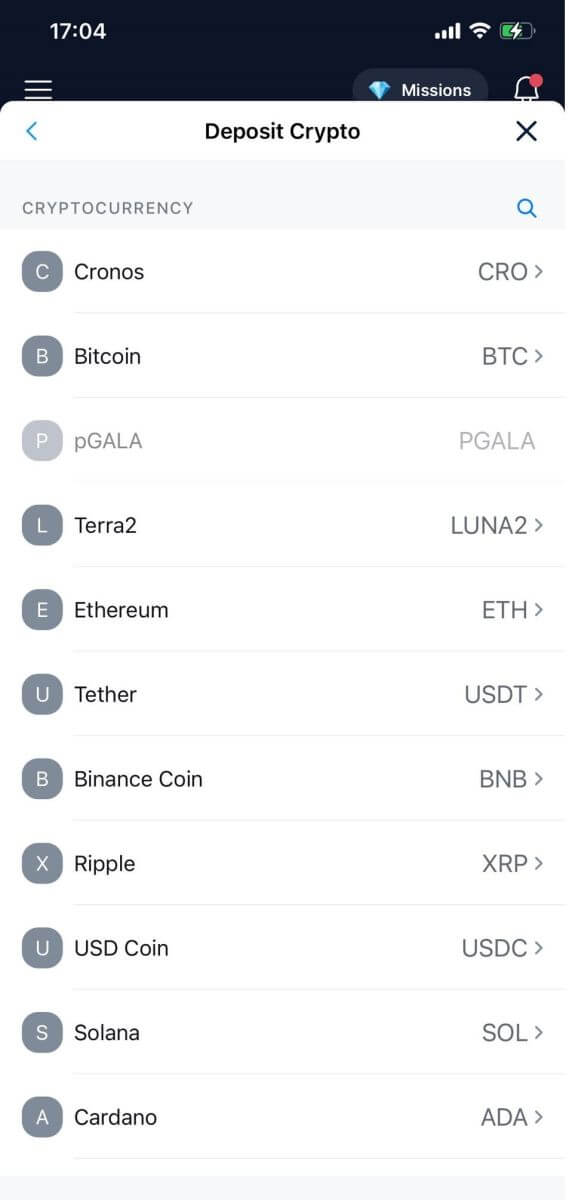
3. Vælg dit netværk, en pop-up vises med din [QR-kode] , og du kan trykke på [Del adresse] for at dele din indbetalingsadresse.
Bemærk: Vælg venligst indbetalingsnetværket med omhu, og sørg for, at det valgte netværk er det samme som netværket på den platform, du hæver penge fra. Hvis du vælger det forkerte netværk, mister du dine penge.

5. Efter bekræftelse af indbetalingsanmodningen vil overførslen blive behandlet. Midlerne vil blive krediteret din Crypto.com-konto kort efter.
Sådan indbetaler du Fiat-valuta på Crypto.com
Hvordan konfigurerer jeg min EUR fiat wallet?
1. Gå til din hjemmeside og klik på [Konto].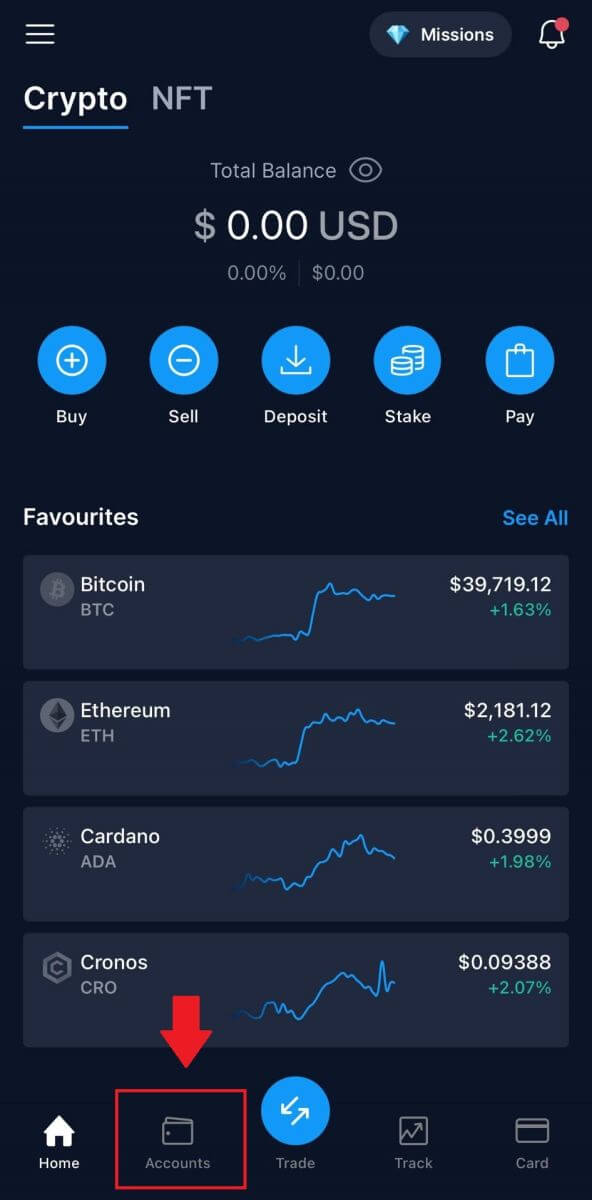
2. Gå til [Fiat Wallet].
Fra hjemmesiden skal du trykke på [Deposit] [Fiat] . 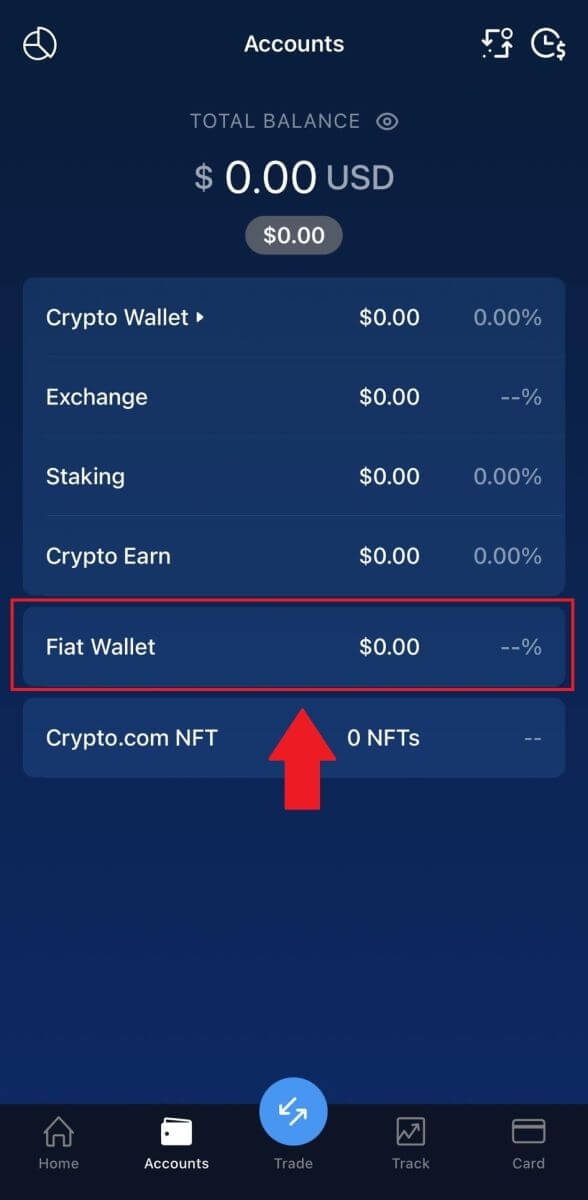
3. Tryk på knappen [+ Indstil ny valuta] . 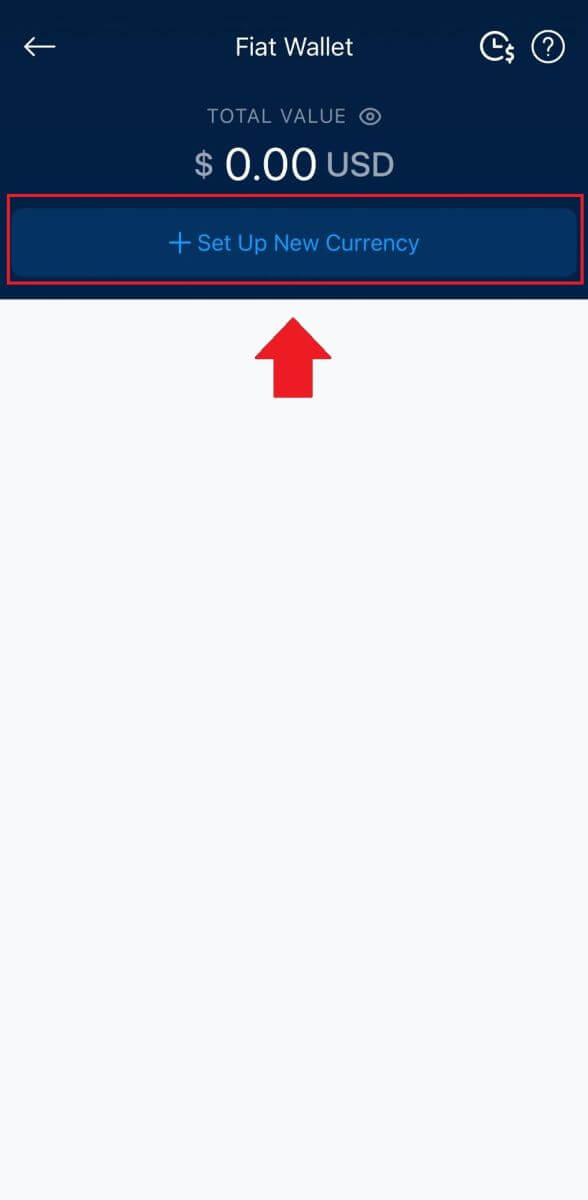
4. Opsæt EUR (SEPA).
Vælg [Jeg forstår og accepterer EUR Fiat Wallet Term Condition], og tryk på [Næste] . 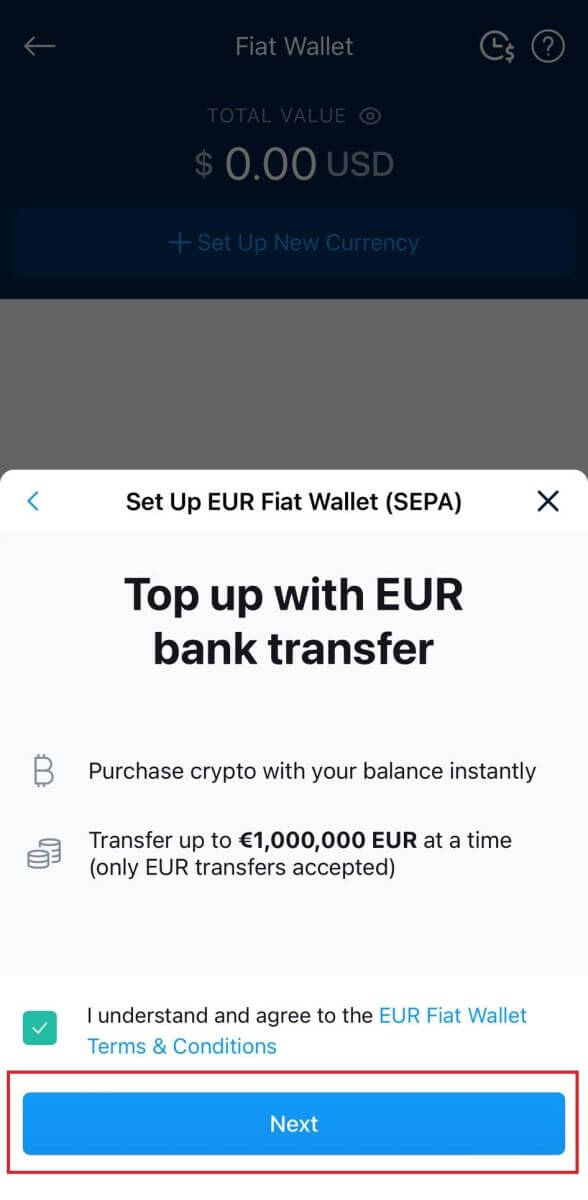 4. Fuldfør EUR wallet-opsætningen i henhold til SEPA-netværksinstruktionerne.
4. Fuldfør EUR wallet-opsætningen i henhold til SEPA-netværksinstruktionerne.
Du skal indsende følgende yderligere oplysninger for at oprette din EUR fiat wallet:
- Forventet årlig transaktionsvolumen.
- Årlig indkomstramme.
- Beskæftigelsesstatus eller erhverv.
- Adressebekræftelse.
Tryk på [Send alle kontooplysninger til min e-mail] . Vi giver dig besked, når din bankoverførsel er blevet indbetalt.
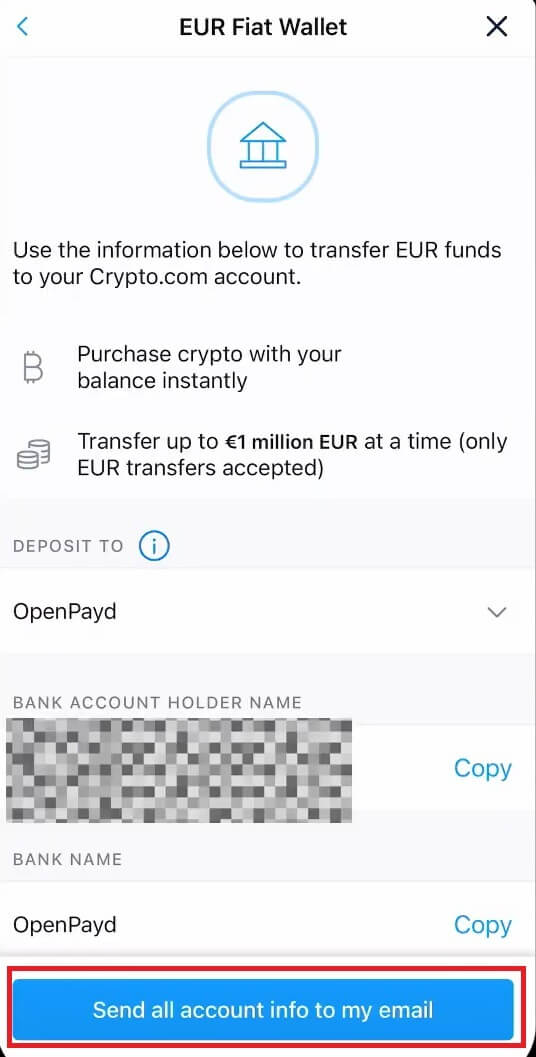
Indbetal EUR og Fiat-valutaer via SEPA-bankoverførsel
1. Log ind på din Crypto.com- konto og klik på [Wallet] .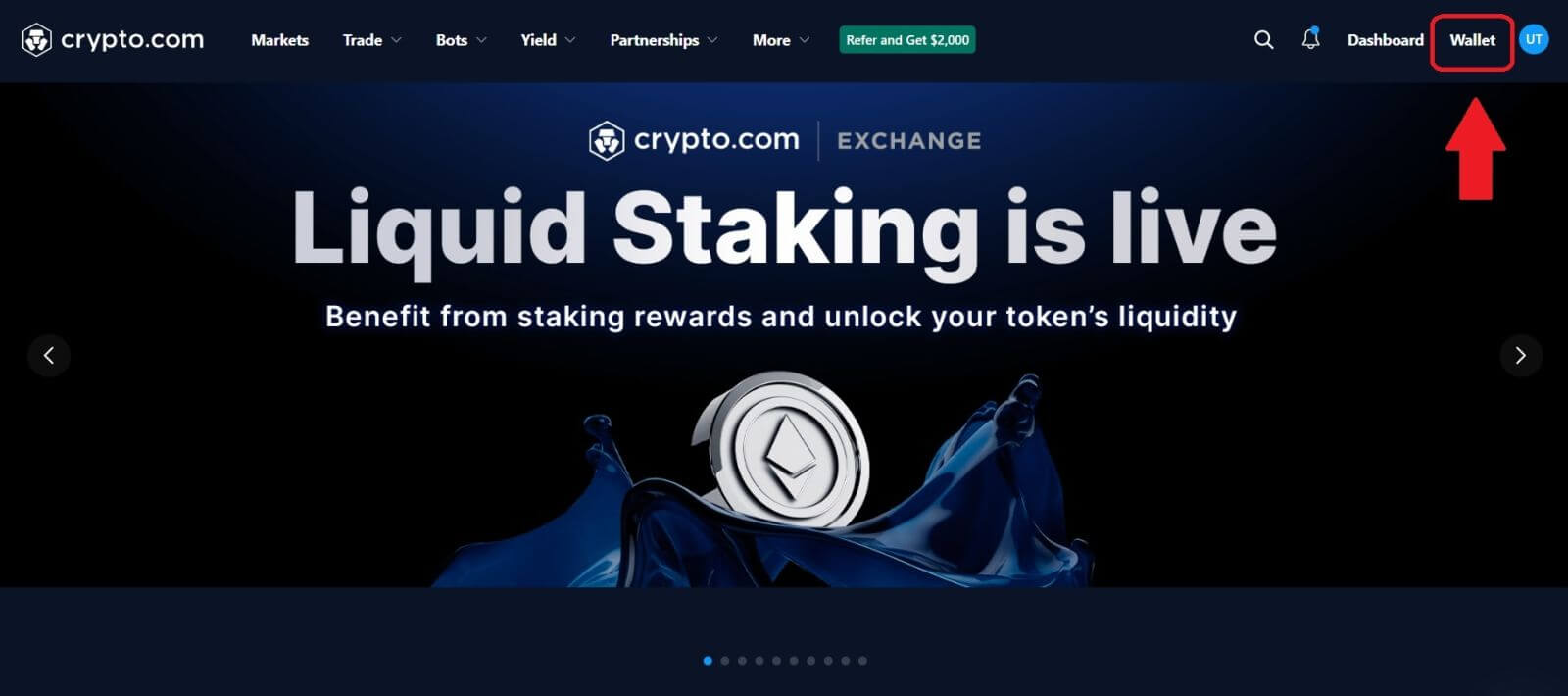
2. Vælg den, du vil indbetale.
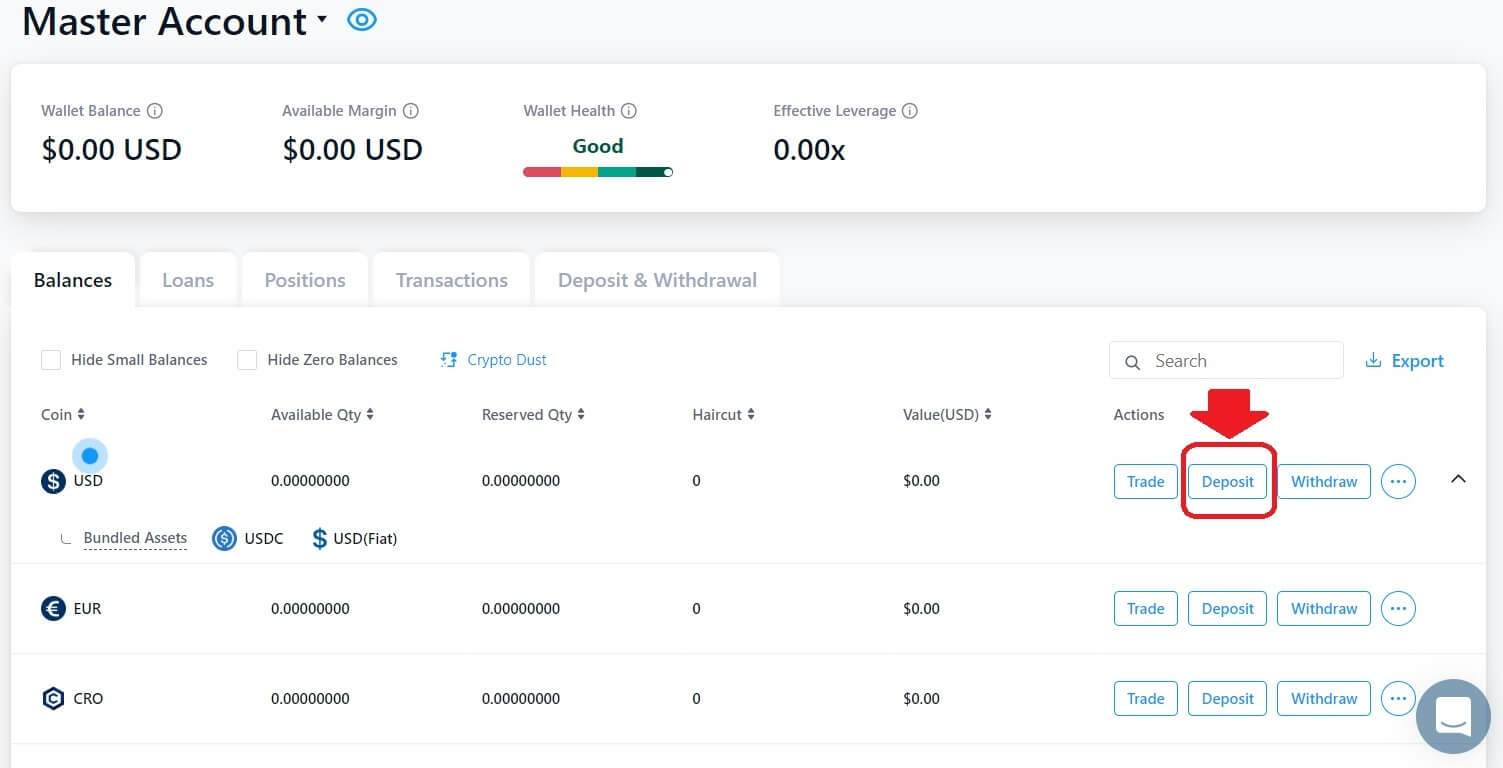 3. Vælg [Fiat] , og klik på [Bankoverførsel] .
3. Vælg [Fiat] , og klik på [Bankoverførsel] . 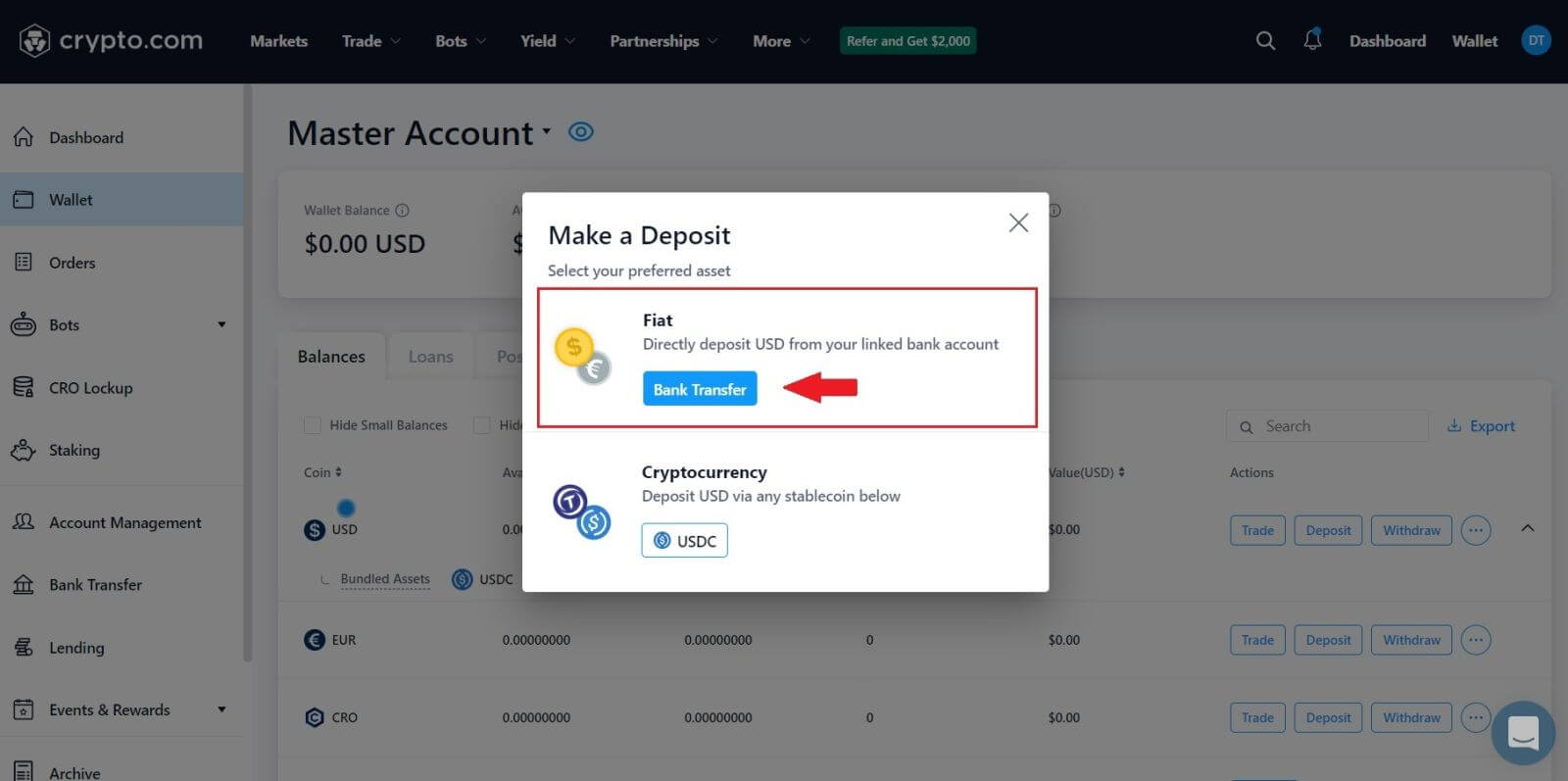 4. Klik på [Næste] for at fuldføre EUR wallet-opsætningen i henhold til SEPA-netværksinstruktionerne.
4. Klik på [Næste] for at fuldføre EUR wallet-opsætningen i henhold til SEPA-netværksinstruktionerne.
Du skal indsende følgende yderligere oplysninger for at oprette din EUR fiat wallet:
- Forventet årlig transaktionsvolumen.
- Årlig indkomstramme.
- Beskæftigelsesstatus eller erhverv.
- Adressebekræftelse.
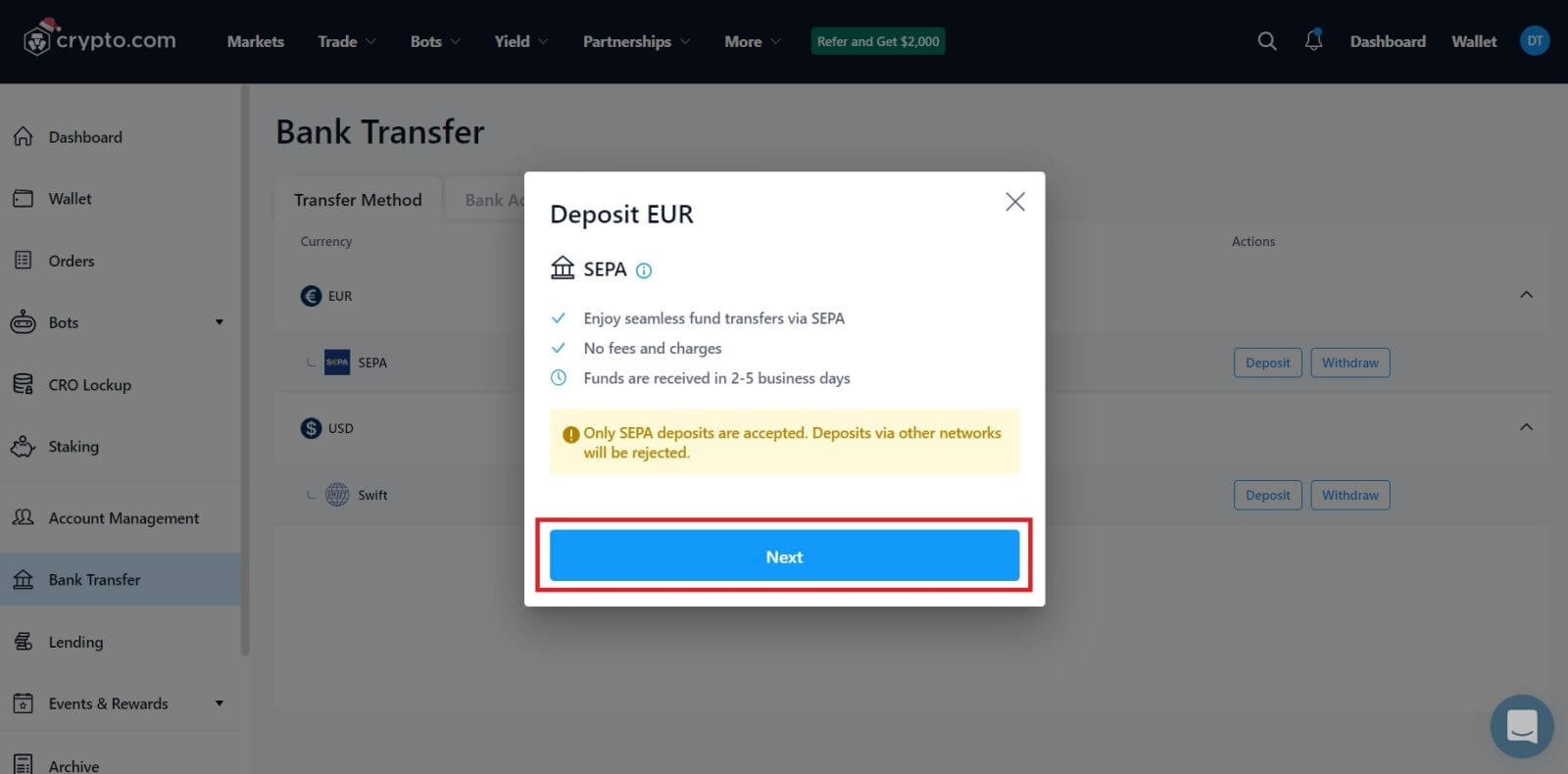 5. Indtast det beløb, du ønsker at indbetale, og derefter vil du se de detaljerede betalingsoplysninger.
5. Indtast det beløb, du ønsker at indbetale, og derefter vil du se de detaljerede betalingsoplysninger.
Indbetal Fiat-valuta på Crypto.com (App)
1. Åbn Crypto.com-appen ved at klikke på knappen [ Deposit] på startskærmen.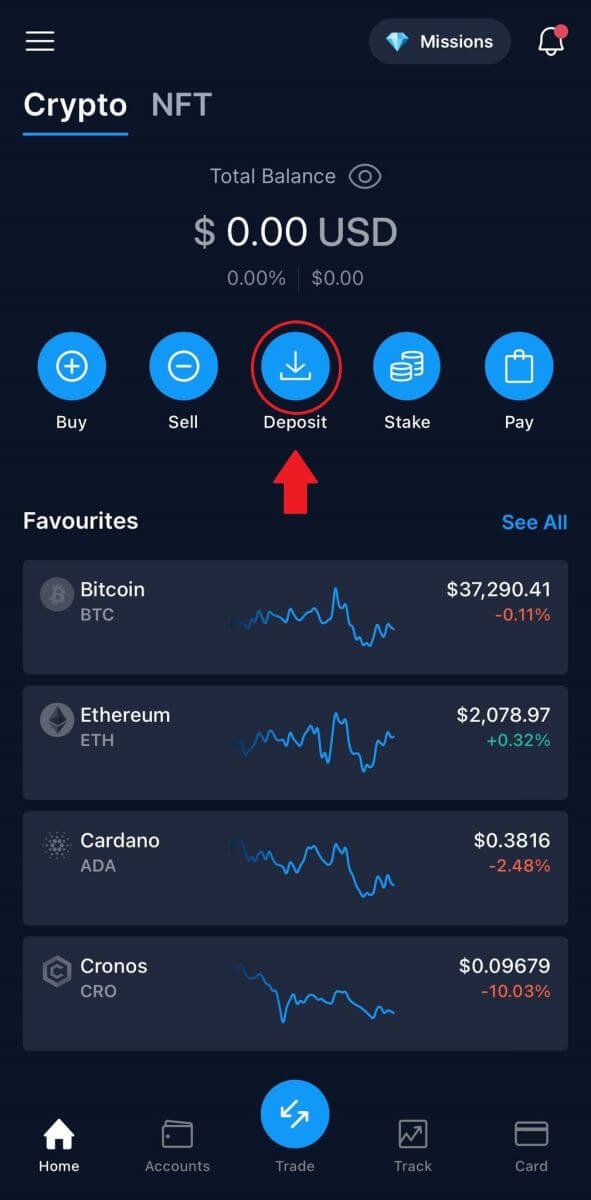
2. Start af et [Fiat-indskud] vil bringe indbetalingen frem i Fiats tegnebogsmenu.
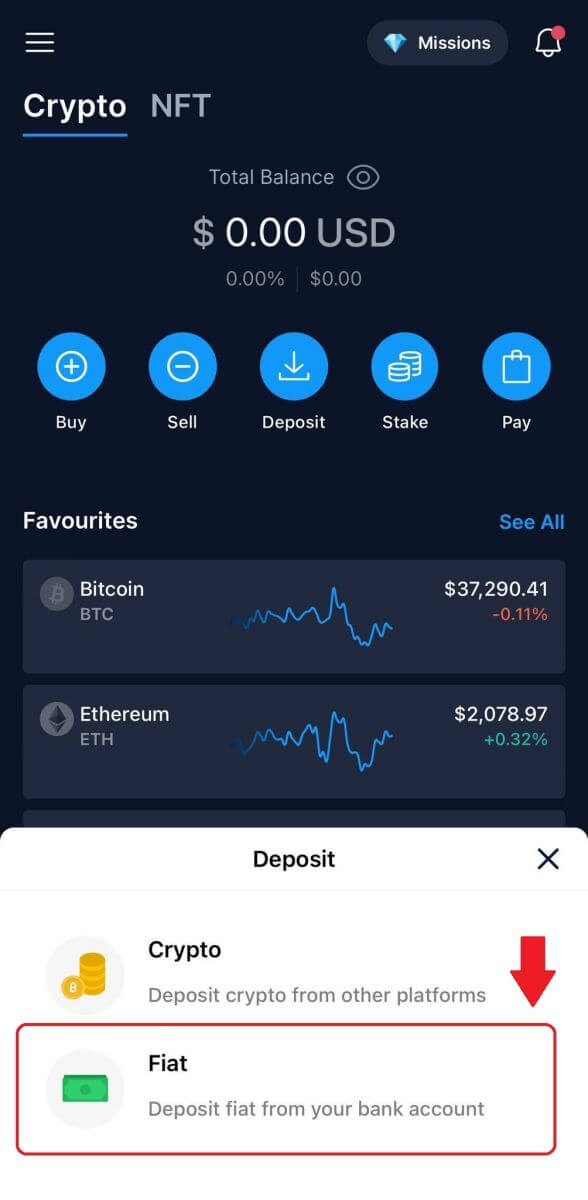
3. Du bliver bedt om at oprette en fiat-valuta-pung. Og derefter kan du indbetale Fiat.
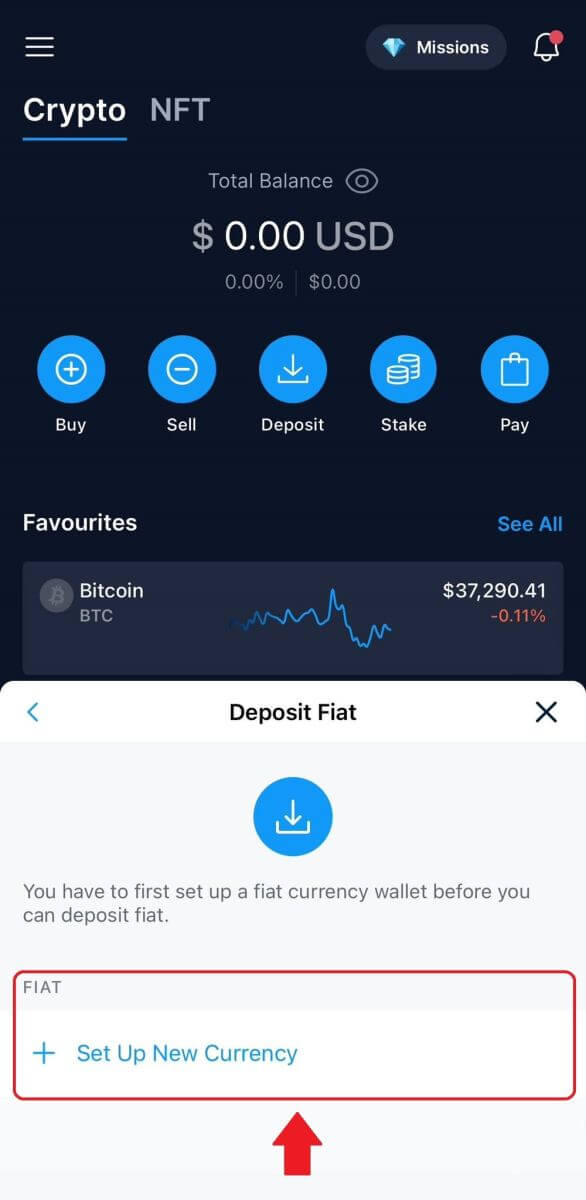
4. Når du har konfigureret din valuta, skal du indtaste dit beløb, vælge bankkontoen og indbetale til din fiat-pung.
Sådan køber du krypto med kredit-/betalingskort på Crypto.com
1. Åbn Crypto.com-appen på din telefon og log ind.
Tryk på [Køb]. 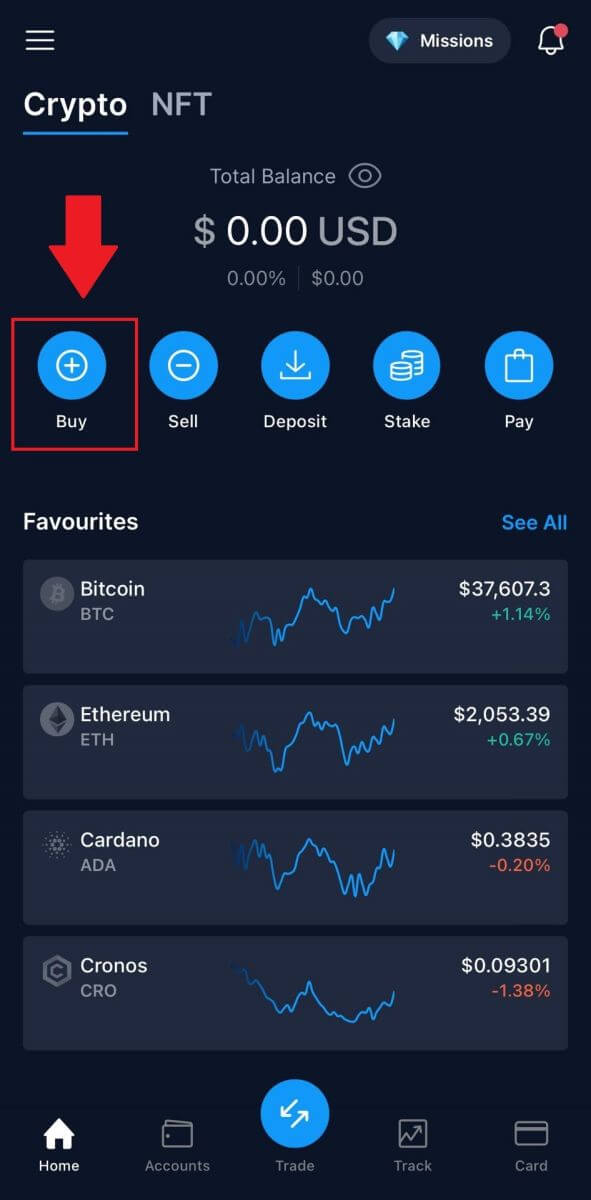 2. Vælg derefter den kryptovaluta, du vil købe.
2. Vælg derefter den kryptovaluta, du vil købe. 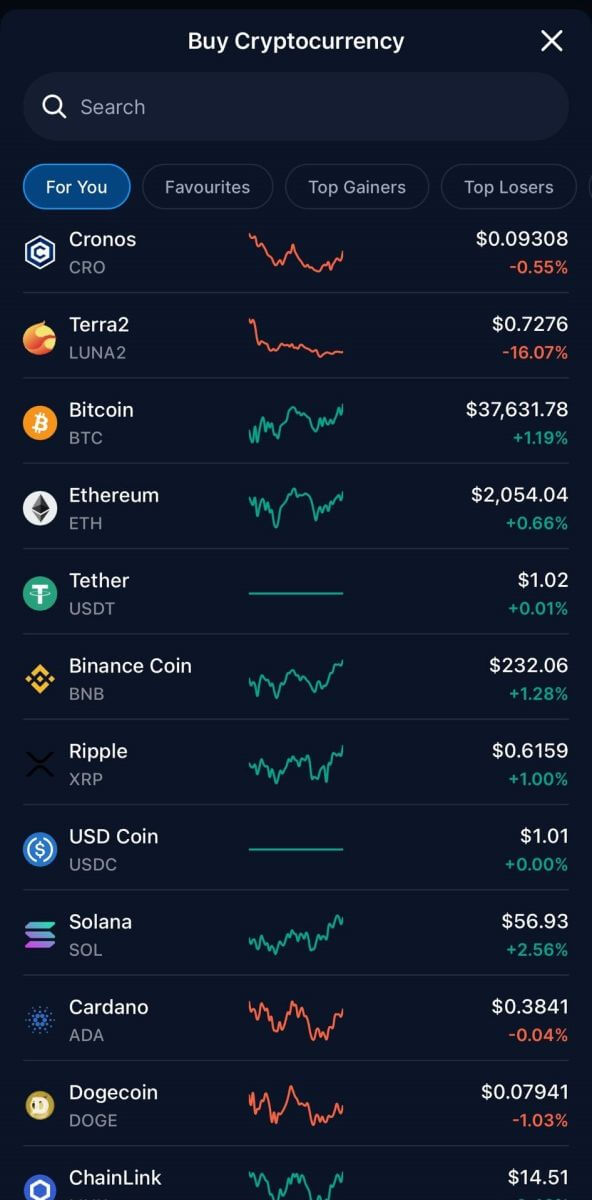 3. Udfyld det beløb, du ønsker at købe, og klik på [Tilføj betalingsmetode].
3. Udfyld det beløb, du ønsker at købe, og klik på [Tilføj betalingsmetode]. 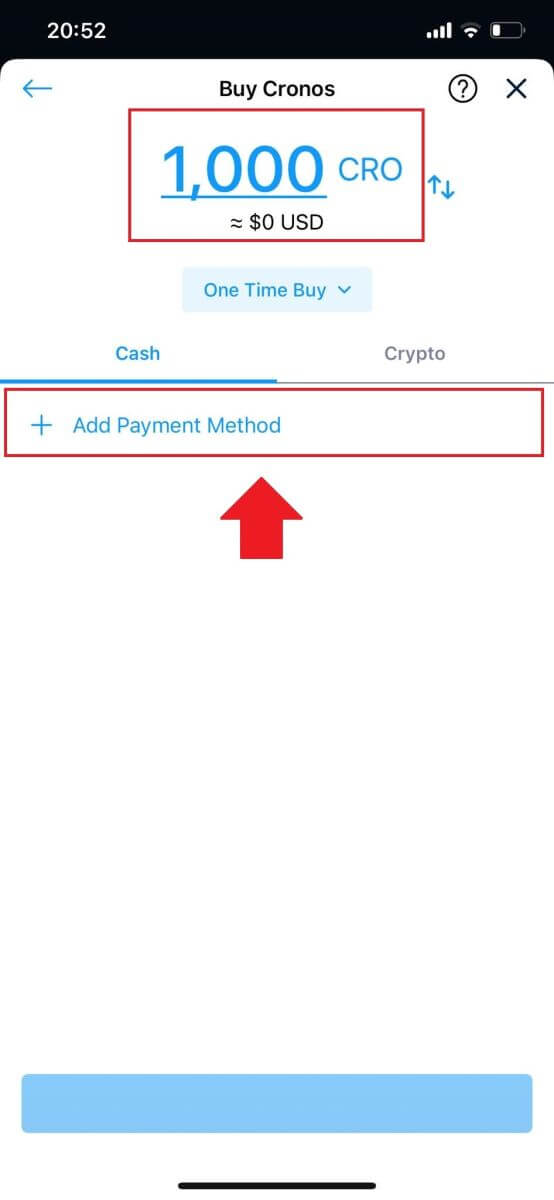
4. Vælg Kredit-/betalingskort for at fortsætte.
Hvis du foretrækker at betale i fiat-valuta, kan du ændre det. 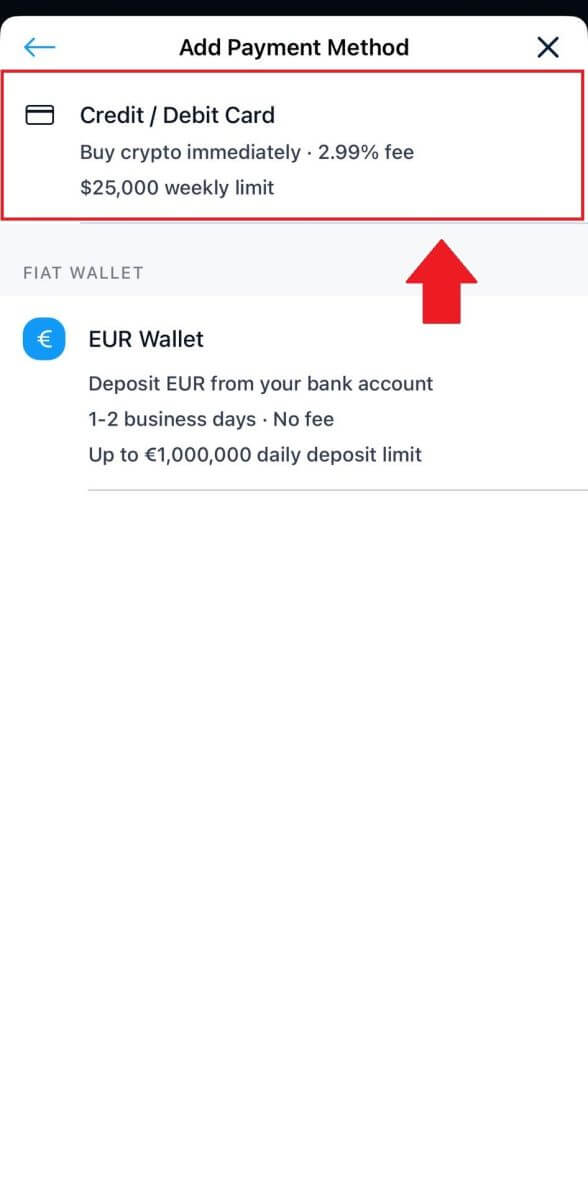 5. Udfyld dine kortoplysninger, og tryk på [Tilføj kort] for at fortsætte.
5. Udfyld dine kortoplysninger, og tryk på [Tilføj kort] for at fortsætte. 
6. Gennemgå dine købsoplysninger, og klik derefter på [Bekræft]. 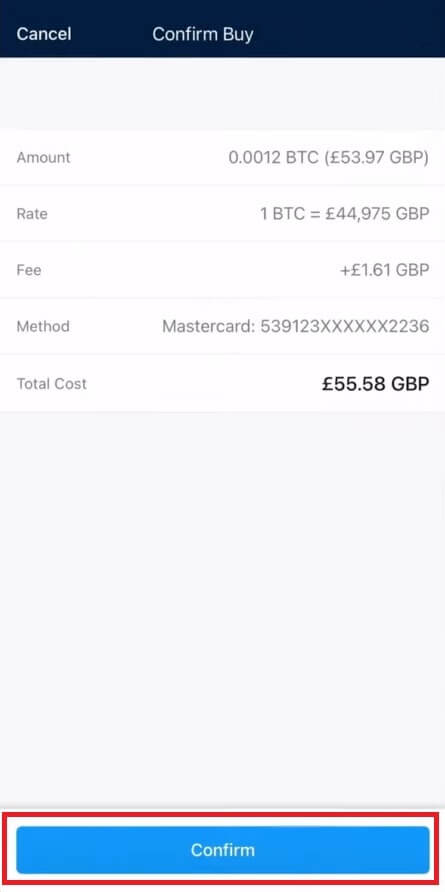
7. Tillykke! Transaktionen er gennemført.
Den købte kryptovaluta er blevet deponeret i din Crypto.com Spot Wallet. 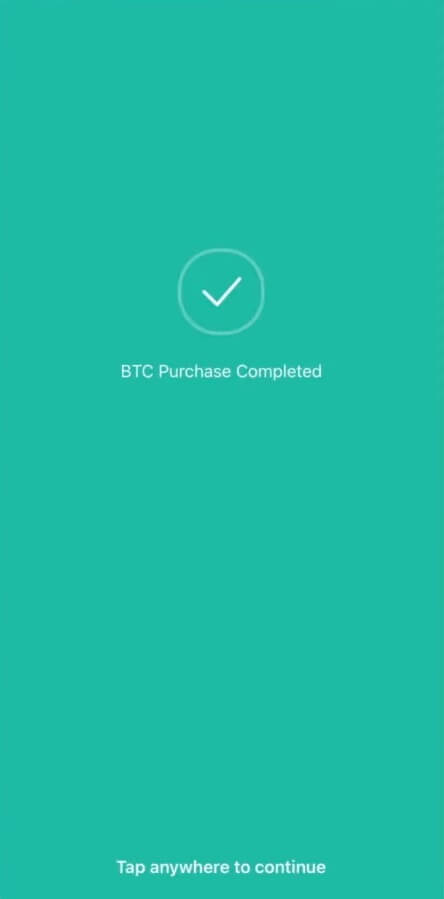
Ofte stillede spørgsmål (FAQ)
Manglende krypto-indskud
Hvad skal man gøre i tilfælde af ikke-understøttede tokenindbetalinger og indbetalinger med forkerte eller manglende oplysninger
Indskud af ikke-understøttede tokens
Hvis en klient har deponeret et token, der ikke understøttes af Crypto.com, kan de kontakte kundesupport for at få hjælp til at hente pengene. Det er muligvis ikke muligt at hente midler i nogle tilfælde.
Indbetalinger med forkerte eller manglende adresser / tags / notater
Hvis en bruger har indsendt en indbetaling med en forkert eller manglende adresse, tag eller memo, kan de kontakte kundesupport for at få hjælp til at hente pengene. Det er muligvis ikke muligt at hente midler i nogle tilfælde.
*Bemærk: Bemærk venligst, at et afhentningsgebyr på op til USD 150 kan blive opkrævet for at hente eventuelle manglende kryptoindskud, som bestemt af Crypto.com efter eget skøn og kan ændres fra tid til anden.
Hvor er mit kryptoindskud?
Når transaktionen er på blockchain, vil det tage følgende antal bekræftelser, før indbetalingen vises i din Crypto.com-app:
1 bekræftelse for XRP, XLM, ATOM, BNB, EOS, ALGO.
2 bekræftelser for BTC.
4 bekræftelser for LTC.
5 bekræftelser for NEO.
6 bekræftelser for BCH.
12 bekræftelser for VET og ERC-20 tokens.
15 bekræftelser til ADA, BSC.
30 bekræftelser for XTZ.
64 bekræftelser for ETH, på ERC20.
256 bekræftelser for ETH, USDC, MATIC, SUPER og USDT på polygon.
910 bekræftelser for FIL.
3000 bekræftelser for ETC.
4000 bekræftelser for ETHW.
Når det sker, vil du modtage en e-mail-meddelelse om den vellykkede indbetaling .
Hvilke kryptovalutaer kan bruges til at fylde Crypto.com Visa-kortet op?
ADA, BTC, CHZ, DAI, DOGE, ENJ, EOS, ETH, LINK, LTC, MANA, MATIC, USDP, UNI, USDC, USDT, VET, XLM ZIL.
Visse kryptovalutaer er muligvis ikke tilgængelige, afhængigt af din placering.
Hvordan tjekker jeg min transaktionshistorik?
Du kan tjekke status for din indbetaling ved at gå til [Dashboard] - [Wallet] - [Transaktioner].
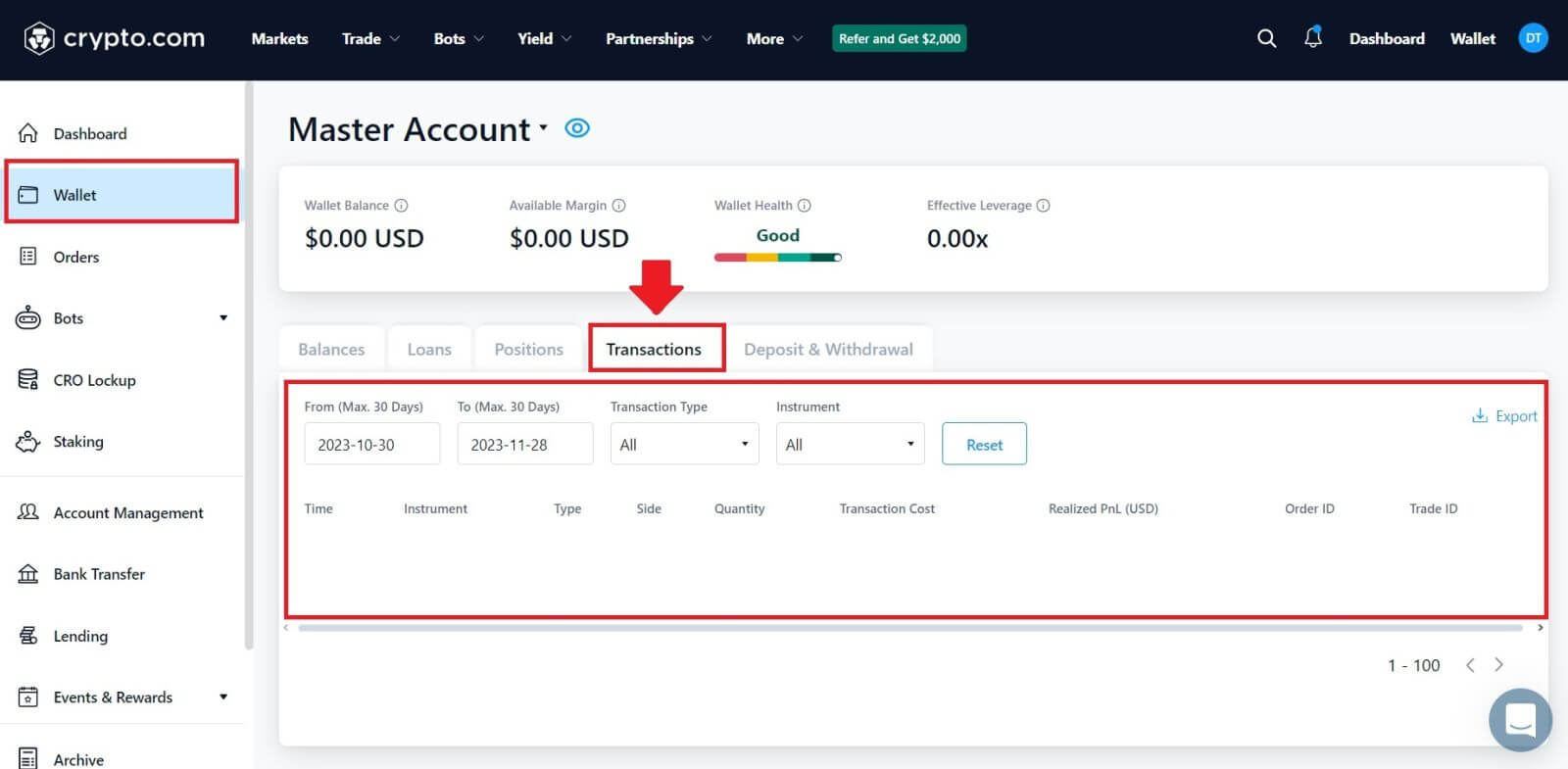 Hvis du bruger appen, skal du klikke på [Konto] og trykke på ikonet i øverste højre hjørne for at kontrollere dine transaktioner.
Hvis du bruger appen, skal du klikke på [Konto] og trykke på ikonet i øverste højre hjørne for at kontrollere dine transaktioner. 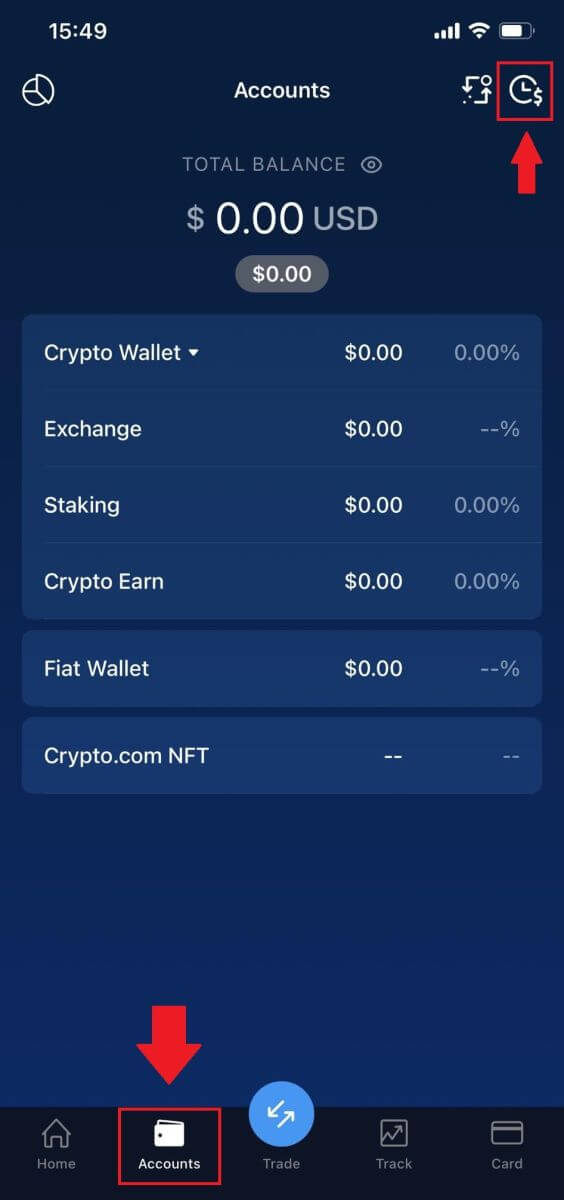
Sådan handler du på Crypto.com
Sådan handler du Spot på Crypto.com (hjemmeside)
En spothandel er en simpel transaktion mellem en køber og en sælger for at handle til den aktuelle markedskurs, kendt som spotprisen. Handelen finder sted straks, når ordren er opfyldt.1. Åbn Crypto.com- webstedet og log ind på din konto.
Klik på [Handel] og vælg [Spot] .
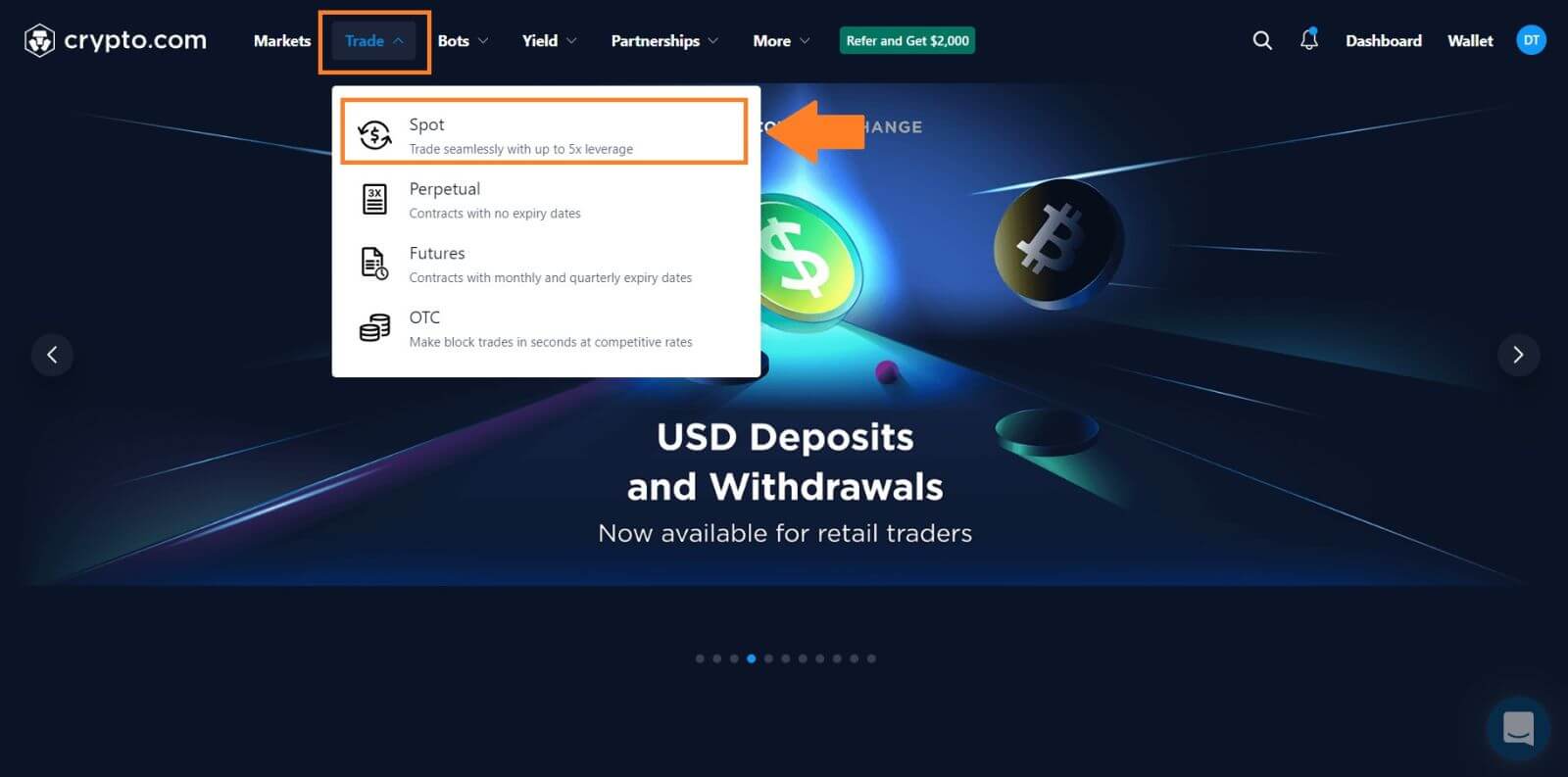
2. Klik på en hvilken som helst kryptovaluta du gerne vil handle på hjemmesiden for at gå direkte til den tilsvarende spothandelsside.

3. Du vil nu finde dig selv på handelssidens grænseflade.
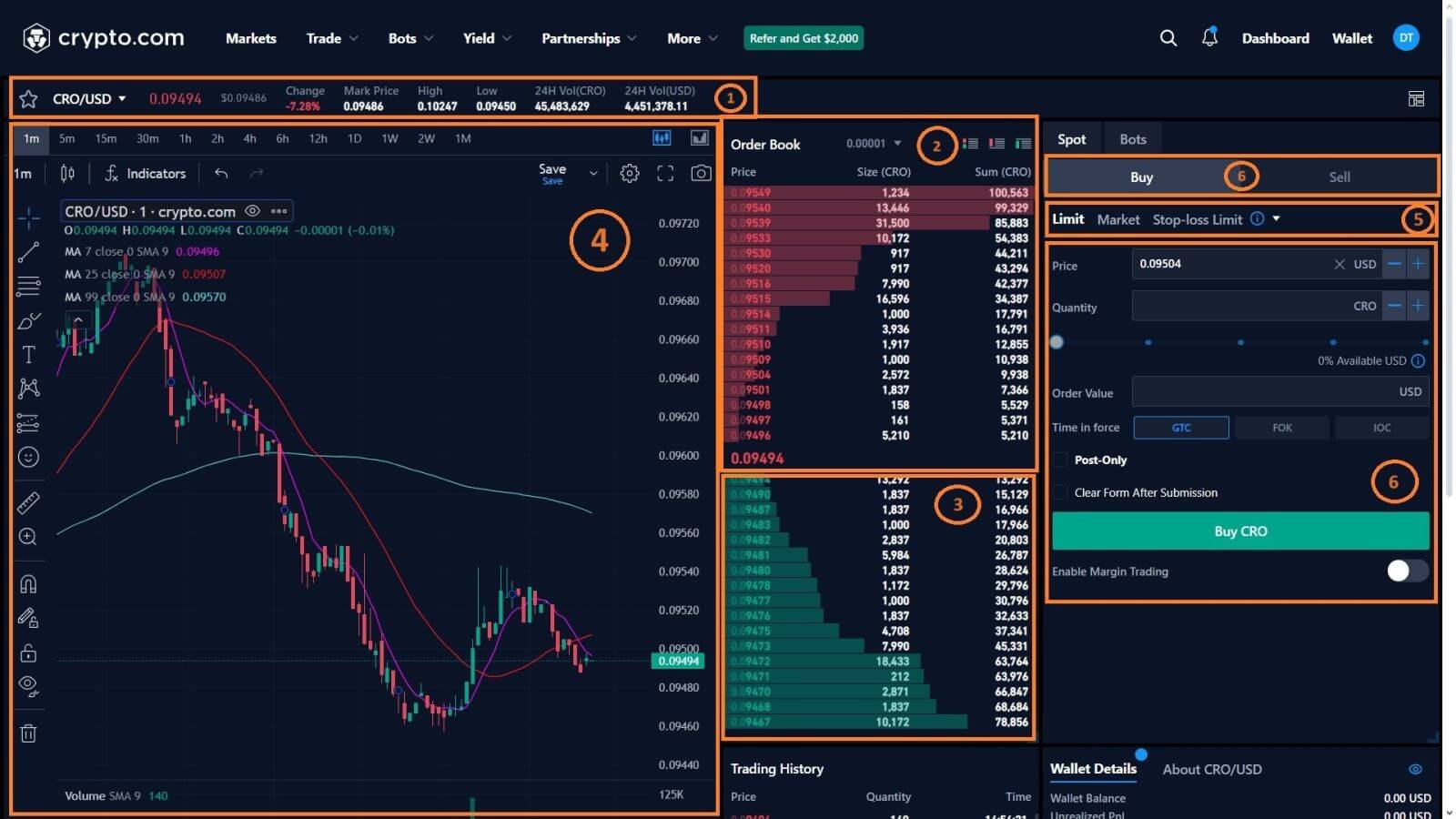
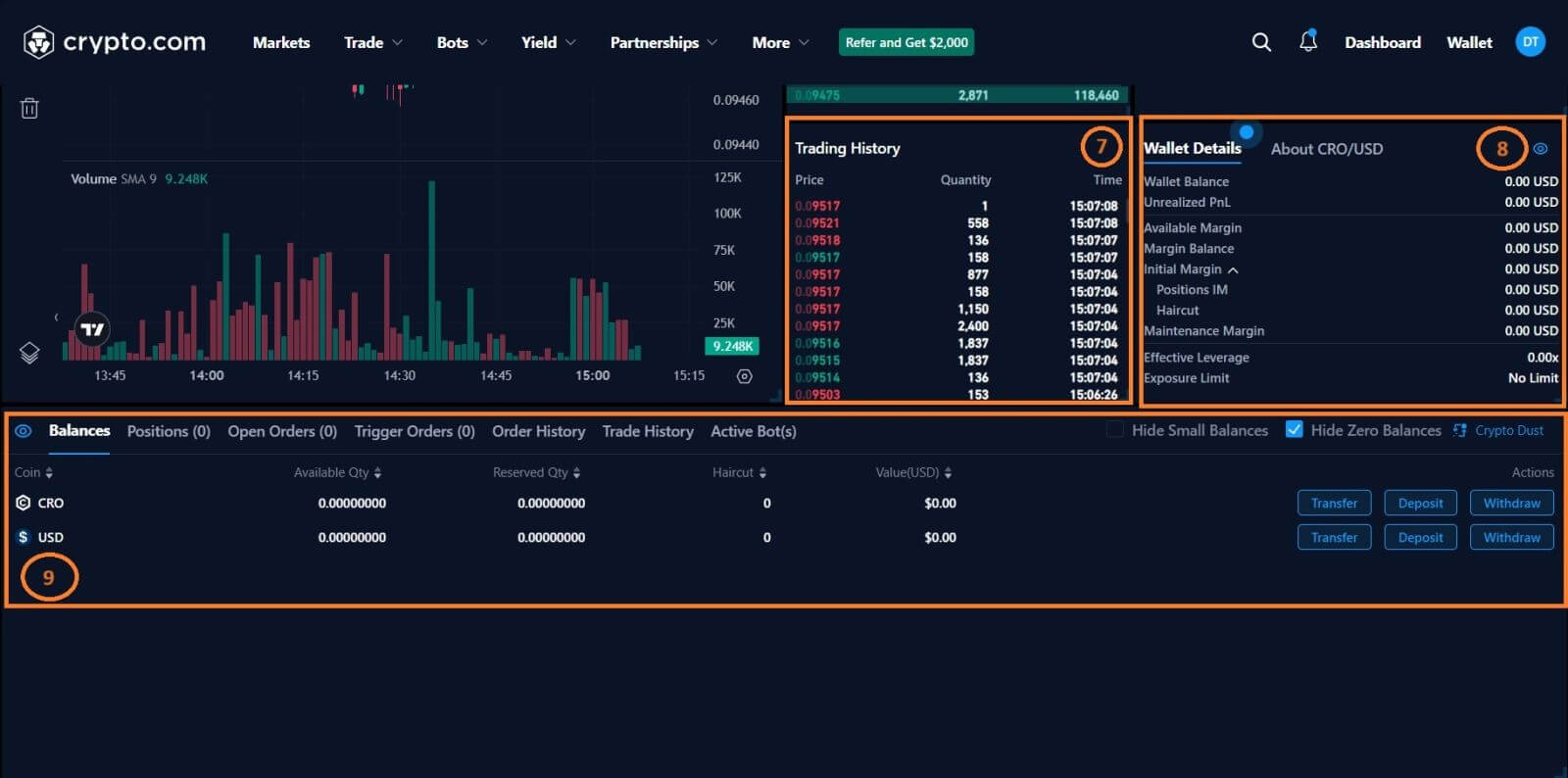
- Handelsvolumen for handelspar på 24 timer.
- Sælg ordrebog.
- Køb ordrebog.
- Lysestagediagram og markedsdybde.
- Ordretype: Limit/Marked/Stop-limit/OCO(One-Annullerer-den-anden)
- Køb og sælg kryptovaluta.
- Handelshistorie.
- Tegnebog detaljer.
- Saldo/Positioner/Åbne ordrer/Triggerordrer/Ordrehistorik/Handelshistorik/Aktive bots.
Gå til køb og salg sektionen (6) for at købe BTC og udfyld prisen og beløbet for din ordre. Klik på [Køb BTC] for at gennemføre transaktionen.
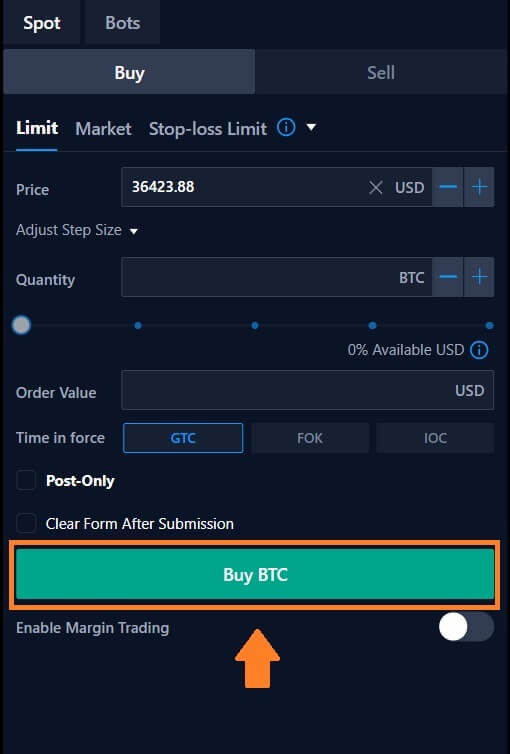
- Standardprisen i limitordren er den sidste pris, den blev handlet til.
- Procentsatserne vist nedenfor refererer til andelen af en valuta, du skal købe den anden valuta.
Sådan handler du Spot på Crypto.com (App)
1. Log ind på din Crypto.com-app og klik på [Handel] for at gå til spothandelssiden.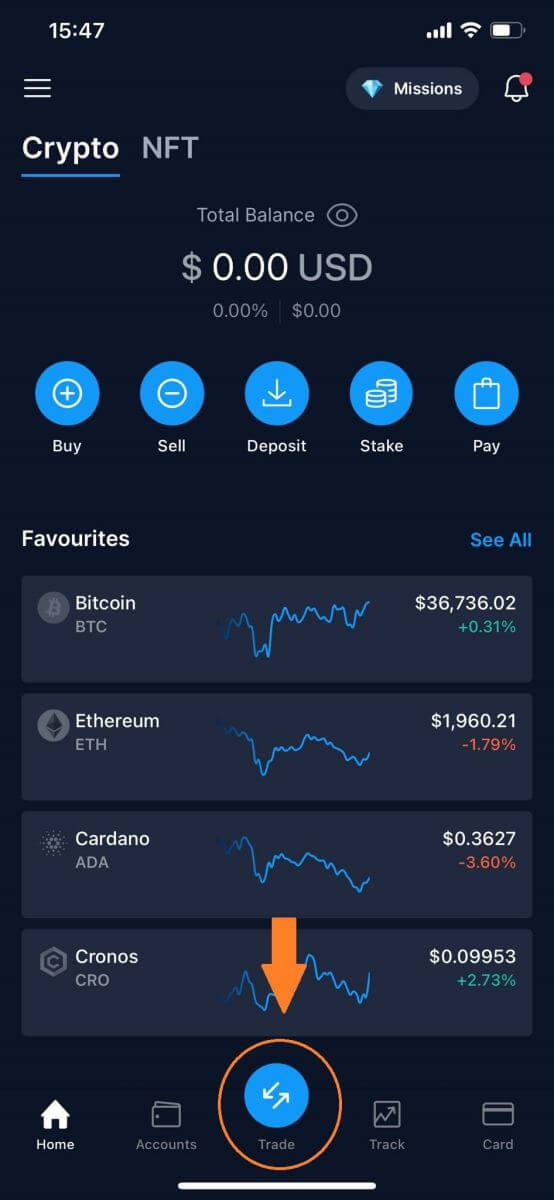
2. Klik på [Køb] for at gå til kryptovalutasiden.
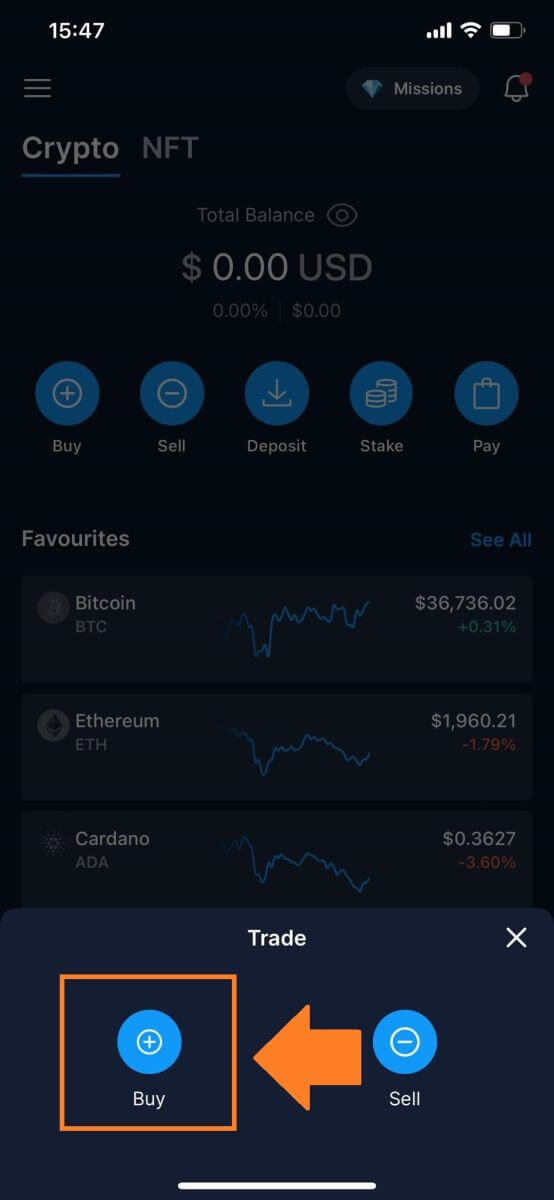
3. Vælg den kryptovaluta, du kan lide at købe og handle.
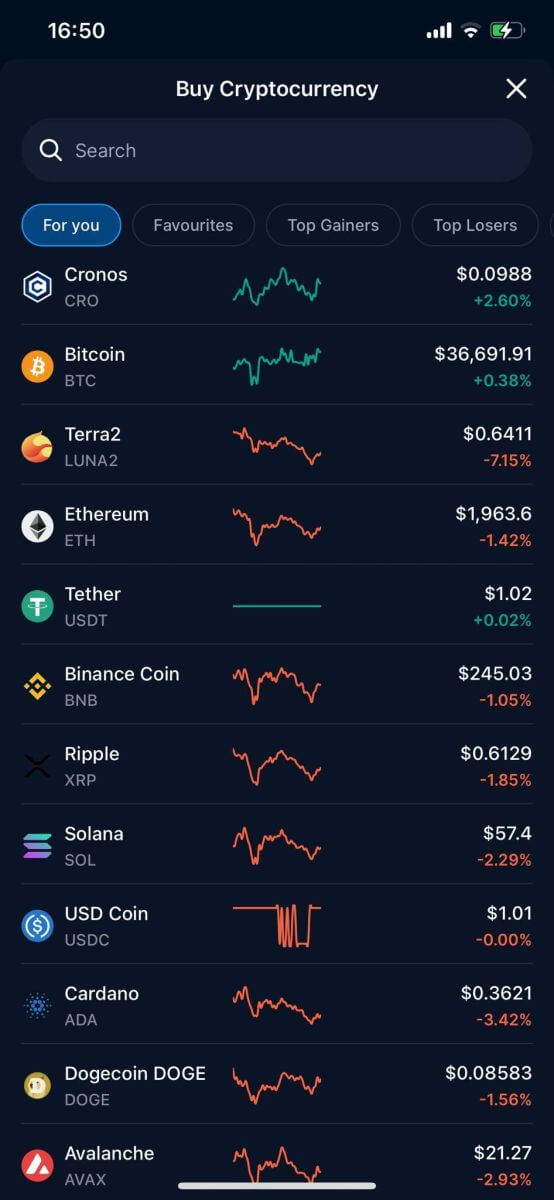
4. Indtast det beløb, du gerne vil købe, og klik på [Tilføj betalingsmetode] for at gennemføre transaktionen.
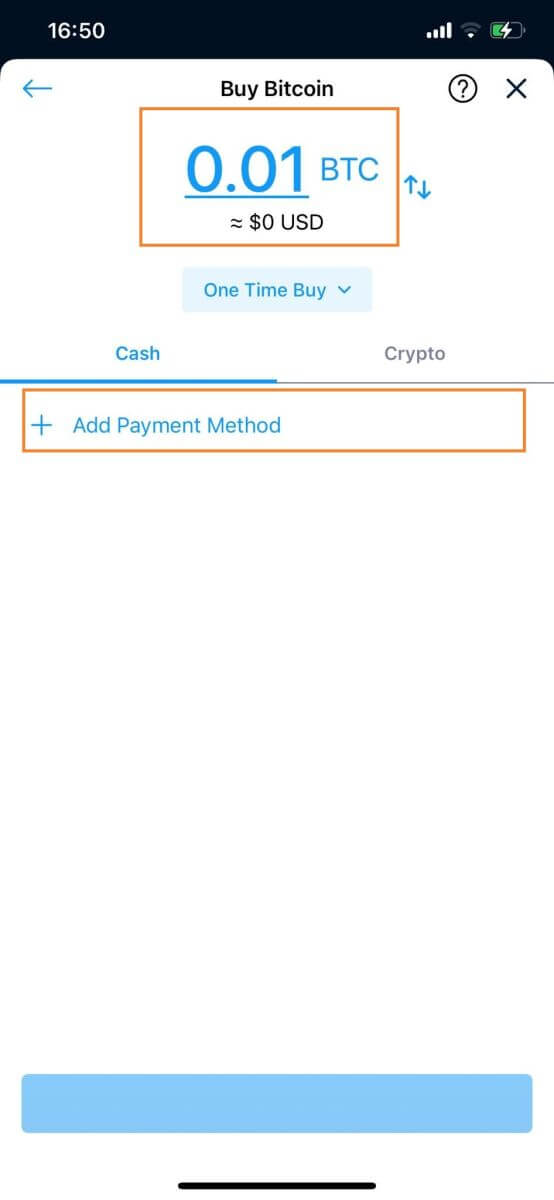
5. Eller du kan klikke på [Crypto] for at betale for den kryptovaluta, du har valgt, og derefter klikke på [Køb].
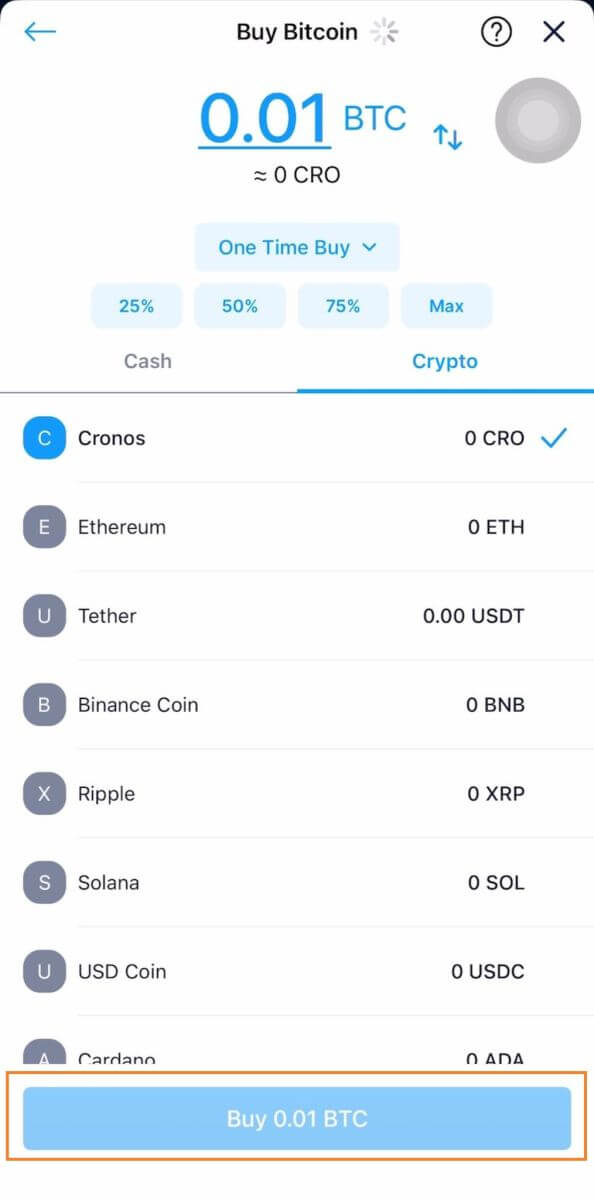 Du kan følge de samme trin for at sælge BTC eller enhver anden valgt kryptovaluta ved at vælge fanen [Sælg] .
Du kan følge de samme trin for at sælge BTC eller enhver anden valgt kryptovaluta ved at vælge fanen [Sælg] .
Hvad er Stop-Limit-funktionen, og hvordan man bruger den
Hvad er en stop-limit-ordre?
En limitordre med en stoppris og en limitpris er kendt som en stop limitordre. Limitordren vil blive indført i ordrebogen, efter at stopprisen er nået. Limitordren vil blive udført, når grænseprisen er nået.Stop-pris: En stop-limit-ordre om at købe eller sælge aktivet til grænseprisen eller højere vil blive udført, når aktivets pris rammer stopprisen.
Grænsepris: den valgte pris, eller nogle gange endda en højere, ved hvilken stopgrænseordren udføres.
Både grænse- og stoppriser kan sættes til samme pris. Men salgsordrens stoppris burde være noget højere end maksimumprisen. En sikker prisforskel vil blive skabt mellem ordrens udløsnings- og eksekveringstider takket være denne prisforskel. For købsordren kan stopprisen sættes noget under grænseprisen. Derudover vil det mindske muligheden for, at din ordre ikke bliver opfyldt.
Vær venligst opmærksom på, at din ordre vil blive udført som en limit-ordre, når markedsprisen rammer din grænsepris. Din ordre fylder måske aldrig, hvis du sætter take-profit- eller stop-loss-grænserne for henholdsvis lavt eller for højt, fordi markedsprisen aldrig vil kunne ramme den grænsepris, du har angivet.
Hvordan fungerer en stop-limit-ordre?
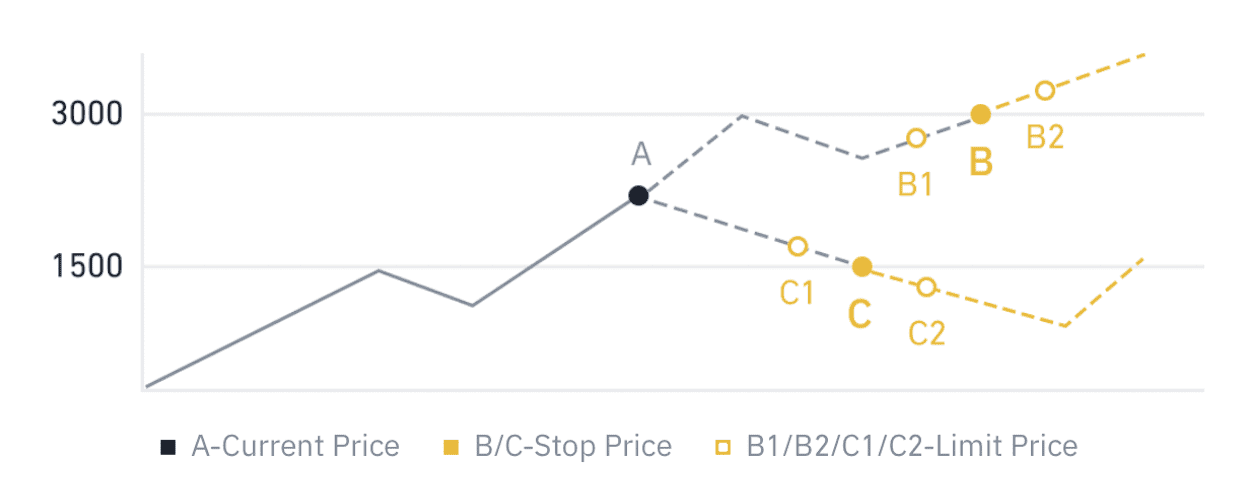 Den nuværende pris er 2.400 (A). Du kan indstille stopprisen over den aktuelle pris, såsom 3.000 (B), eller under den aktuelle pris, såsom 1.500 (C). Når prisen går op til 3.000 (B) eller falder til 1.500 (C), vil stop-limit-ordren blive udløst, og limit-ordren vil automatisk blive placeret i ordrebogen.
Den nuværende pris er 2.400 (A). Du kan indstille stopprisen over den aktuelle pris, såsom 3.000 (B), eller under den aktuelle pris, såsom 1.500 (C). Når prisen går op til 3.000 (B) eller falder til 1.500 (C), vil stop-limit-ordren blive udløst, og limit-ordren vil automatisk blive placeret i ordrebogen.
Bemærk:
Grænseprisen kan sættes over eller under stopprisen for både købs- og salgsordrer. For eksempel kan en stoppris B placeres sammen med en lavere grænsepris B1 eller en højere grænsepris B2.
En limitordre er ugyldig før stopprisen udløses, herunder når grænseprisen er nået før stopprisen.
Når stopprisen er nået, angiver det kun, at en limitordre er aktiveret og vil blive sendt til ordrebogen, i stedet for at limitordren udfyldes med det samme. Limitordren vil blive eksekveret i henhold til sine egne regler.
Hvordan afgiver jeg en stop-limit-ordre på Crypto.com?
1. Log ind på din Crypto.com-konto og gå til [Trade]-[Spot] . Vælg enten [Køb] eller [Sælg] , og klik derefter på [Stop-grænse].
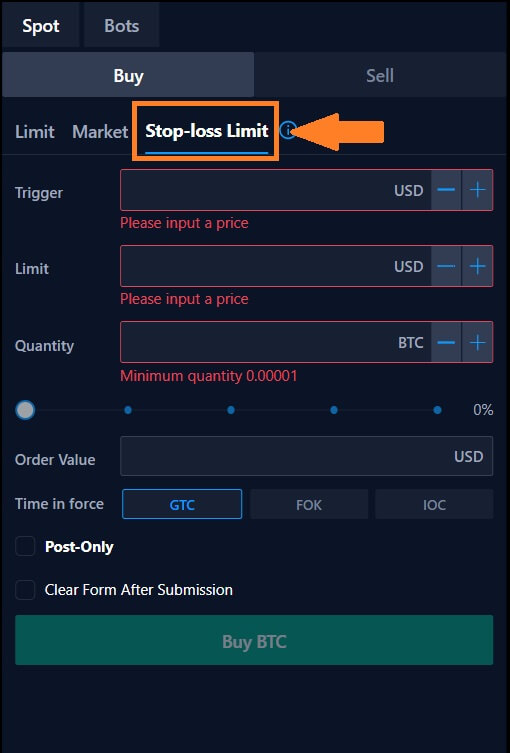
2. Indtast triggerprisen, grænseprisen og mængden af krypto, du ønsker at købe. Klik på [Køb BTC] for at bekræfte detaljerne for transaktionen.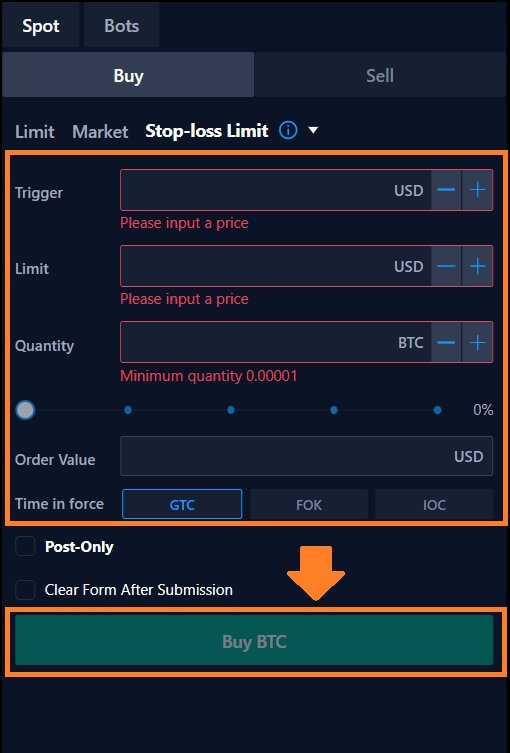
Hvordan får jeg vist mine stop-limit-ordrer?
Når du har sendt ordrerne, kan du se og redigere dine stop-limit-ordrer ved at gå til sektion (8) og klikke på [Åbne ordrer].

For at se udførte eller annullerede ordrer, gå til fanen [ Ordrehistorik ]. 
Ofte stillede spørgsmål (FAQ)
Hvad er en grænseordre
En ordre placeret i ordrebogen til en bestemt grænsepris er kendt som en limitordre. Det vil ikke blive udført som en markedsordre med det samme. Kun hvis markedsprisen rammer din grænsepris (eller derover), vil limitordren blive udfyldt. Derfor kan du købe til en lavere pris eller sælge til en højere pris end den gældende kurs ved at bruge en limitordre.Antag for eksempel, at den nuværende pris på Bitcoin er 50.000, og du indstiller en grænseordre for at købe 1 BTC til 60.000 USD. Da dette er en bedre pris end den, du placerede (60.000 USD), vil din limitordre blive eksekveret med det samme ved 50.000 USD.
Hvad er markedsordre
Når du afgiver en ordre på en markedsordre, udføres den straks til den gældende kurs. Den kan bruges til at afgive ordrer til både køb og salg.En købs- eller salgsordre kan placeres ved at vælge [Antal] eller [Total]. Du kan indtaste beløbet eksplicit, hvis du for eksempel ønsker at købe en vis mængde Bitcoin. Du kan dog bruge [Total] til at placere købsordren, hvis du ønsker at købe BTC med et bestemt beløb, såsom $10.000 USDT.
Sådan får du vist min spothandelsaktivitet
Du kan se dine spothandelsaktiviteter fra panelet Ordrer og positioner i bunden af handelsgrænsefladen. Skift blot mellem fanerne for at kontrollere din åbne ordrestatus og tidligere udførte ordrer.1. Åbne ordrer
Under tryk på [Åben ordre] kan du se detaljer om din åbne ordre, herunder:
- Bestillingstid.
- Bestil instrument.
- Bestil side.
- Ordrepris.
- Ordre Antal.
- I alt.
- Betaling.
- Gebyr valuta.
- Gebyrtype.
- Ordre ID.
- Handels-id.

2. Ordrehistorik
Ordrehistorik viser en registrering af dine udfyldte og ikke-udfyldte ordrer over en bestemt periode. Du kan se ordredetaljer, herunder:- Bestillingstid.
- Bestil instrument.
- Bestil side.
- Ordrepris.
- Ordre Antal.
- Triggertilstand.
- Ordre gennemført.
- Resterende ordre.
- Gennemsnitspris.
- Ordreværdi.
- Ordre ID.
- Marginrækkefølge.
- Status.

3. Transaktionshistorik
Handelshistorik viser en registrering af dine matchede ordrer over en bestemt periode. Du kan også tjekke handelsgebyrer og din rolle (market maker eller taker).
For at se transaktionshistorik skal du bruge filteret til at tilpasse datoen og klikke på [Søg] .