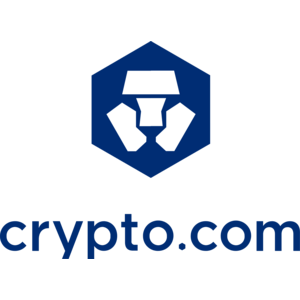Hur man sätter in och handlar med krypto på Crypto.com
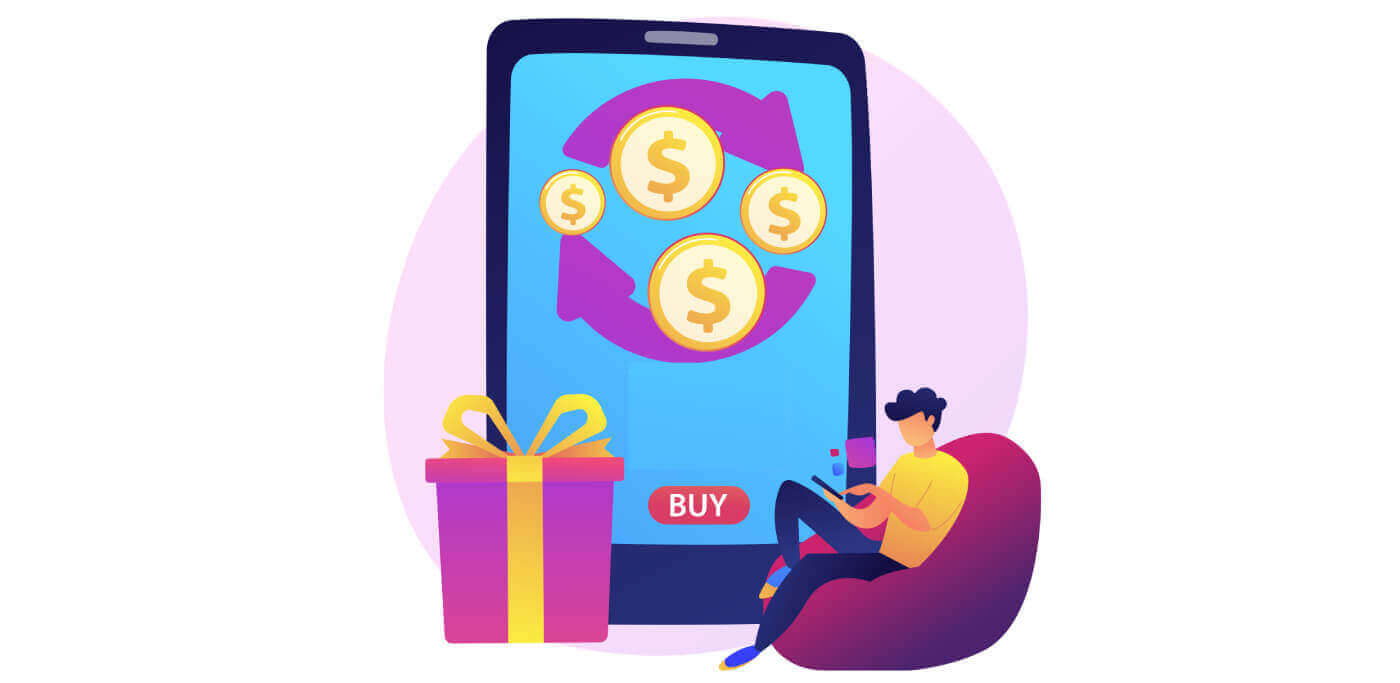
Hur man sätter in på Crypto.com
Hur man sätter in krypto på Crypto.com
Om du äger kryptovaluta på en annan plattform eller plånbok kan du överföra dem till din Crypto.com-plånbok för handel.
Sätt in kryptovaluta på Crypto.com (webbplats)
1. Logga in på ditt Crypto.com- konto och klicka på [ Wallet ]. 2. Välj vad du vill sätta in. Klicka sedan på [Insättning]. 3. Välj [Cryptocurrency] och gör sedan en insättning. 4. Din insättningsadress kommer att visas.
Välj ditt nätverk och kopiera din insättningsadress genom att klicka på [Kopiera adress] eller [Visa QR-kod].Och klistra in den på plattformen där du tänker ta ut dina pengar. Obs: Se till att det valda nätverket är detsamma som nätverket för plattformen du tar ut pengar från. Om du väljer fel nätverk kommer du att förlora dina pengar.
Sammanfattning av nätverksval: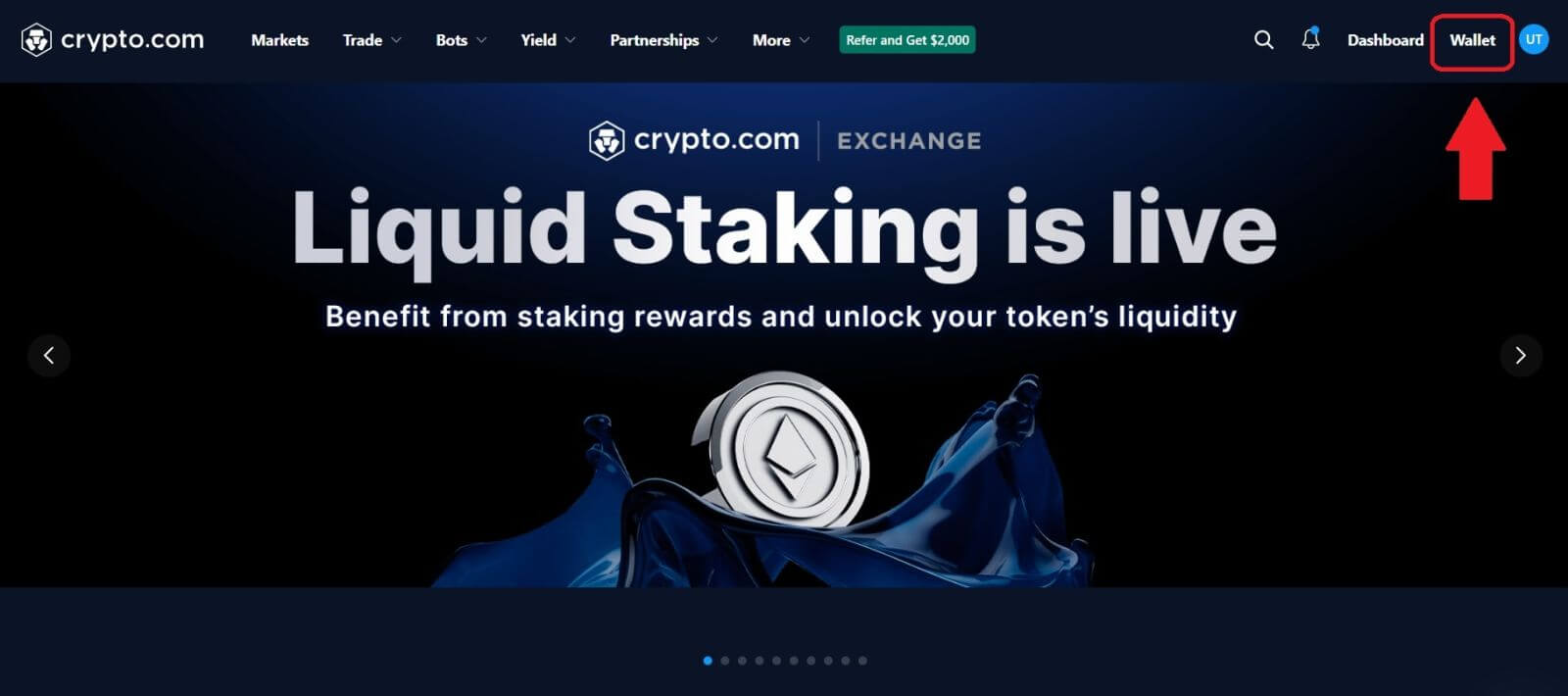
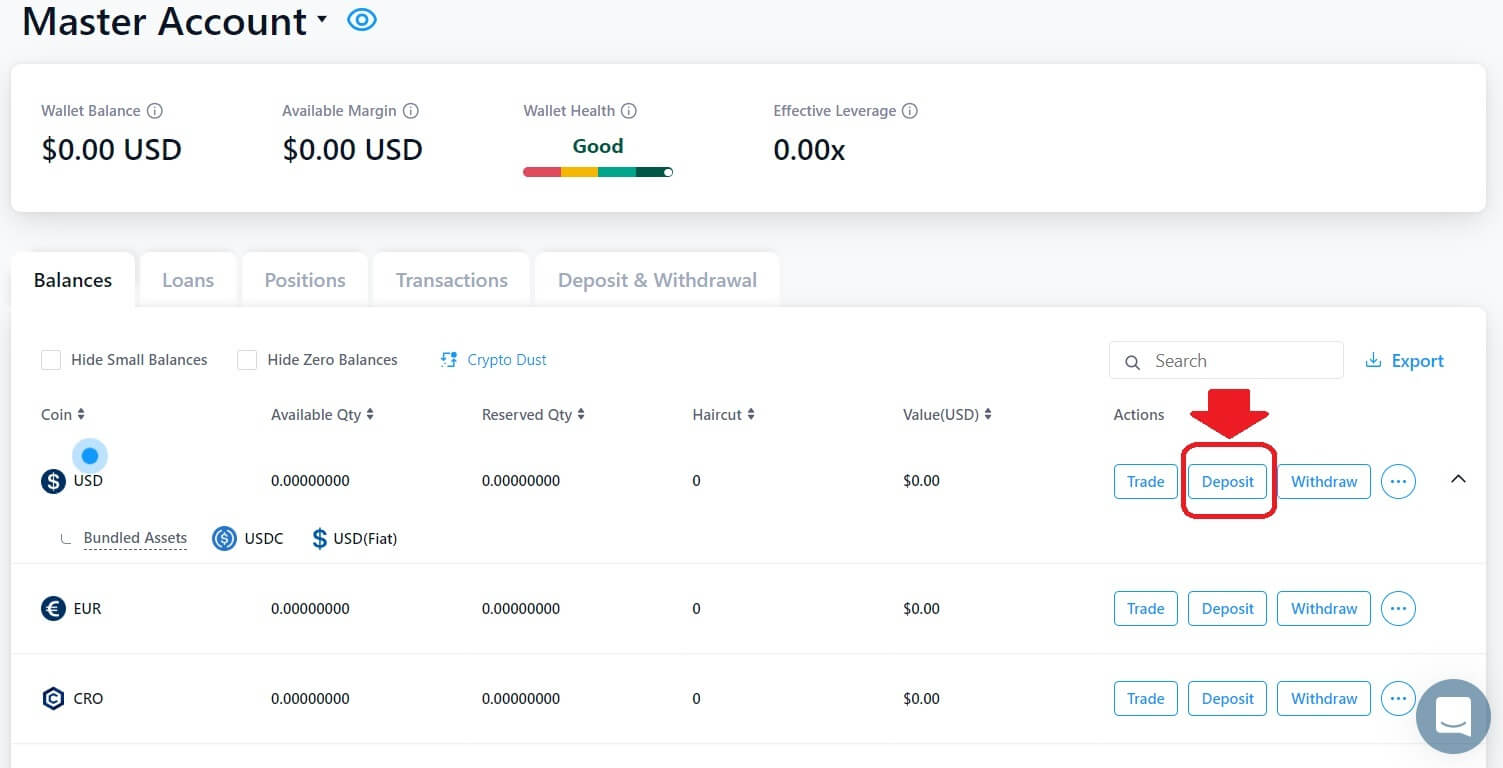
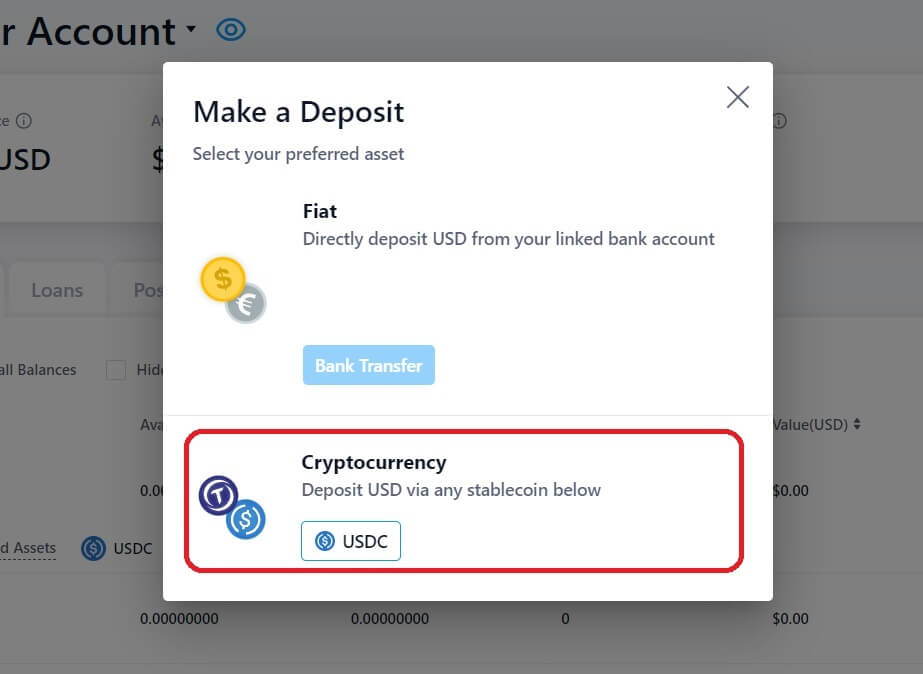
- BEP2 hänvisar till BNB Beacon Chain (tidigare Binance Chain).
- BEP20 hänvisar till BNB Smart Chain (BSC) (tidigare Binance Smart Chain).
- ERC20 hänvisar till Ethereum-nätverket.
- TRC20 hänvisar till TRON-nätverket.
- BTC hänvisar till Bitcoin-nätverket.
- BTC (SegWit) hänvisar till Native Segwit (bech32), och adressen börjar med "bc1". Användare får ta ut eller skicka sina Bitcoin-innehav till SegWit (bech32) adresser.
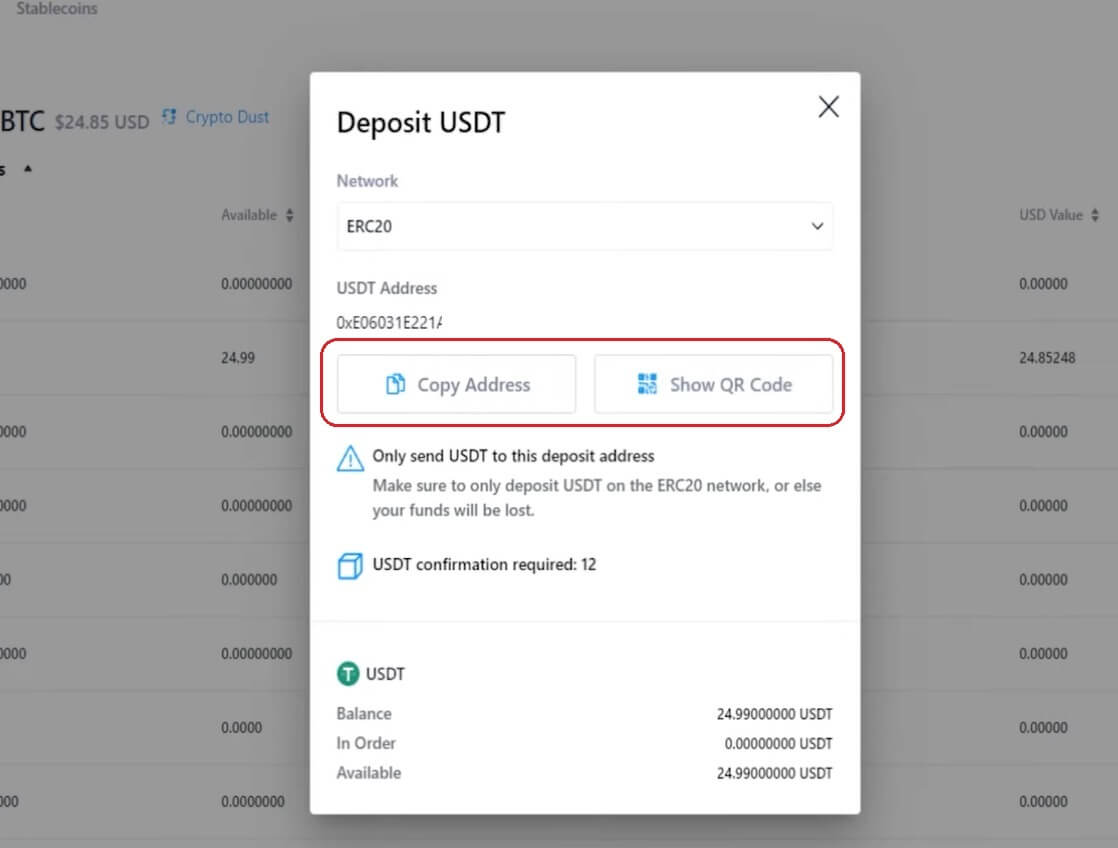
5. Efter att ha bekräftat begäran om uttag tar det tid för transaktionen att bekräftas. Bekräftelsetiden varierar beroende på blockkedjan och dess nuvarande nätverkstrafik.
När överföringen har bearbetats kommer pengarna att krediteras till ditt Crypto.com-konto kort därefter.
6. Du kan kontrollera statusen för din insättning från [Transaktionshistorik] samt mer information om dina senaste transaktioner.
Sätt in kryptovaluta på Crypto.com (app)
1. Öppna Crypto.com-appen och klicka på knappen [ Insättning] på hemskärmen.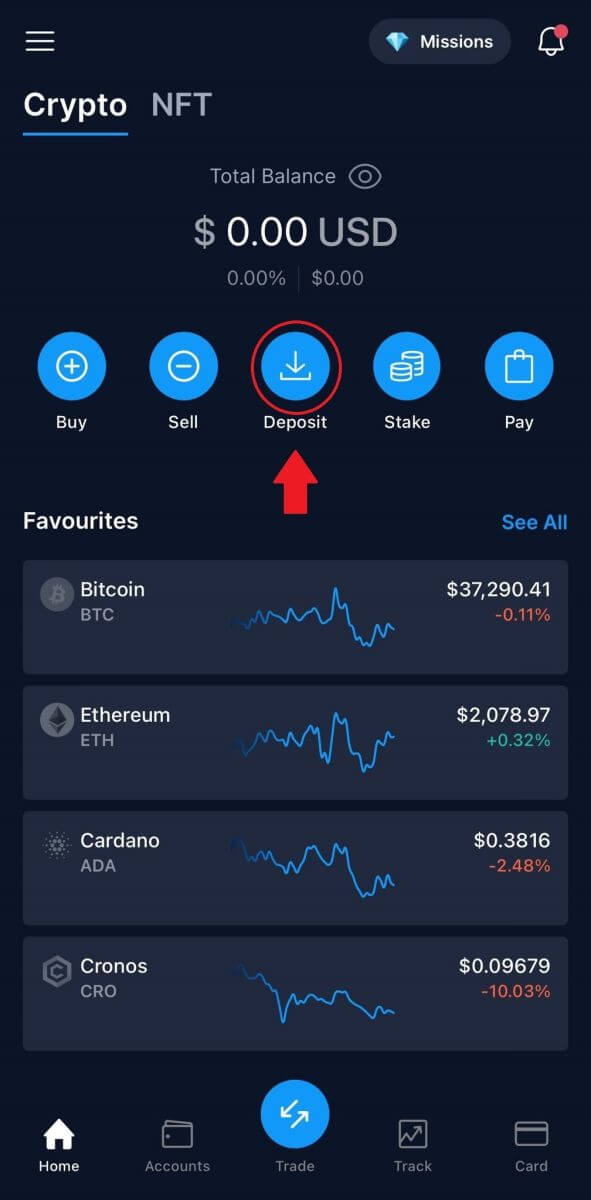
2. För [ Kryptoinsättningar] väljer du myntet du vill sätta in, och därifrån kommer detaljerna för din plånbok att visas på skärmen.
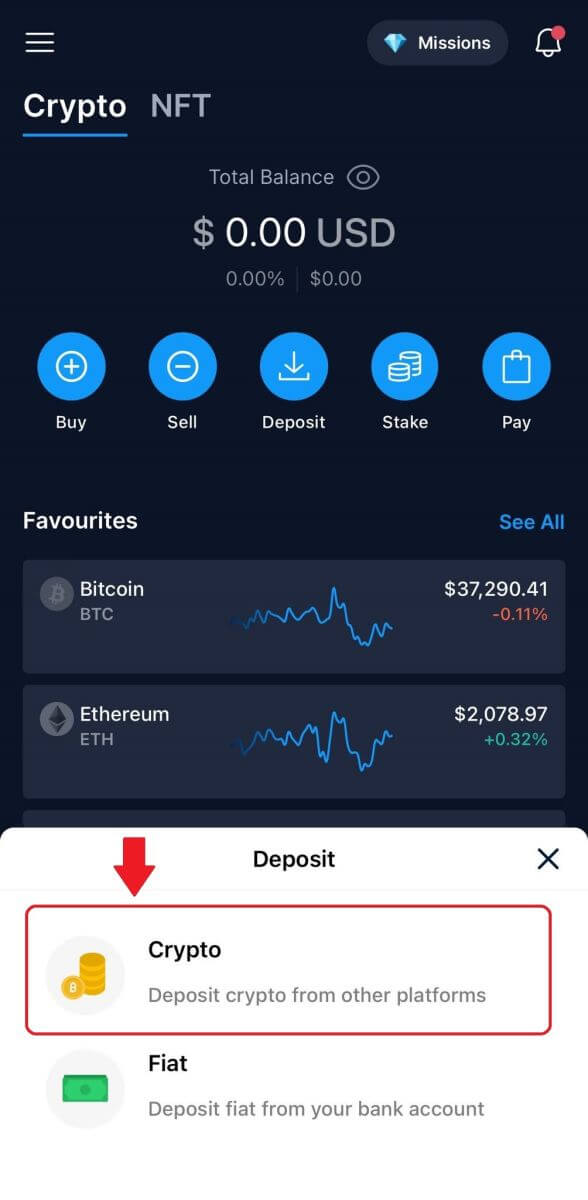
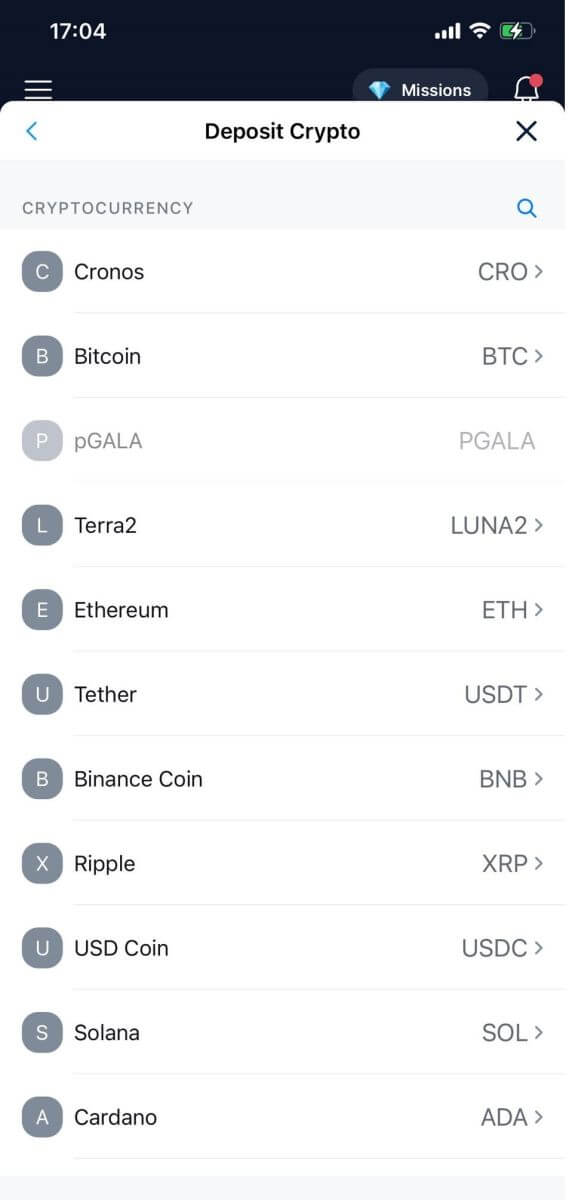
3. Välj ditt nätverk, ett popup-fönster visas med din [QR-kod] och du kan trycka på [Dela adress] för att dela din insättningsadress.
Obs: Välj insättningsnätverket noggrant och se till att det valda nätverket är detsamma som nätverket för plattformen du tar ut pengar från. Om du väljer fel nätverk kommer du att förlora dina pengar.

5. Efter att ha bekräftat insättningsbegäran kommer överföringen att behandlas. Pengarna kommer att krediteras ditt Crypto.com-konto kort därefter.
Hur man sätter in Fiat-valuta på Crypto.com
Hur ställer jag in min EUR fiat-plånbok?
1. Gå till din hemsida och klicka på [Konto].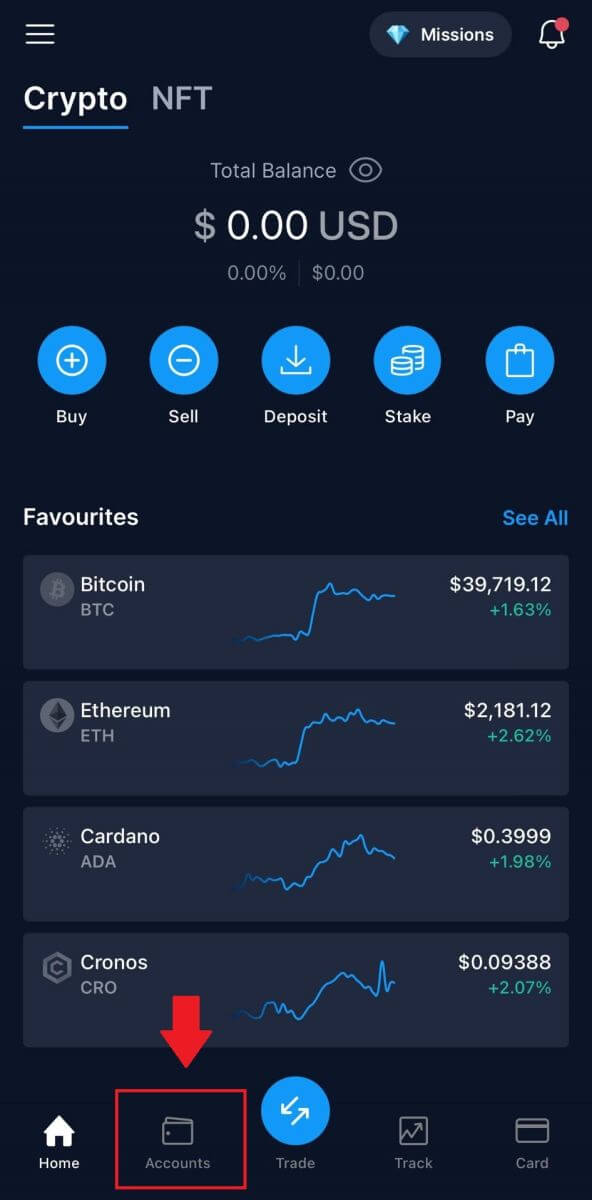
2. Gå till [Fiat Wallet].
Från hemsidan trycker du på [Insättning] [Fiat] . 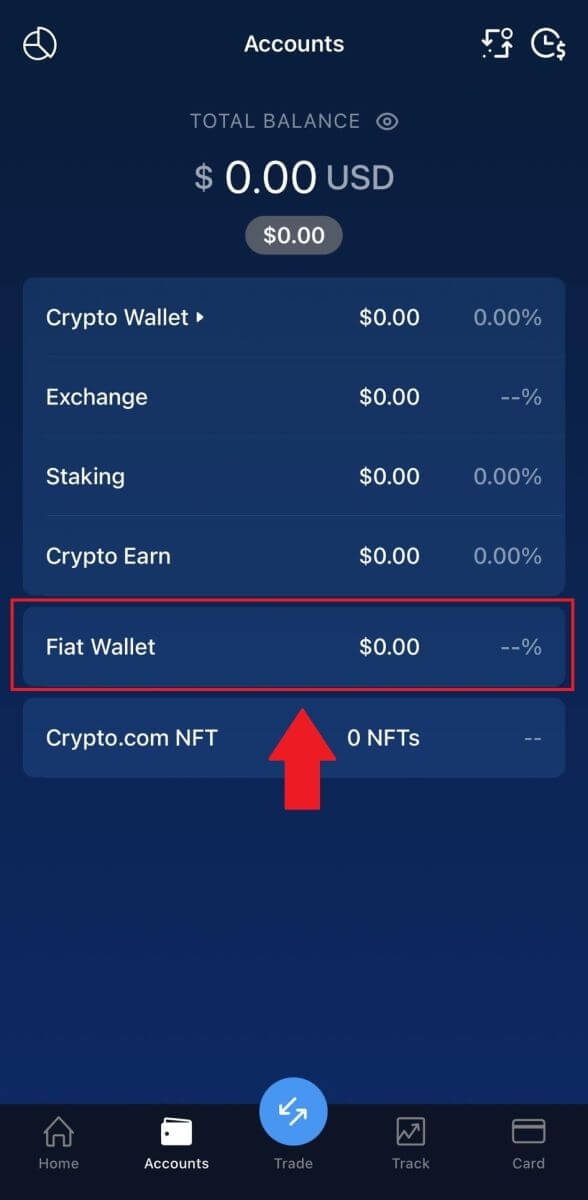
3. Tryck på knappen [+ Ställ in ny valuta] . 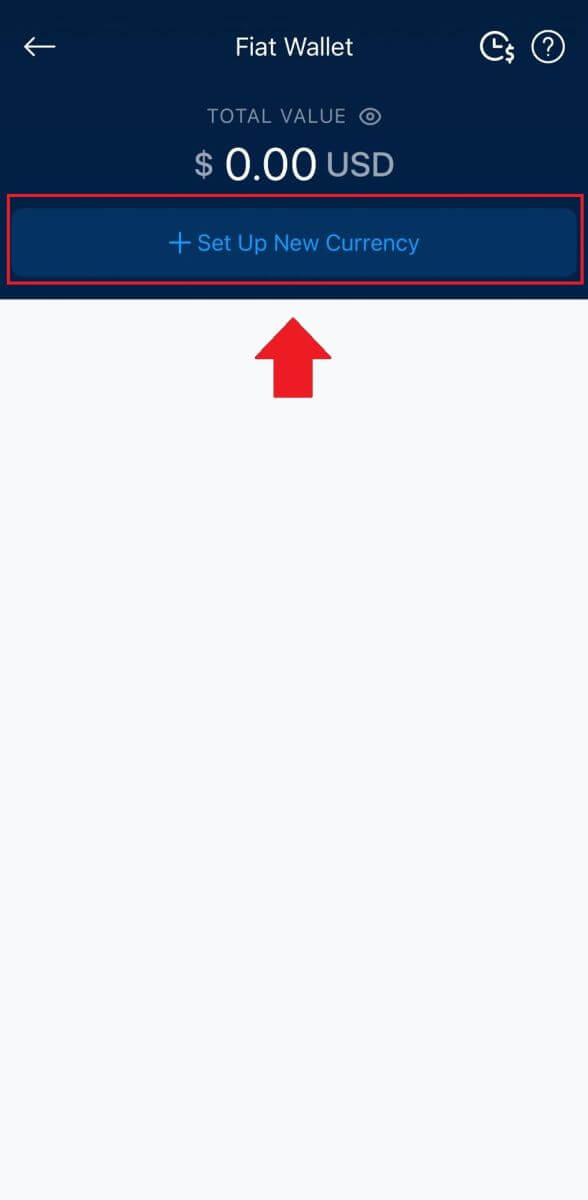
4. Ställ in EUR (SEPA).
Välj [Jag förstår och godkänner villkoren för EUR Fiat Wallet] och tryck på [Nästa] . 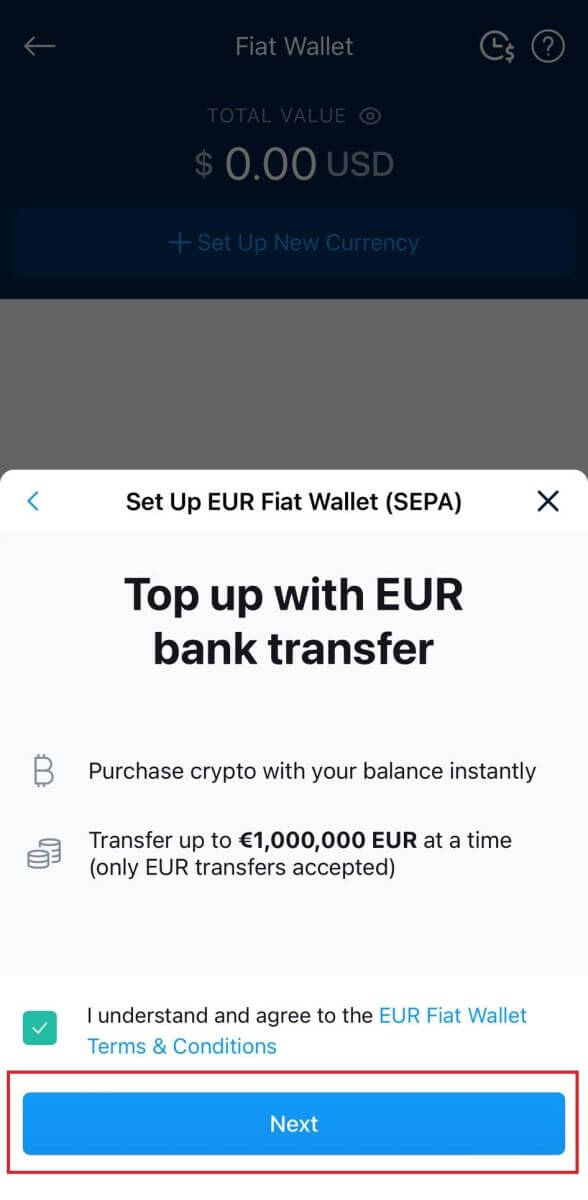 4. Slutför EUR-plånboken enligt instruktionerna för SEPA-nätverket.
4. Slutför EUR-plånboken enligt instruktionerna för SEPA-nätverket.
Du måste skicka in följande ytterligare information för att skapa din EUR fiat-plånbok:
- Förväntad årlig transaktionsvolym.
- Årlig inkomstklass.
- Anställningsstatus eller yrke.
- Adressverifiering.
Tryck på [Skicka all kontoinformation till min e-post] . Vi kommer att meddela dig när din banköverföring har genomförts.
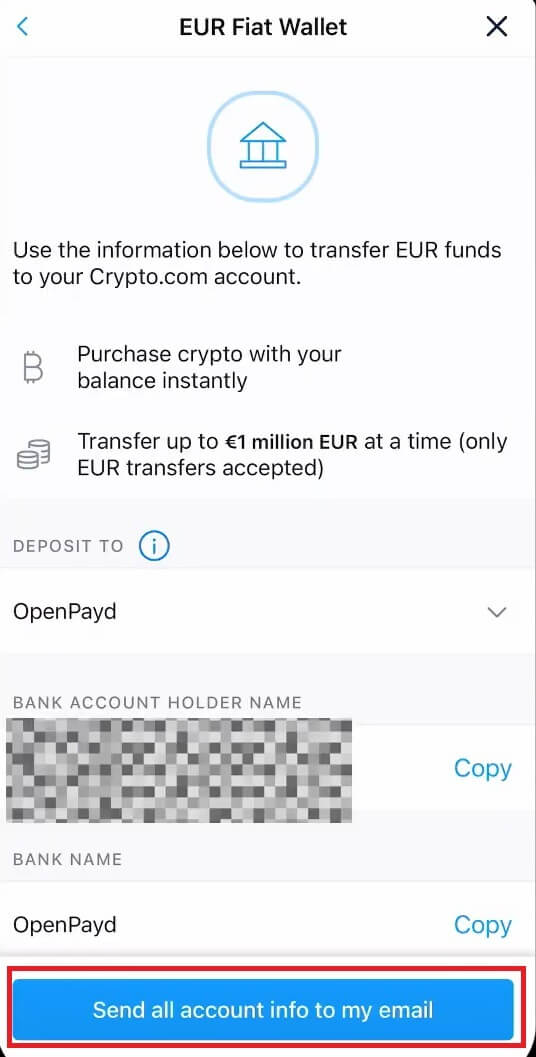
Sätt in EUR och Fiat-valutor via SEPA-banköverföring
1. Logga in på ditt Crypto.com- konto och klicka på [Wallet] .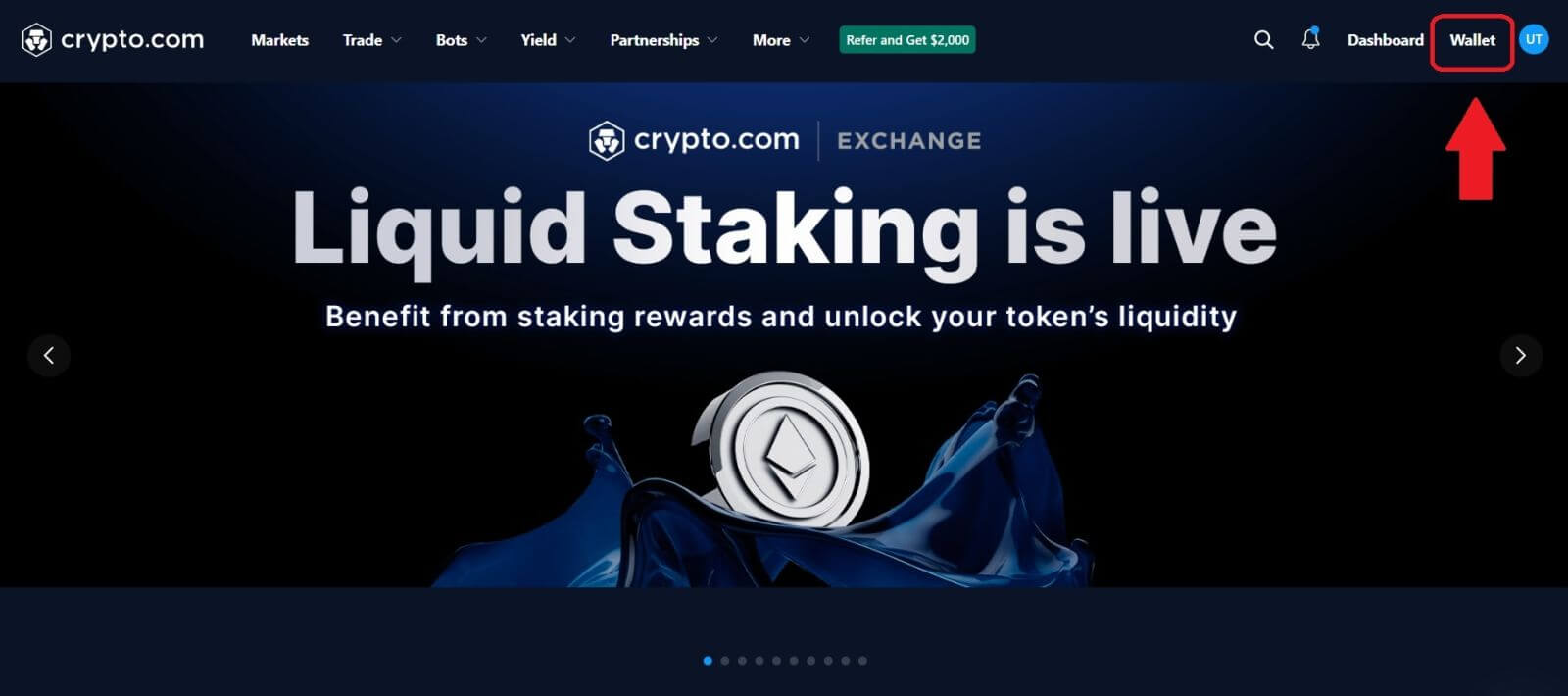
2. Välj den du vill sätta in.
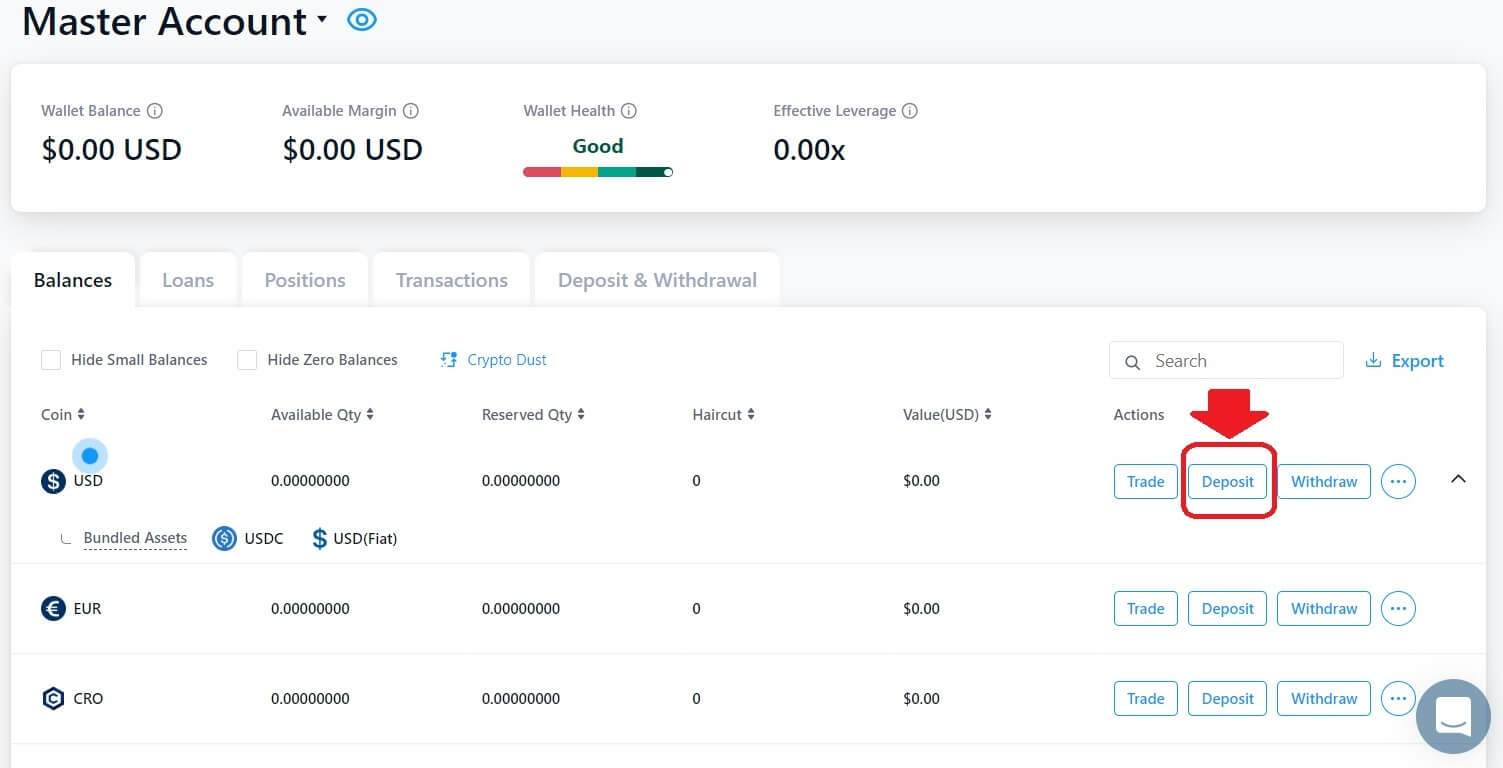 3. Välj [Fiat] och klicka på [Banköverföring] .
3. Välj [Fiat] och klicka på [Banköverföring] . 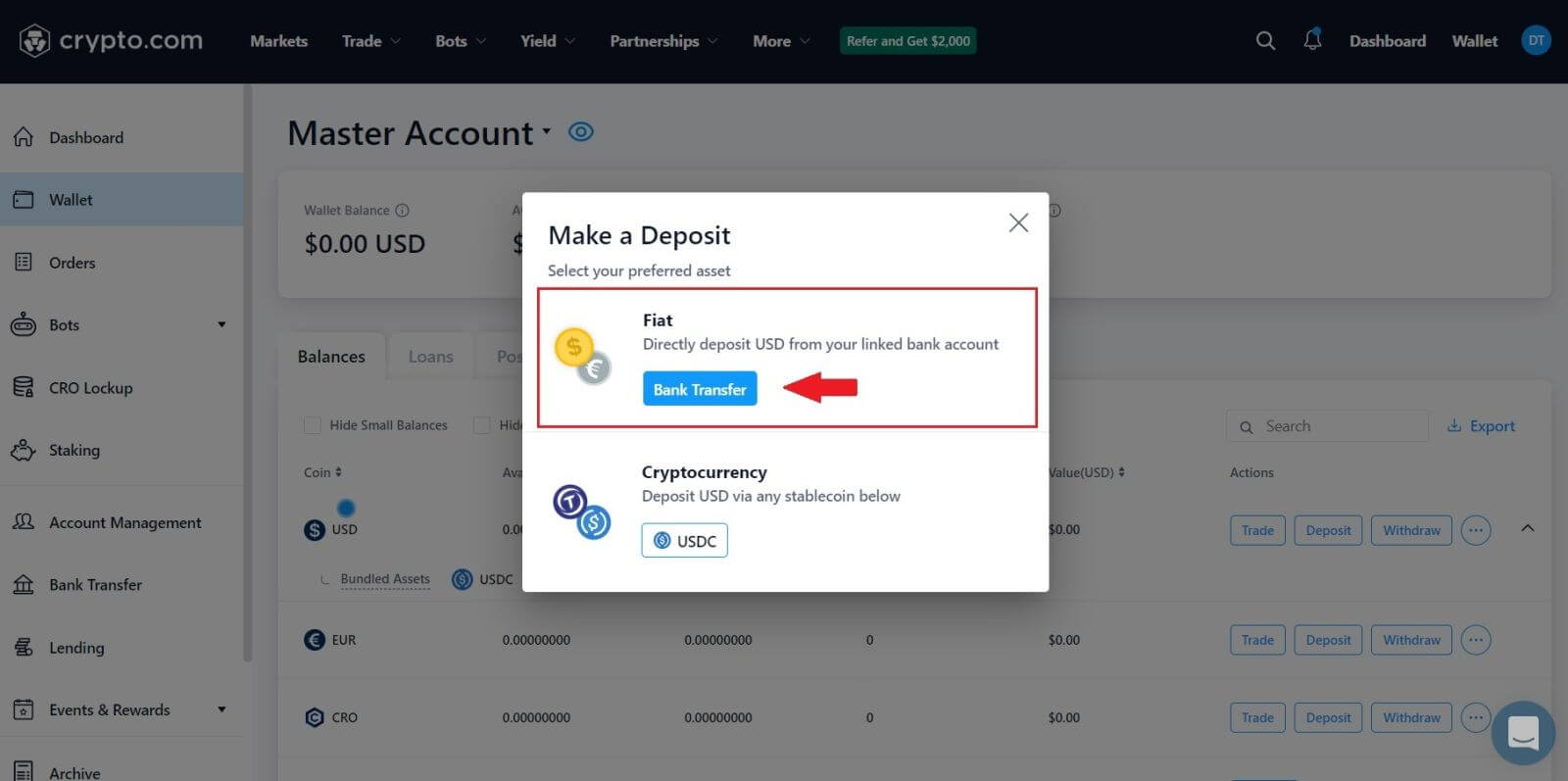 4. Klicka på [Nästa] för att slutföra EUR-plånboken enligt instruktionerna för SEPA-nätverket.
4. Klicka på [Nästa] för att slutföra EUR-plånboken enligt instruktionerna för SEPA-nätverket.
Du måste skicka in följande ytterligare information för att skapa din EUR fiat-plånbok:
- Förväntad årlig transaktionsvolym.
- Årlig inkomstklass.
- Anställningsstatus eller yrke.
- Adressverifiering.
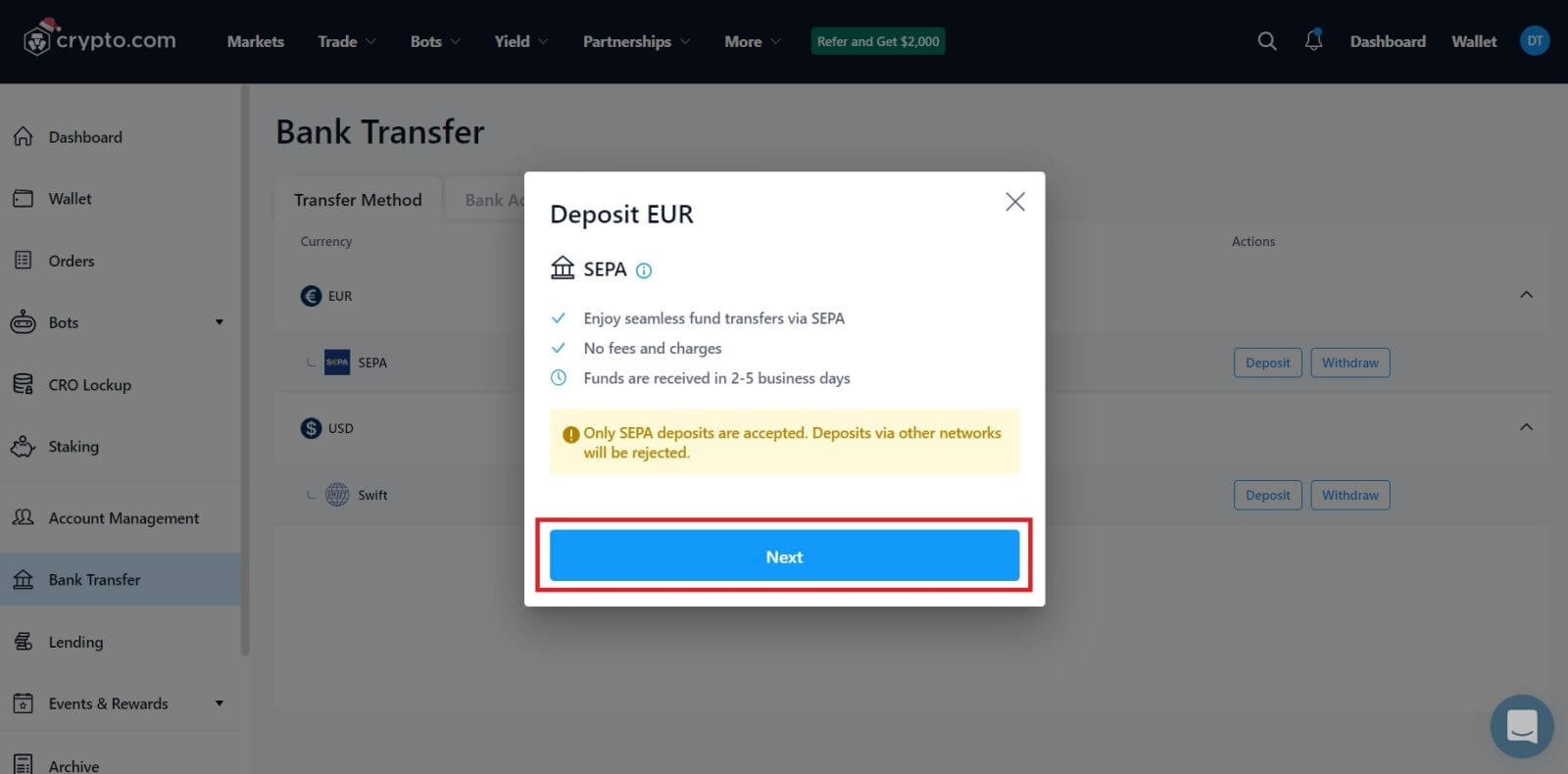 5. Ange det belopp du vill sätta in, och efter det kommer du att se detaljerad betalningsinformation.
5. Ange det belopp du vill sätta in, och efter det kommer du att se detaljerad betalningsinformation.
Sätt in Fiat-valuta på Crypto.com (app)
1. Öppna Crypto.com-appen och klicka på knappen [ Insättning] på hemskärmen.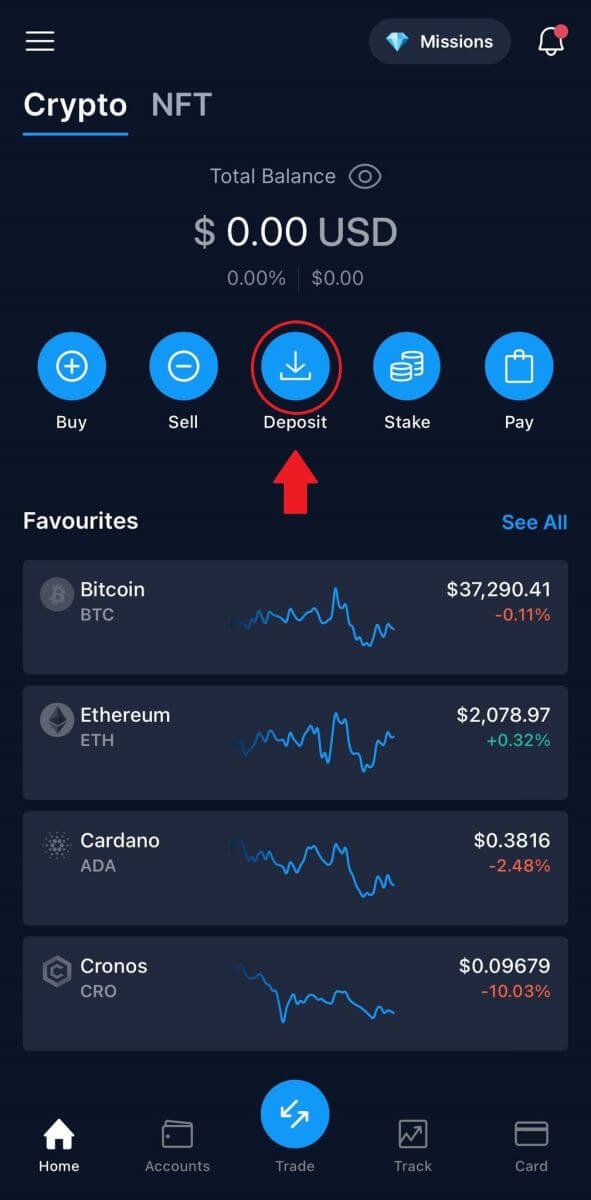
2. Om du startar en [Fiat-insättning] kommer insättningen upp i Fiat-plånbokens meny.
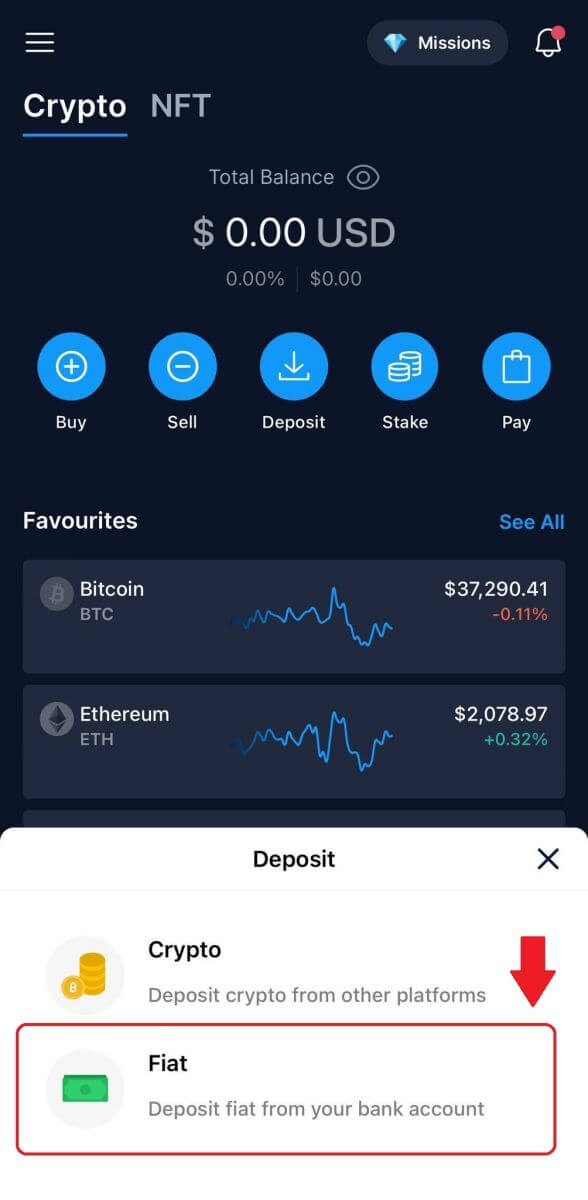
3. Du kommer att bli ombedd att skapa en fiat-valutaplånbok. Och efter det kan du sätta in Fiat.
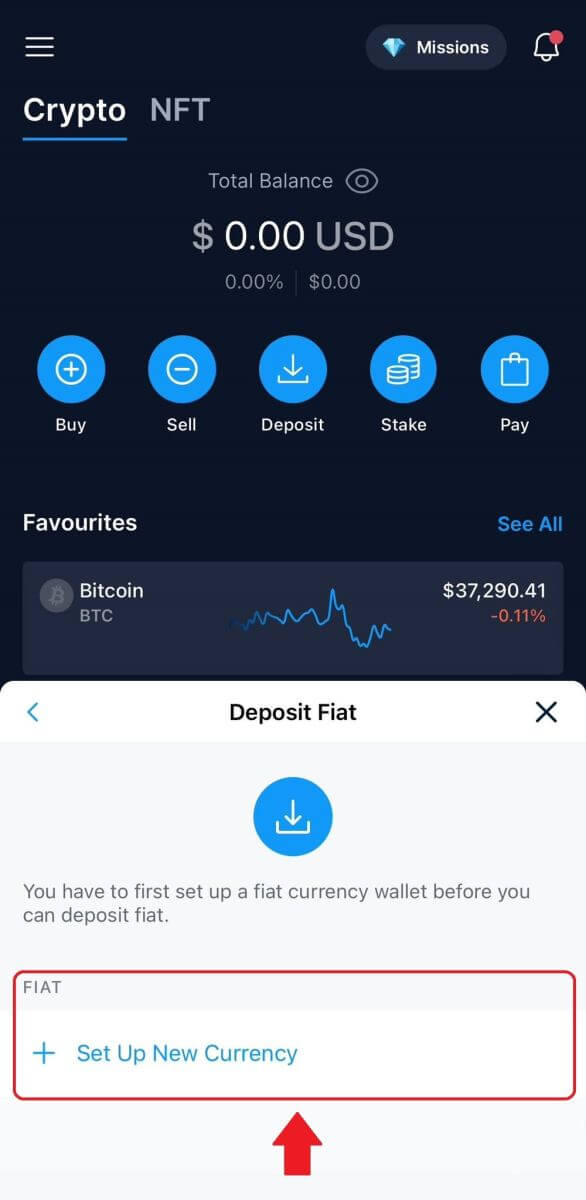
4. När du har ställt in din valuta, ange ditt belopp, välj bankkonto och sätt in din fiat-plånbok.
Hur man köper krypto med kredit-/betalkort på Crypto.com
1. Öppna Crypto.com-appen på din telefon och logga in.
Klicka på [Köp]. 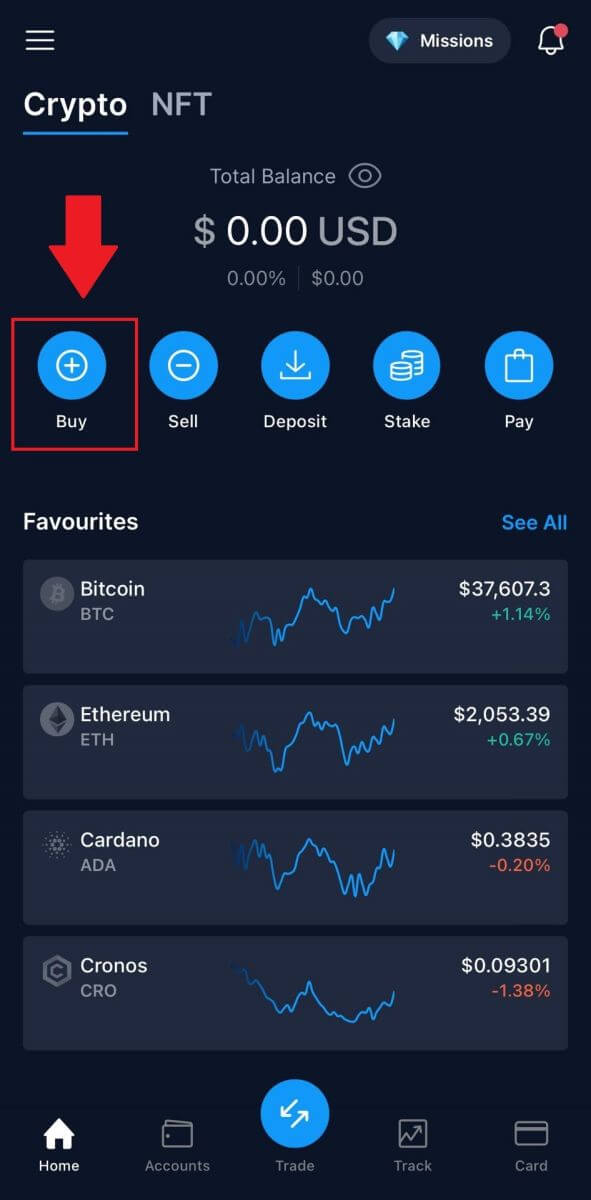 2. Välj sedan den kryptovaluta du vill köpa.
2. Välj sedan den kryptovaluta du vill köpa. 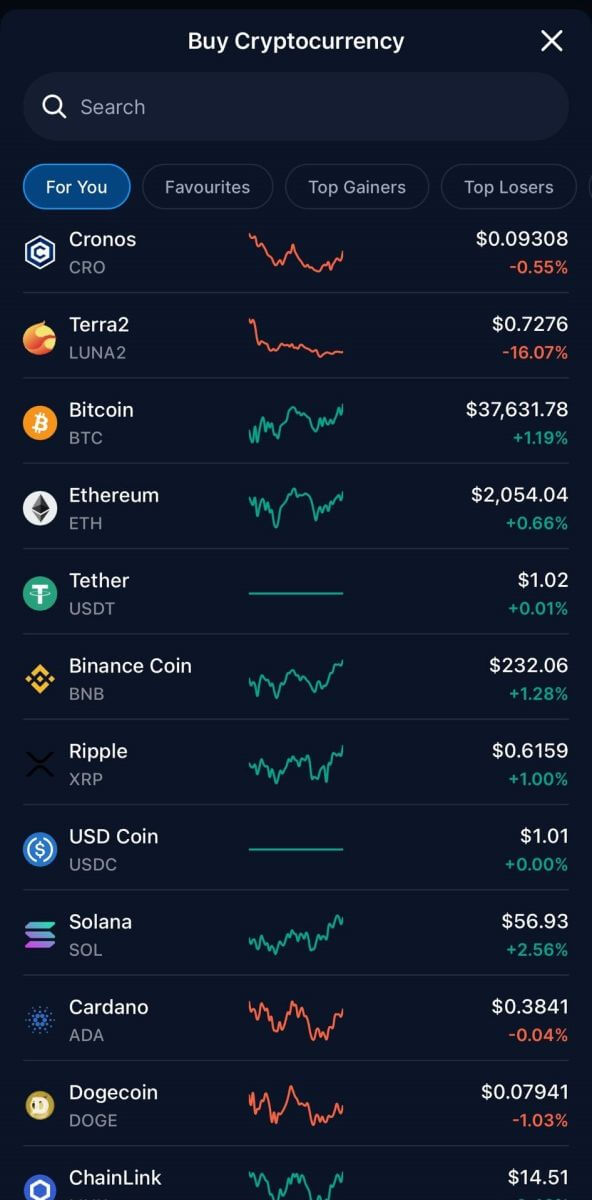 3. Fyll i det belopp du vill köpa och klicka på [Lägg till betalningsmetod].
3. Fyll i det belopp du vill köpa och klicka på [Lägg till betalningsmetod]. 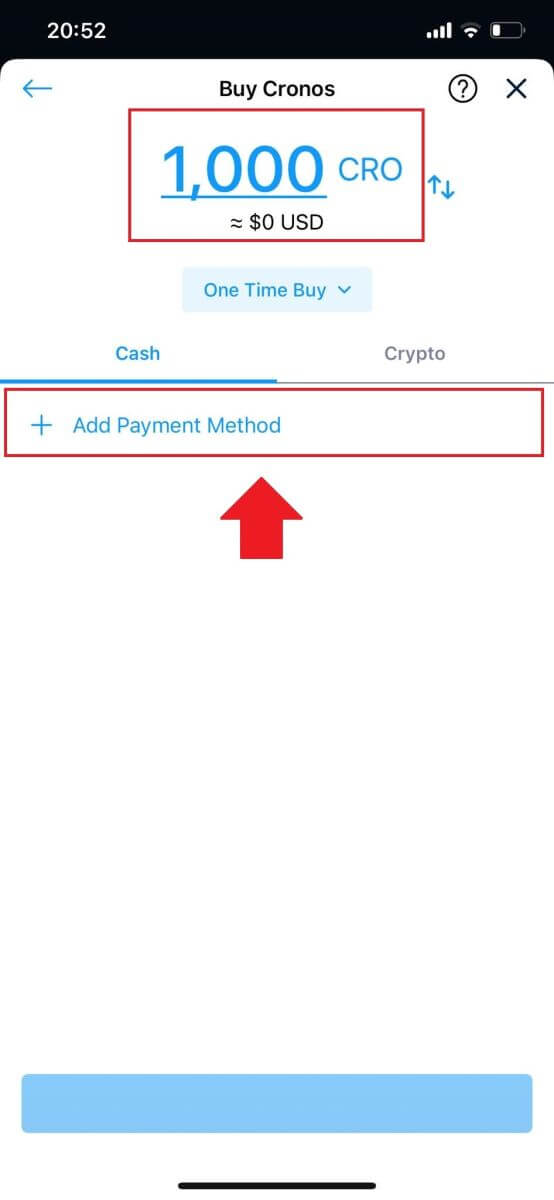
4. Välj Kredit-/betalkort för att fortsätta.
Om du föredrar att betala i fiat-valuta kan du ändra det. 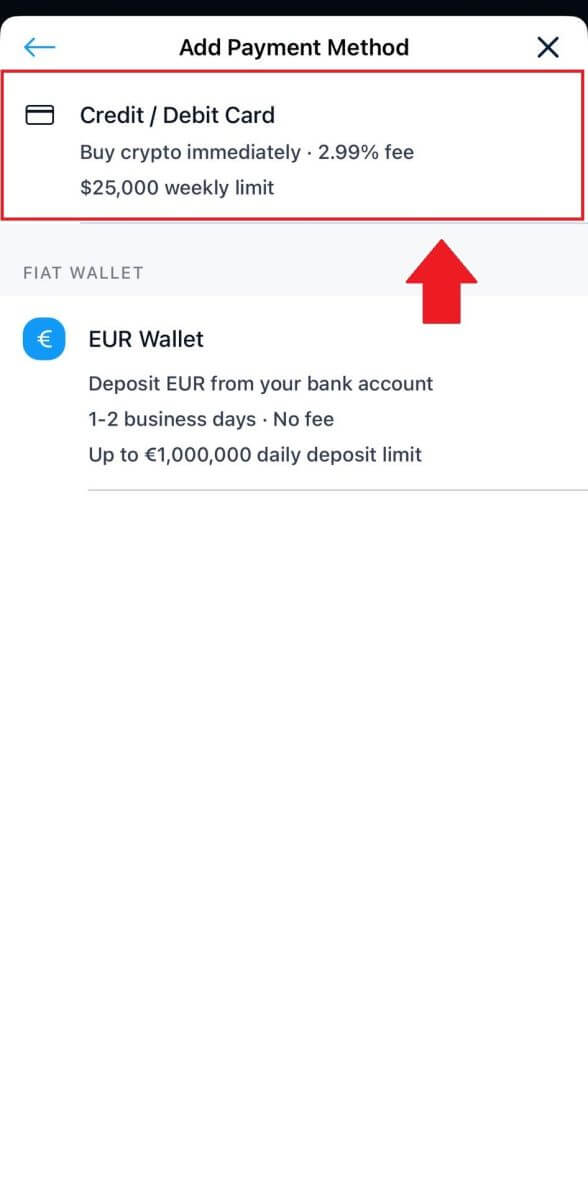 5. Fyll i din kortinformation och tryck på [Lägg till kort] för att fortsätta.
5. Fyll i din kortinformation och tryck på [Lägg till kort] för att fortsätta. 
6. Granska din köpinformation och klicka sedan på [Bekräfta]. 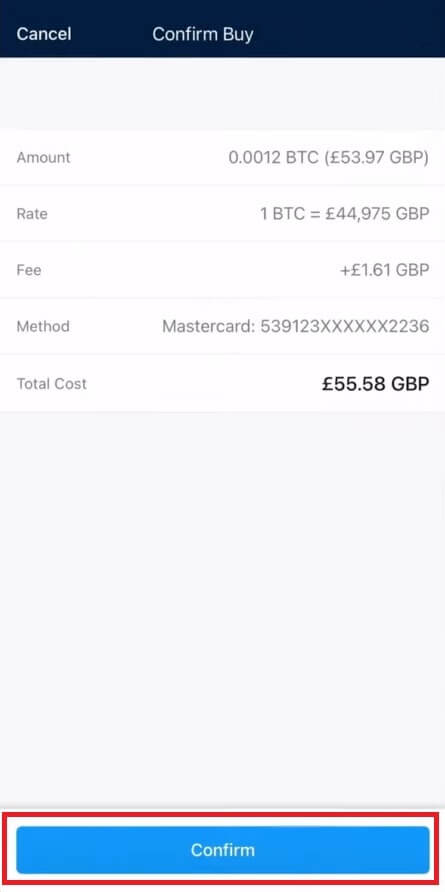
7. Grattis! Transaktionen är klar.
Den köpta kryptovalutan har satts in i din Crypto.com Spot Wallet. 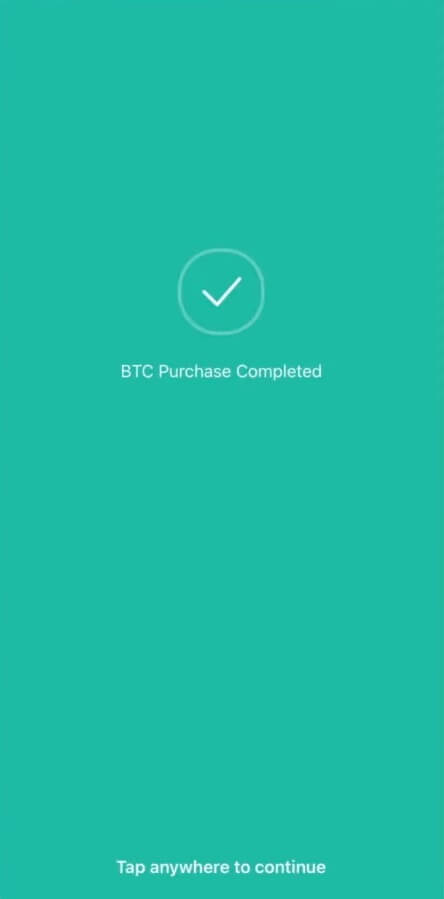
Vanliga frågor (FAQ)
Kryptoinsättningar saknas
Vad du ska göra vid ostödda tokeninsättningar och insättningar med felaktig eller saknad information
Insättningar av icke-stödda tokens
Om en klient har deponerat en token som inte stöds av Crypto.com, kan de kontakta kundsupport för hjälp med att hämta pengarna. I vissa fall är det kanske inte möjligt att hämta pengar.
Insättningar med felaktiga eller saknade adresser / Taggar / Memon
Om en användare har skickat in en insättning med en felaktig eller saknad adress, tagg eller memo kan de kontakta kundsupport för att få hjälp med att hämta pengarna. I vissa fall är det kanske inte möjligt att hämta pengar.
*Obs: Observera att en hämtningsavgift på upp till 150 USD kan debiteras för att hämta eventuella saknade kryptoinsättningar, som bestäms av Crypto.com efter eget gottfinnande och kan ändras från tid till annan.
Var är min kryptoinsättning?
När transaktionen är på blockchain kommer det att ta följande antal bekräftelser för att insättningen ska visas i din Crypto.com-app:
1 bekräftelse för XRP, XLM, ATOM, BNB, EOS, ALGO.
2 bekräftelser för BTC.
4 bekräftelser för LTC.
5 bekräftelser för NEO.
6 bekräftelser för BCH.
12 bekräftelser för VET och ERC-20 tokens.
15 bekräftelser för ADA, BSC.
30 bekräftelser för XTZ.
64 bekräftelser för ETH, på ERC20.
256 bekräftelser för ETH, USDC, MATIC, SUPER och USDT på polygon.
910 bekräftelser för FIL.
3000 bekräftelser för ETC.
4000 bekräftelser för ETHW.
När det gör det kommer du att få ett e-postmeddelande om den lyckade insättningen .
Vilka kryptovalutor kan användas för att fylla på Crypto.com Visa-kortet?
ADA, BTC, CHZ, DAI, DOGE, ENJ, EOS, ETH, LINK, LTC, MANA, MATIC, USDP, UNI, USDC, USDT, VET, XLM ZIL.
Vissa kryptovalutor kanske inte är tillgängliga, beroende på var du befinner dig.
Hur kontrollerar jag min transaktionshistorik?
Du kan kontrollera statusen för din insättning genom att gå till [Dashboard] - [Plånbok] - [Transaktioner].
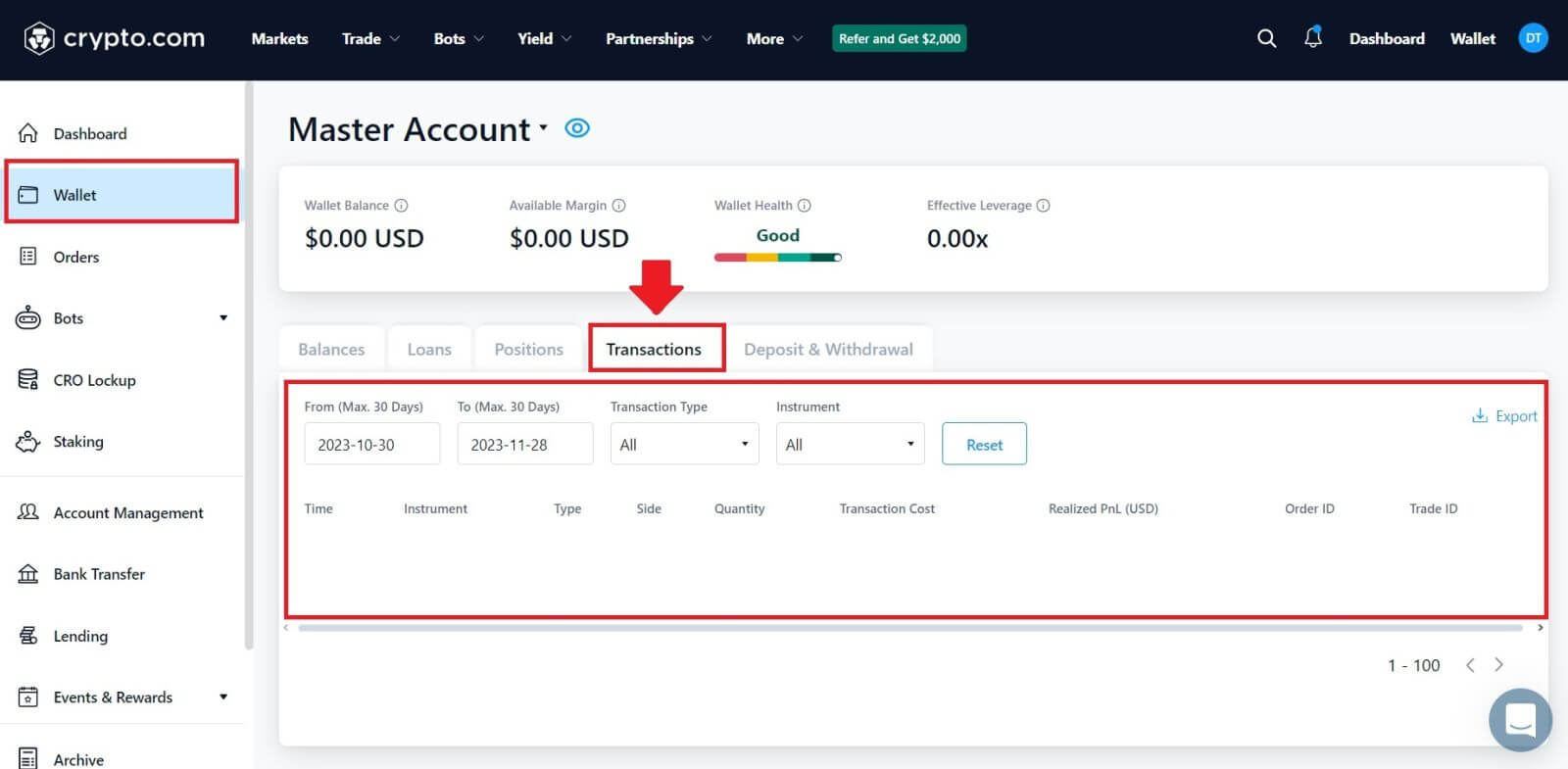 Om du använder appen, klicka på [Konto] och tryck på ikonen i det övre högra hörnet för att kontrollera dina transaktioner.
Om du använder appen, klicka på [Konto] och tryck på ikonen i det övre högra hörnet för att kontrollera dina transaktioner. 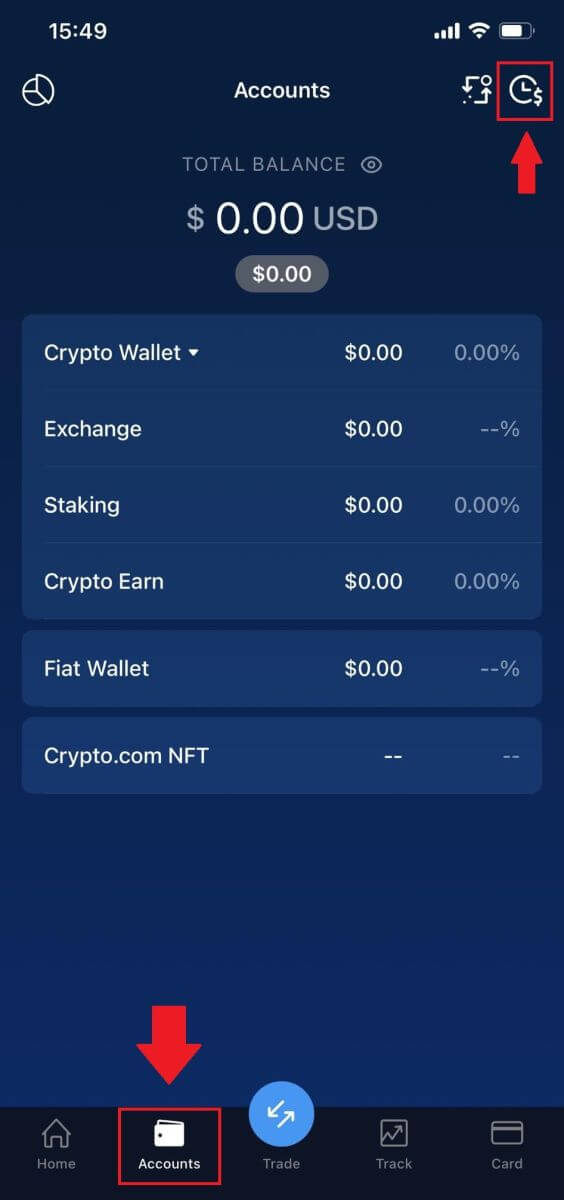
Hur man handlar på Crypto.com
Hur man handlar Spot på Crypto.com (webbplats)
En spothandel är en enkel transaktion mellan en köpare och en säljare för att handla till den aktuella marknadskursen, känd som spotpriset. Handeln sker omedelbart när beställningen är utförd.1. Öppna webbplatsen Crypto.com och logga in på ditt konto.
Klicka på [Handel] och välj [Spot] .
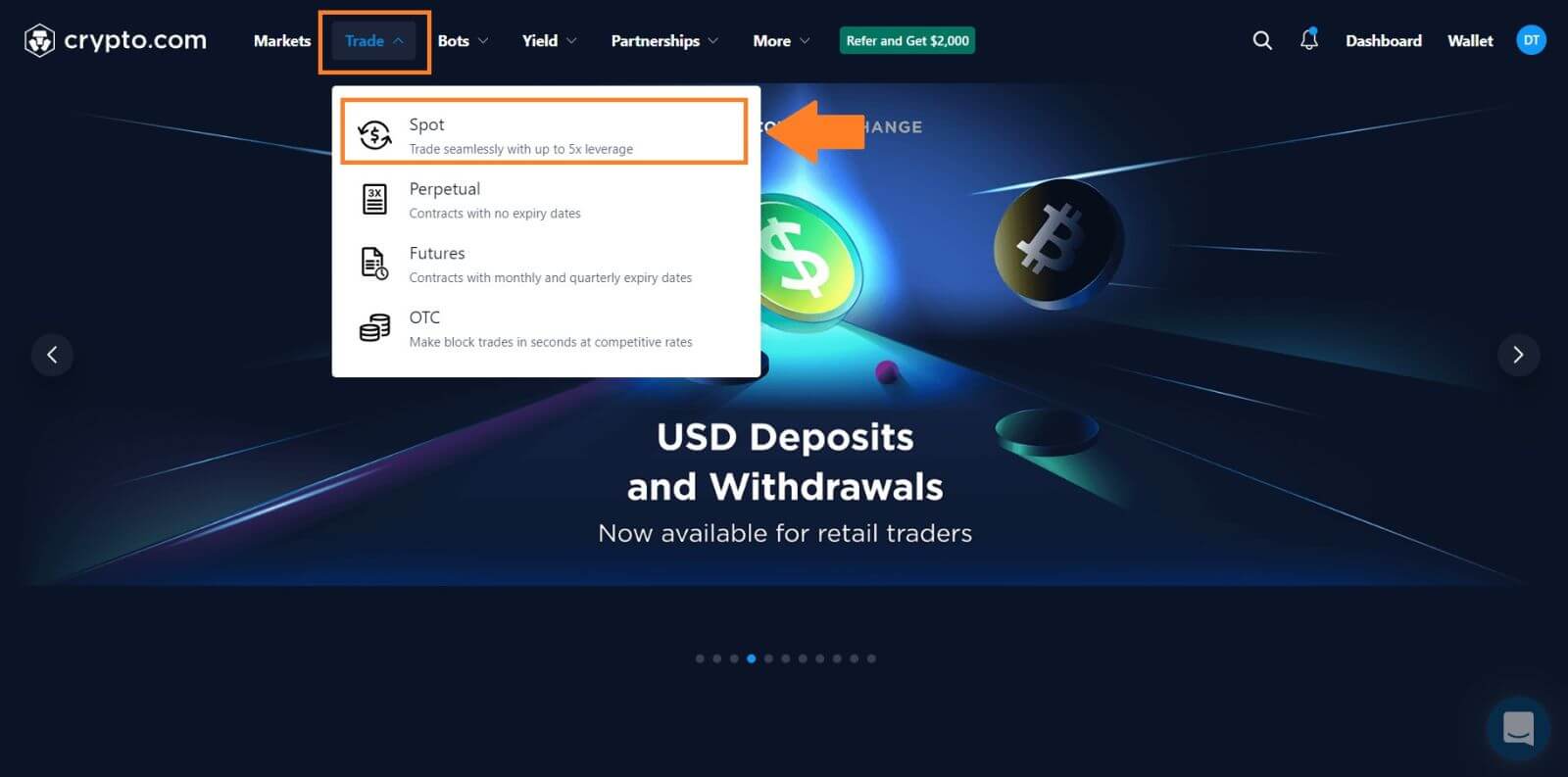
2. Klicka på valfri kryptovaluta du vill handla på startsidan för att gå direkt till motsvarande spothandelssida.

3. Du befinner dig nu på handelssidans gränssnitt.
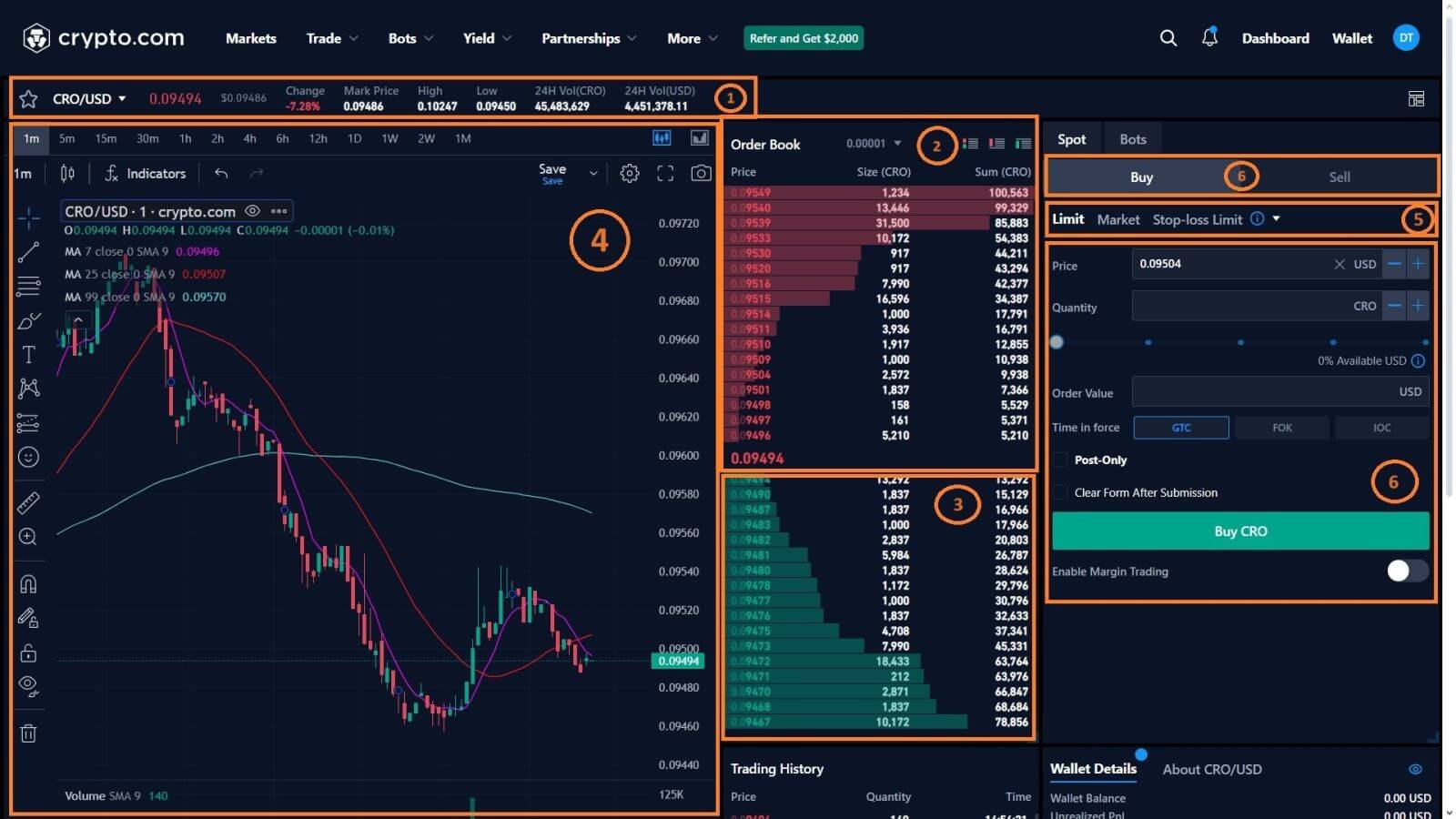
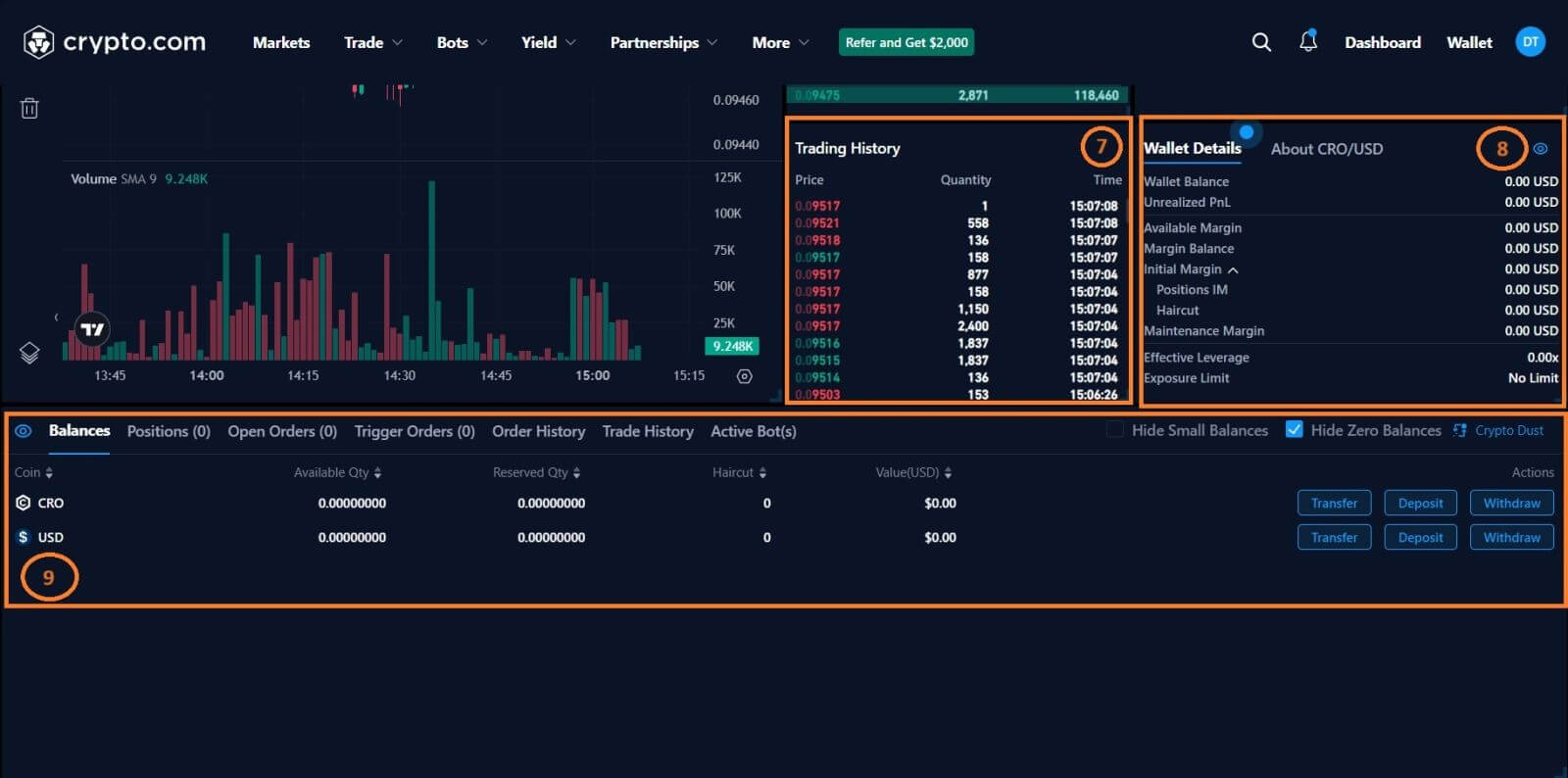
- Handelsvolym för handelspar inom 24 timmar.
- Sälj orderbok.
- Köp orderbok.
- Ljusstakediagram och marknadsdjup.
- Typ av beställning: Limit/Market/Stop-limit/OCO(One-Cancels-the-other)
- Köp och sälj kryptovaluta.
- Handelshistorik.
- Plånbok detaljer.
- Saldo/Positioner/Öppna order/Triggerorder/Orderhistorik/Handelshistorik/Aktiva bots.
Gå till köp- och säljsektionen (6) för att köpa BTC och fyll i priset och beloppet för din beställning. Klicka på [Köp BTC] för att slutföra transaktionen.
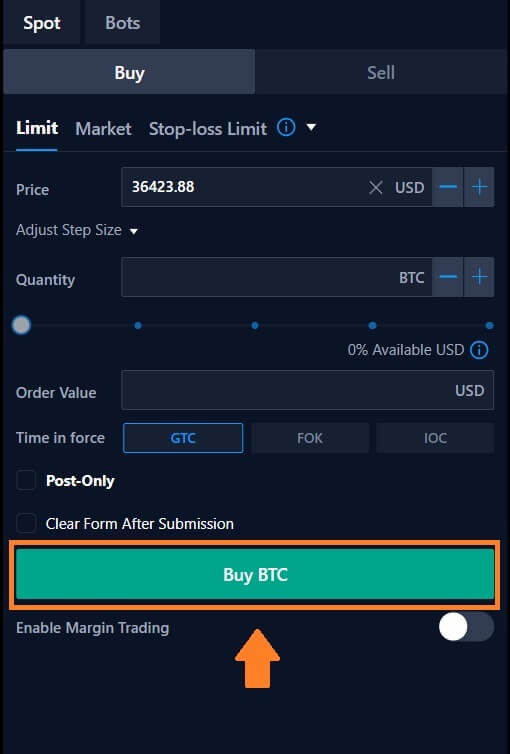
- Standardpriset i limitordern är det senaste priset det handlades till.
- Procentsatserna som visas nedan hänvisar till andelen av en valuta som du måste köpa den andra valutan.
Så här handlar du Spot på Crypto.com (App)
1. Logga in på din Crypto.com-app och klicka på [Handel] för att gå till spothandelssidan.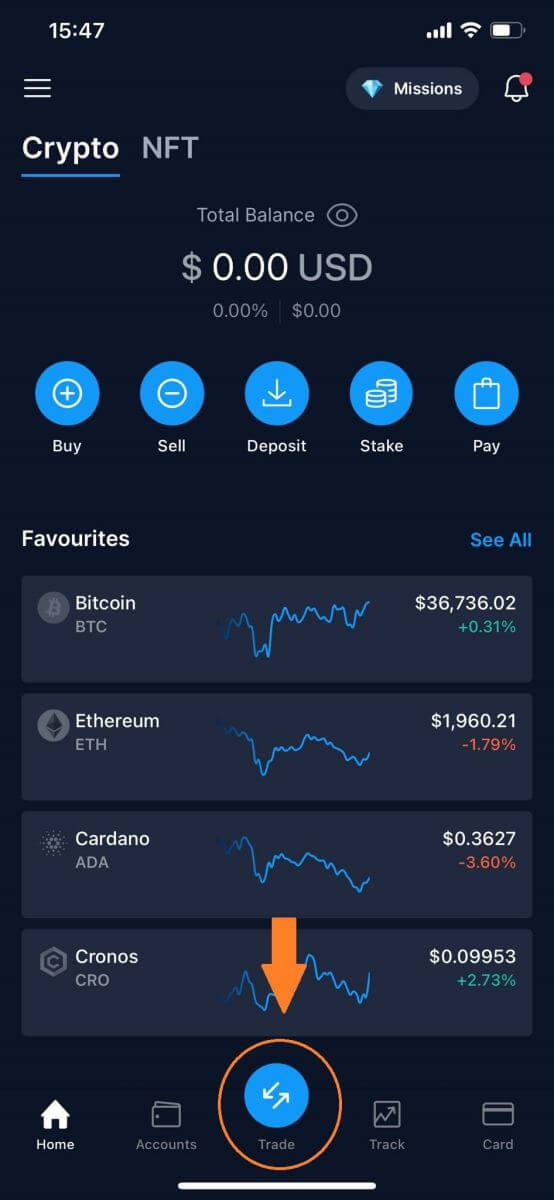
2. Klicka på [Köp] för att gå till sidan för kryptovaluta.
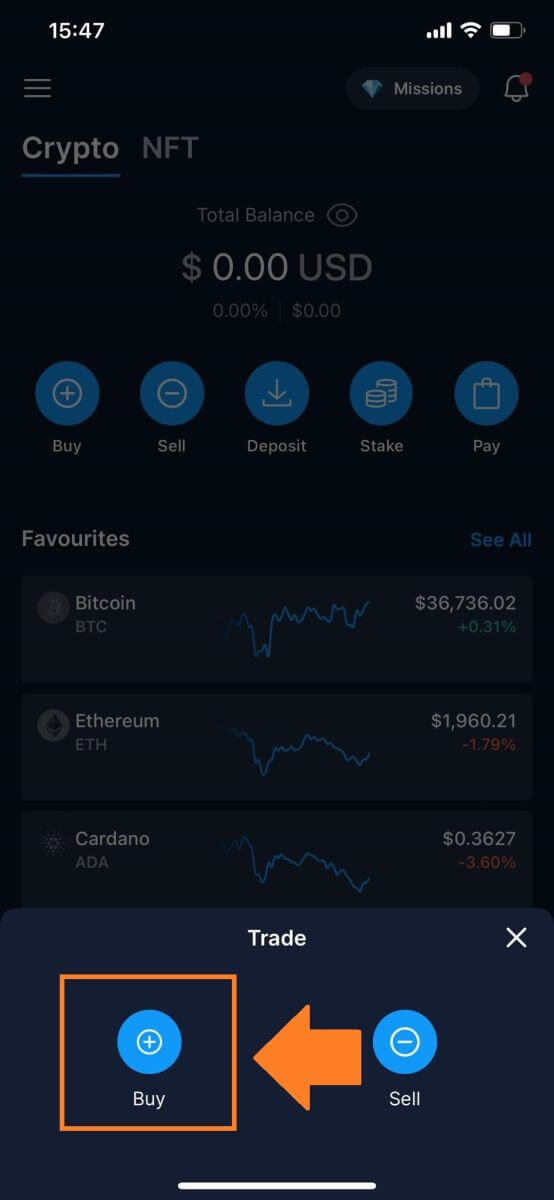
3. Välj den kryptovaluta du vill köpa och handla.
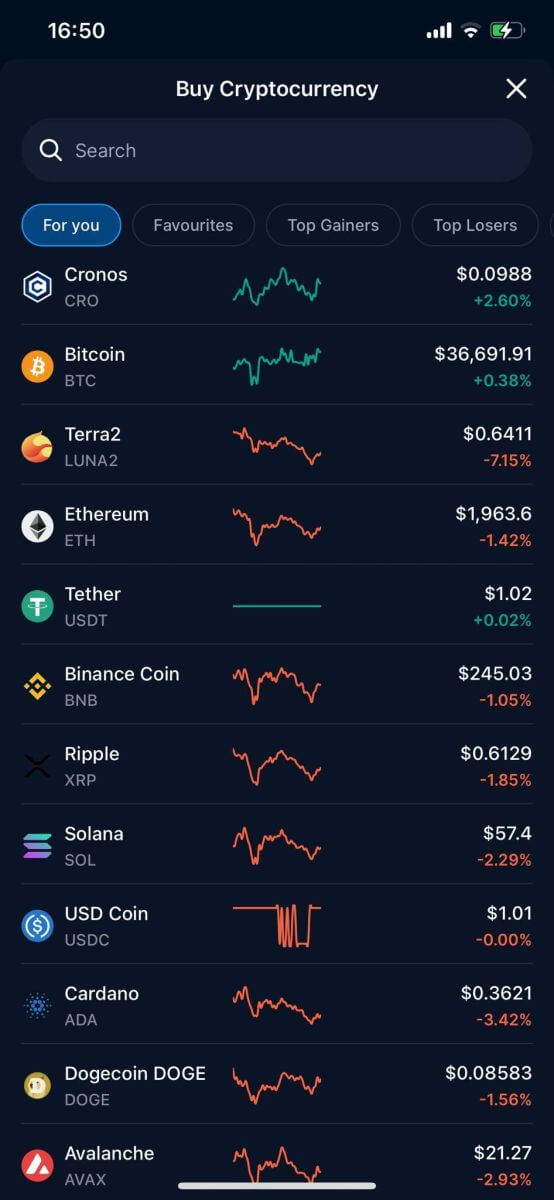
4. Skriv in beloppet som du vill köpa och klicka på [Lägg till betalningsmetod] för att slutföra transaktionen.
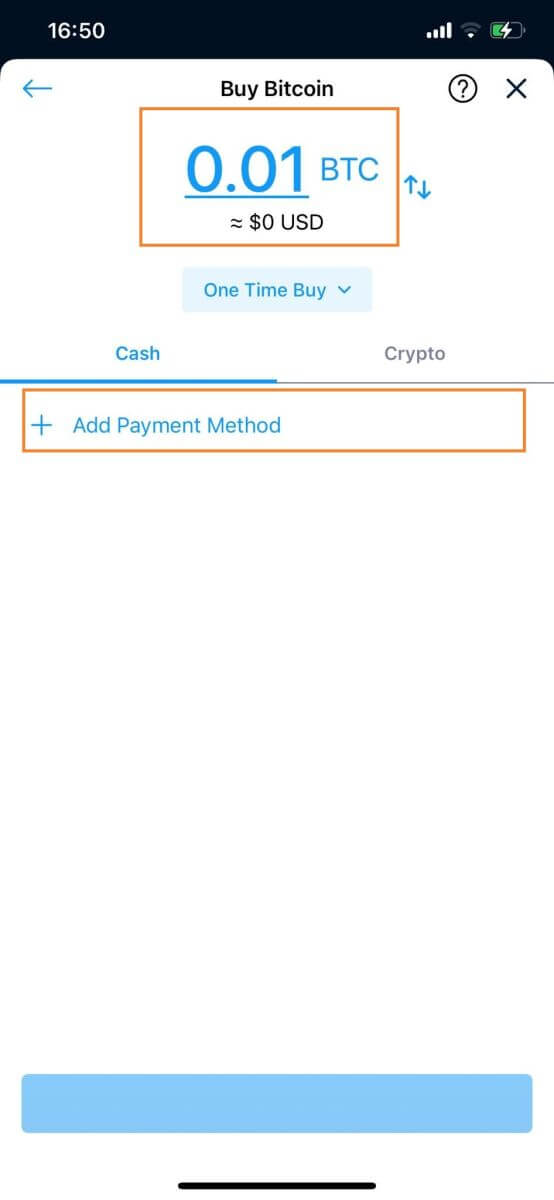
5. Eller så kan du klicka på [Crypto] för att betala för den kryptovaluta du har valt, klicka sedan på [Köp].
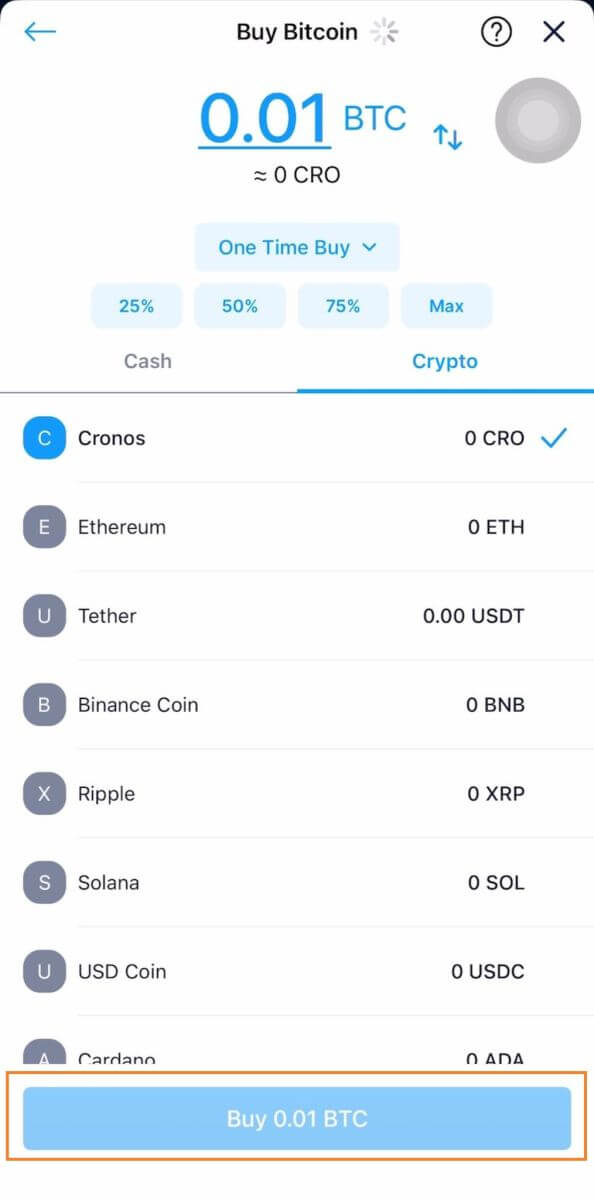 Du kan följa samma steg för att sälja BTC eller någon annan vald kryptovaluta genom att välja fliken
[Sälj] .
Du kan följa samma steg för att sälja BTC eller någon annan vald kryptovaluta genom att välja fliken
[Sälj] .
Vad är Stop-Limit-funktionen och hur man använder den
Vad är en stoppbegränsningsorder?
En limitorder med ett stopppris och ett limitpris är känt som en stopplimitorder. Limitordern kommer att föras in i orderboken efter att stopppriset har uppnåtts. Limitordern kommer att utföras när limitpriset uppnås.Stop-pris: En stop-limit-order för att köpa eller sälja tillgången till gränspriset eller högre kommer att utföras när tillgångens pris når stopppriset.
Gränspris: det valda priset, eller ibland till och med ett högre, vid vilket stoppbegränsningsordern utförs.
Både gräns- och stopppriser kan sättas till samma kostnad. Men säljorderns stopppris bör vara något högre än maxpriset. En säker prisskillnad kommer att skapas mellan orderns utlösnings- och utförandetider tack vare denna prisskillnad. För köpordern kan stopppriset sättas något under gränspriset. Dessutom minskar det möjligheten att din beställning inte kommer att uppfyllas.
Observera att din order kommer att utföras som en limitorder när marknadspriset når ditt limitpris. Din beställning kanske aldrig fylls om du ställer in take-profit- eller stop-loss-gränserna för lågt respektive för högt, eftersom marknadspriset aldrig kommer att kunna nå det gränspris du har angett.
Hur fungerar en stoppgränsorder?
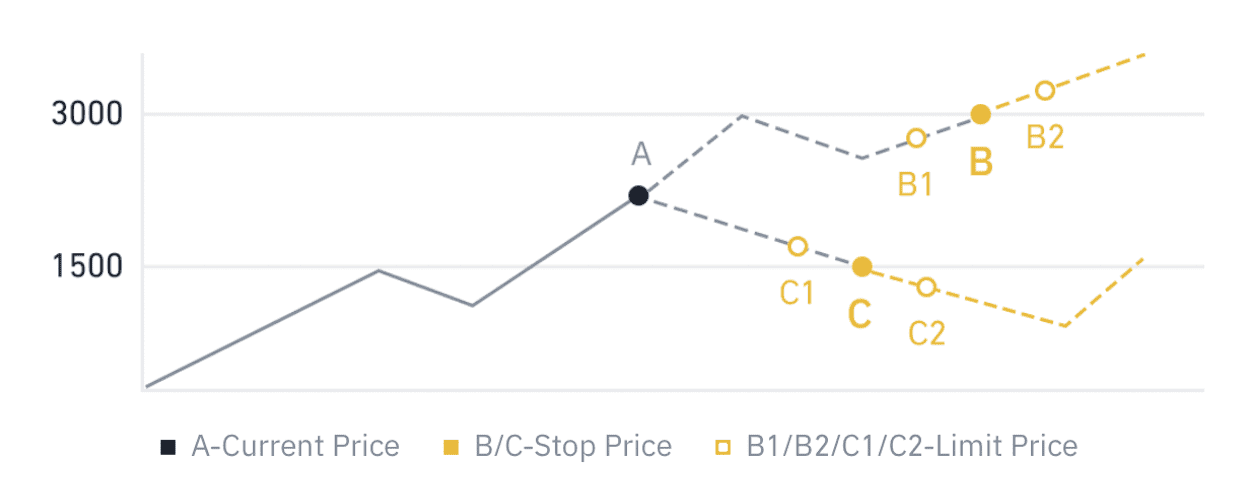 Nuvarande pris är 2 400 (A). Du kan ställa in stopppriset över det aktuella priset, till exempel 3 000 (B), eller under det aktuella priset, till exempel 1 500 (C). När priset går upp till 3 000 (B) eller sjunker till 1 500 (C) kommer stop-limit-ordern att utlösas och limit-ordern kommer automatiskt att placeras i orderboken.
Nuvarande pris är 2 400 (A). Du kan ställa in stopppriset över det aktuella priset, till exempel 3 000 (B), eller under det aktuella priset, till exempel 1 500 (C). När priset går upp till 3 000 (B) eller sjunker till 1 500 (C) kommer stop-limit-ordern att utlösas och limit-ordern kommer automatiskt att placeras i orderboken.
Notera:
Gränspriset kan sättas över eller under stopppriset för både köp- och säljorder. Till exempel kan ett stopppris B placeras tillsammans med ett lägre gränspris B1 eller ett högre gränspris B2.
En limitorder är ogiltig innan stopppriset utlöses, inklusive när gränspriset uppnås före stopppriset.
När stopppriset nås, indikerar det bara att en limitorder är aktiverad och kommer att skickas till orderboken, snarare än att limitordern fylls direkt. Limitordern kommer att utföras enligt dess egna regler.
Hur lägger jag en stoppgränsbeställning på Crypto.com?
1. Logga in på ditt Crypto.com-konto och gå till [Trade]-[Spot] . Välj antingen [Köp] eller [Sälj] och klicka sedan på [Stoppgräns].
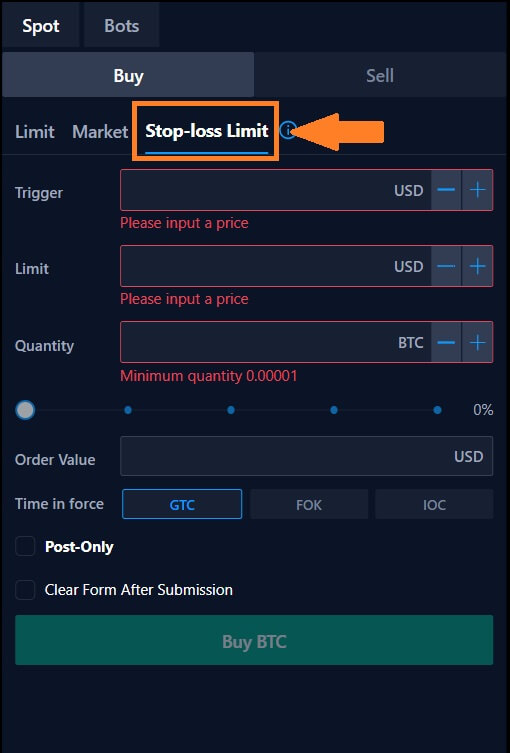
2. Ange triggerpriset, gränspriset och mängden krypto du vill köpa. Klicka på [Köp BTC] för att bekräfta transaktionsdetaljerna.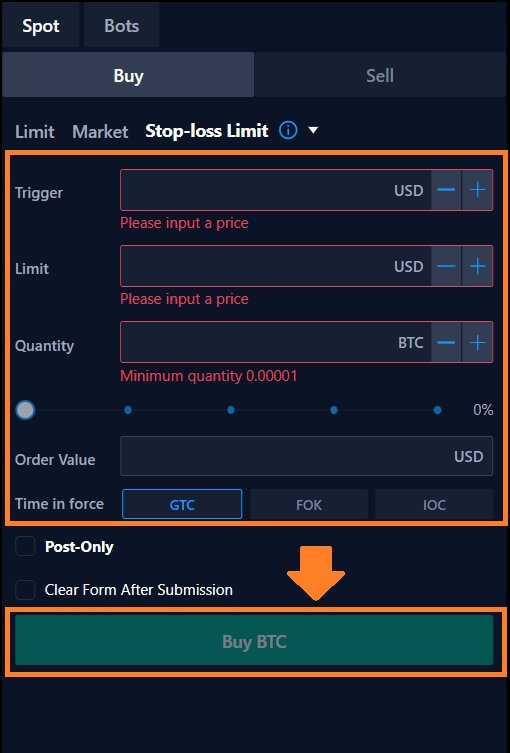
Hur ser jag mina stop-limit-ordrar?
När du väl har skickat beställningarna kan du se och redigera dina stop-limit-ordrar genom att gå till avsnitt (8) och klicka på [Öppna beställningar].

För att se utförda eller annullerade order, gå till fliken [ Order History ]. 
Vanliga frågor (FAQ)
Vad är en begränsningsorder
En order som placeras i orderboken till ett visst limitpris kallas en limitorder. Det kommer inte att genomföras som en marknadsorder direkt. Snarare, bara om marknadspriset når ditt gränspris (eller högre) kommer limitordern att fyllas. Därför kan du köpa till ett lägre pris eller sälja till ett högre pris än gällande kurs genom att använda en limitorder.Anta till exempel att det nuvarande priset på Bitcoin är 50 000 och du ställer in en limitorder för att köpa 1 BTC till 60 000 USD. Eftersom detta är ett bättre pris än det du lagt (60 000 USD), kommer din limitorder att utföras omedelbart till 50 000 USD.
Vad är marknadsorder
När du gör en order för en marknadsorder, utförs den omedelbart i den löpande takten. Den kan användas för att lägga beställningar för både köp och försäljning.En köp- eller säljmarknadsorder kan läggas genom att välja [Quantity] eller [Total]. Du kan ange beloppet uttryckligen, till exempel om du vill köpa en viss mängd Bitcoin. Du kan dock använda [Totalt] för att lägga köpordern om du vill köpa BTC med en specifik summa pengar, till exempel $10 000 USDT.
Så här ser du min spothandelsaktivitet
Du kan se dina spothandelsaktiviteter från panelen Orders and Positions längst ned i handelsgränssnittet. Växla helt enkelt mellan flikarna för att kontrollera din öppna orderstatus och tidigare utförda order.1. Öppna beställningar
Under trycket [Öppen beställning] kan du se detaljer om din öppna beställning inklusive:
- Beställningstid.
- Beställ instrument.
- Beställningssida.
- Beställningspris.
- Order kvantitet.
- Total.
- Avgift.
- Avgiftsvaluta.
- Typ av avgift.
- Beställnings-ID.
- Handels-ID.

2. Orderhistorik
Orderhistorik visar ett register över dina fyllda och ouppfyllda beställningar under en viss period. Du kan se beställningsinformation, inklusive:- Beställningstid.
- Beställ instrument.
- Beställningssida.
- Beställningspris.
- Order kvantitet.
- Triggertillstånd.
- Beställningen slutförd.
- Order kvar.
- Genomsnittspris.
- Beställningsvärde.
- Beställnings-ID.
- Marginalordning.
- Status.

3. Transaktionshistorik
Handelshistorik visar ett register över dina matchade beställningar under en viss tidsperiod. Du kan också kontrollera handelsavgifter och din roll (market maker eller taker).
För att se transaktionshistorik, använd filtret för att anpassa datumet och klicka på [Sök] .