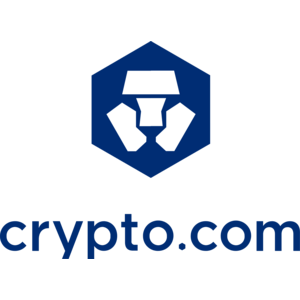Hvordan sette inn og handle krypto på Crypto.com
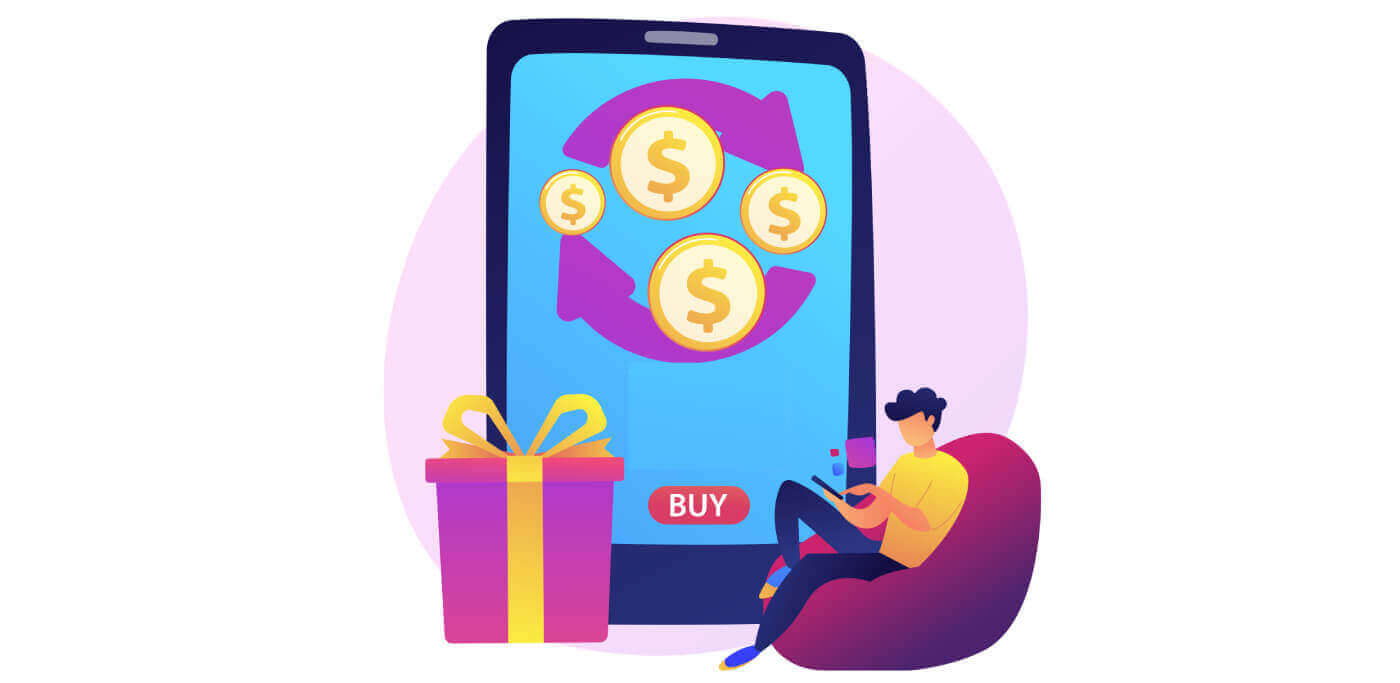
Slik setter du inn på Crypto.com
Slik setter du inn krypto på Crypto.com
Hvis du eier kryptovaluta på en annen plattform eller lommebok, kan du overføre dem til Crypto.com-lommeboken din for handel.
Sett inn kryptovaluta på Crypto.com (nettsted)
1. Logg på Crypto.com- kontoen din og klikk på [ Lommebok ]. 2. Velg hva du vil sette inn. Klikk deretter på [Deposit]. 3. Velg [Cryptocurrency] og foreta deretter et innskudd. 4. Innskuddsadressen din vises.
Velg nettverket ditt og kopier innskuddsadressen din ved å klikke på [Kopier adresse] eller [Vis QR-kode].Og lim den inn på plattformen der du har tenkt å ta ut pengene dine. Merk: Sørg for at det valgte nettverket er det samme som nettverket til plattformen du tar ut penger fra. Hvis du velger feil nettverk, vil du miste pengene dine.
Sammendrag av nettverksvalg: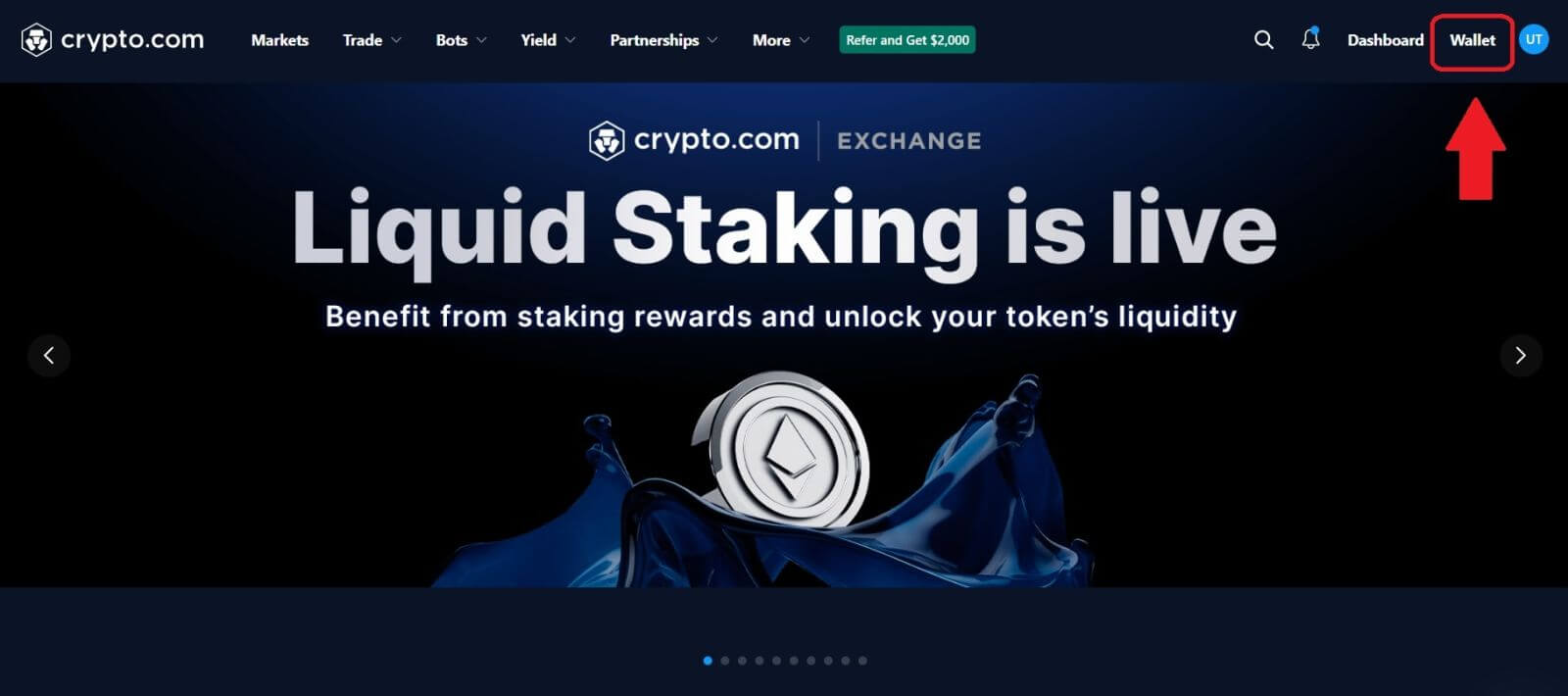
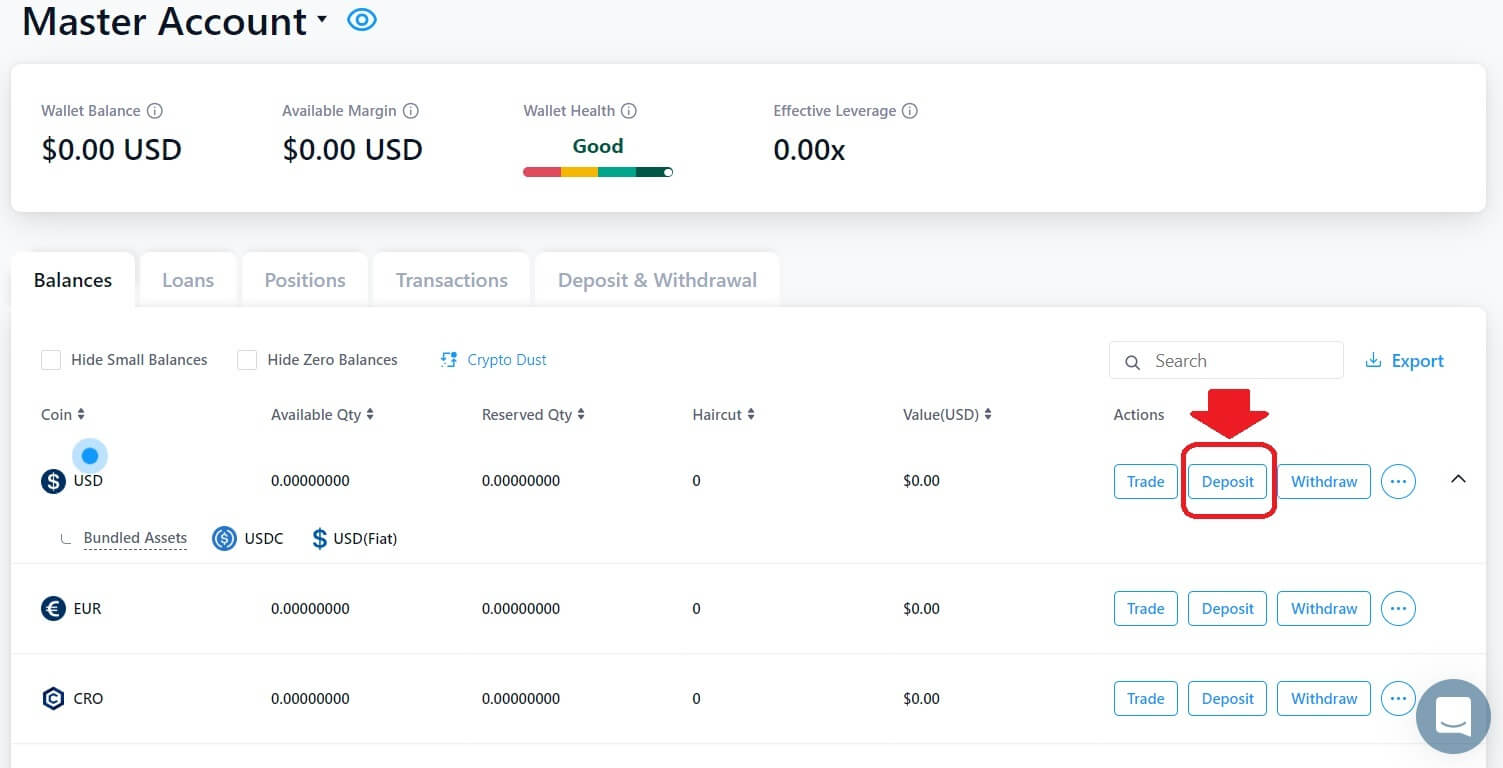
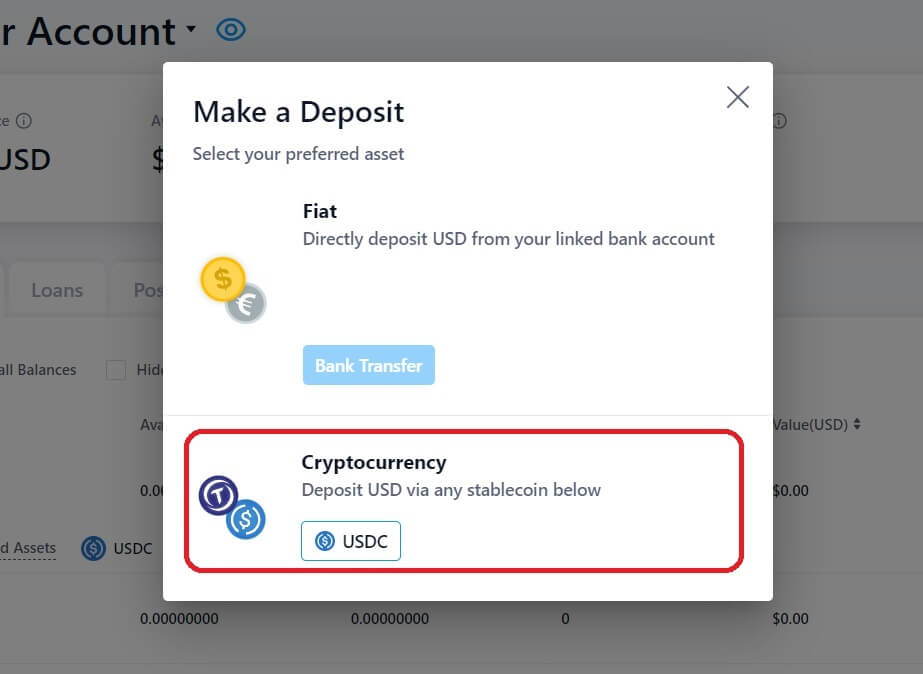
- BEP2 refererer til BNB Beacon Chain (tidligere Binance Chain).
- BEP20 refererer til BNB Smart Chain (BSC) (tidligere Binance Smart Chain).
- ERC20 refererer til Ethereum-nettverket.
- TRC20 refererer til TRON-nettverket.
- BTC refererer til Bitcoin-nettverket.
- BTC (SegWit) refererer til Native Segwit (bech32), og adressen starter med "bc1". Brukere har lov til å ta ut eller sende Bitcoin-beholdningen til SegWit (bech32)-adresser.
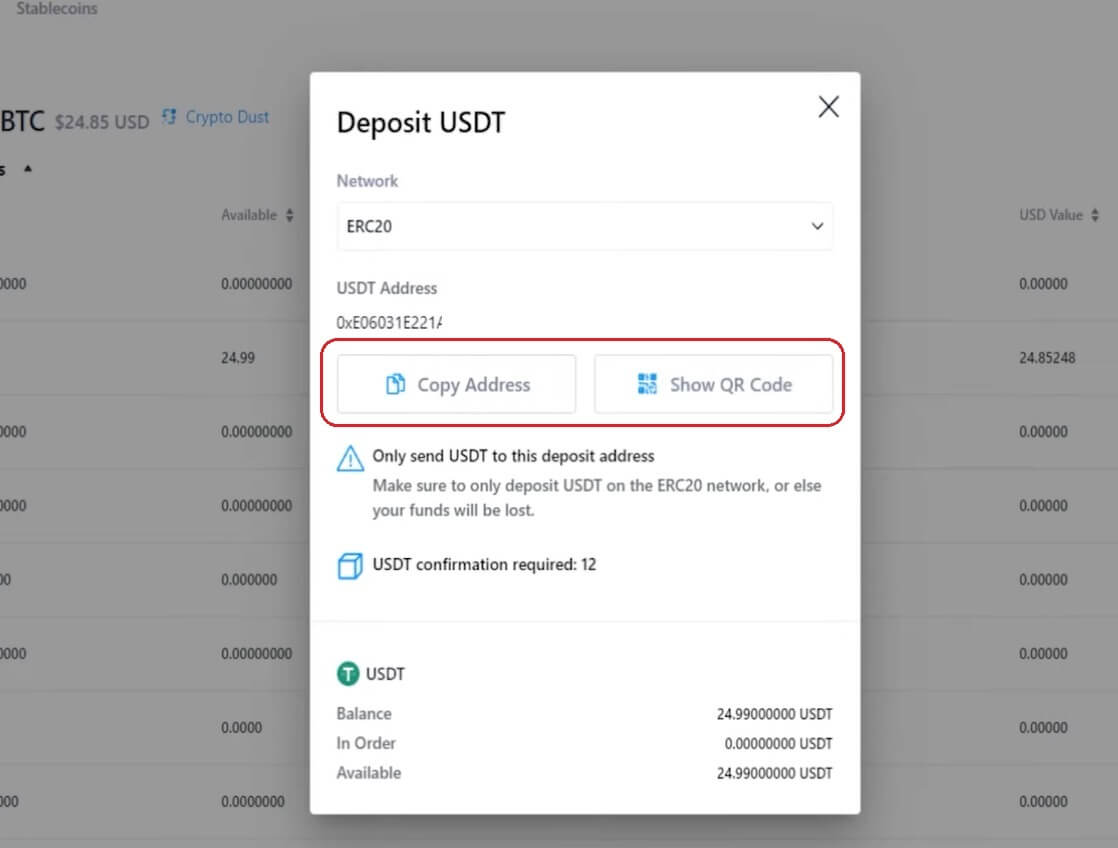
5. Etter å ha bekreftet uttaksforespørselen, tar det tid før transaksjonen er bekreftet. Bekreftelsestiden varierer avhengig av blokkjeden og dens nåværende nettverkstrafikk.
Når overføringen er behandlet, vil midlene bli kreditert til Crypto.com-kontoen din kort tid etter.
6. Du kan sjekke statusen til innskuddet ditt fra [Transaksjonshistorikk], samt mer informasjon om de siste transaksjonene dine.
Sett inn kryptovaluta på Crypto.com (app)
1. Åpne Crypto.com-appen ved å klikke på [ Deposit] -knappen på startskjermen.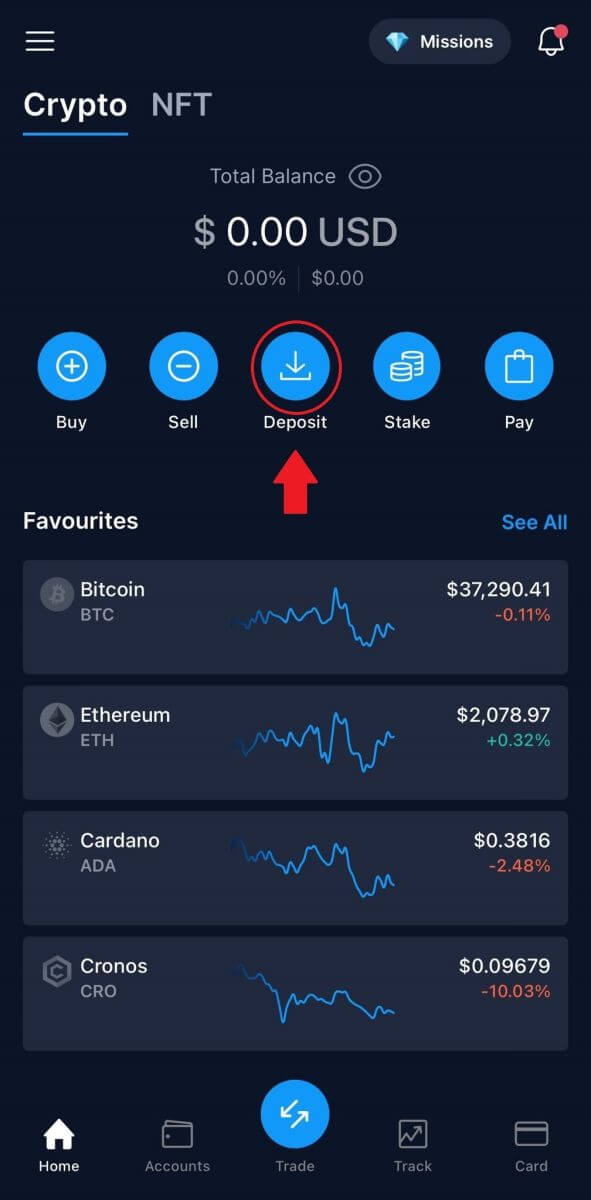
2. For [ Crypto Deposits] , velg mynten du ønsker å sette inn, og derfra vil detaljene for lommeboken din vises på skjermen.
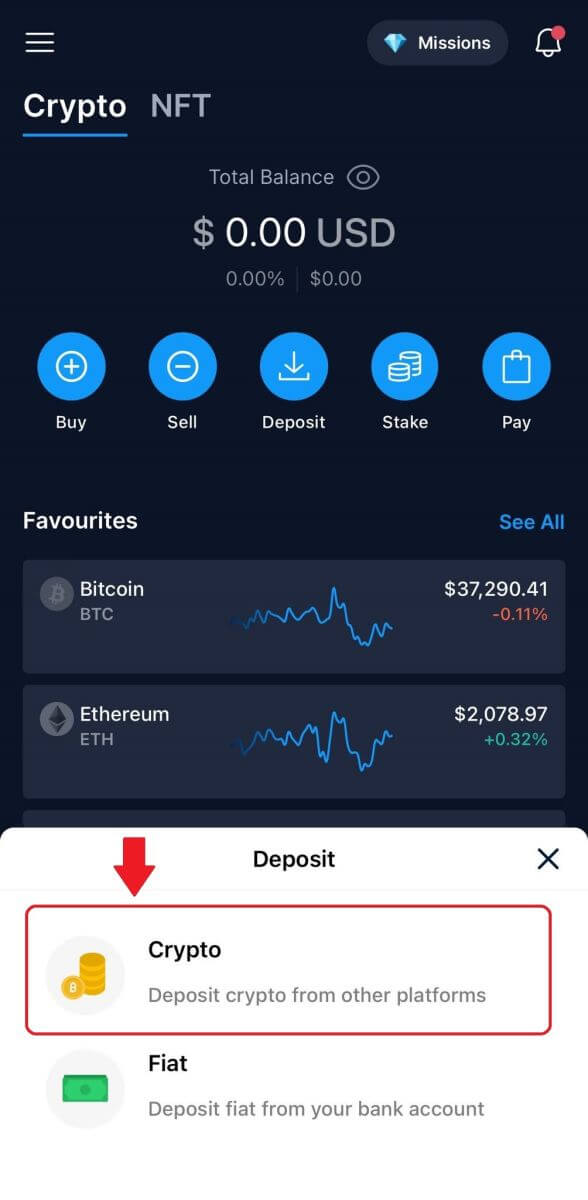
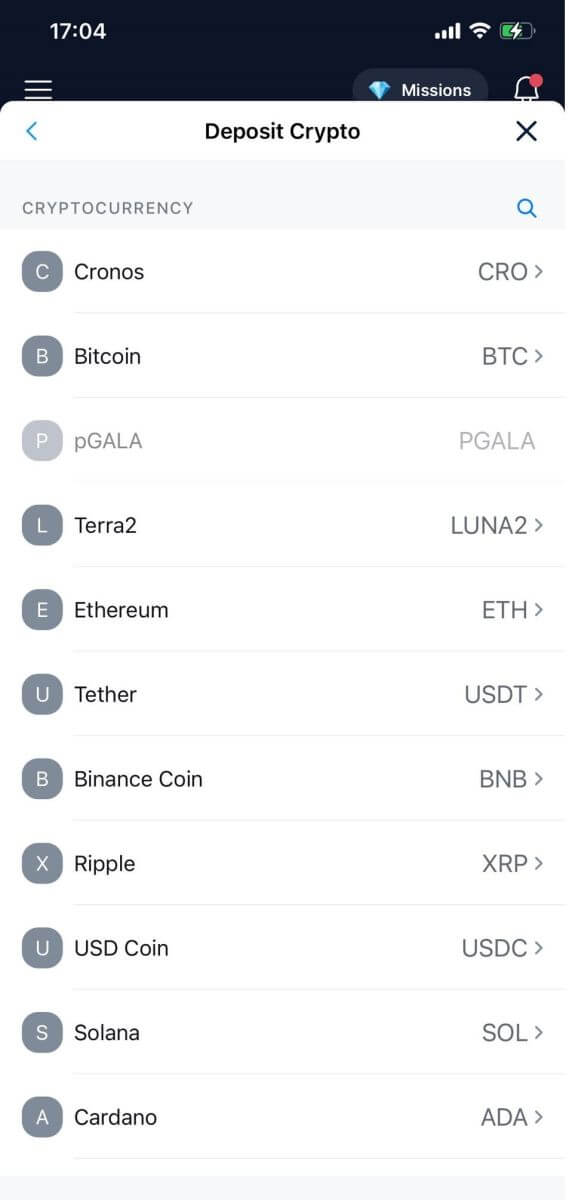
3. Velg nettverket ditt, en popup vil vises med [QR-koden] din , og du kan trykke på [Del adresse] for å dele innskuddsadressen din.
Merk: Vennligst velg innskuddsnettverket nøye og sørg for at det valgte nettverket er det samme som nettverket til plattformen du tar ut penger fra. Hvis du velger feil nettverk, vil du miste pengene dine.

5. Etter å ha bekreftet innskuddsforespørselen, vil overføringen bli behandlet. Midlene vil bli kreditert til Crypto.com-kontoen din kort tid etter.
Slik setter du inn Fiat-valuta på Crypto.com
Hvordan setter jeg opp min EUR fiat-lommebok?
1. Gå til hjemmesiden din og klikk på [Konto].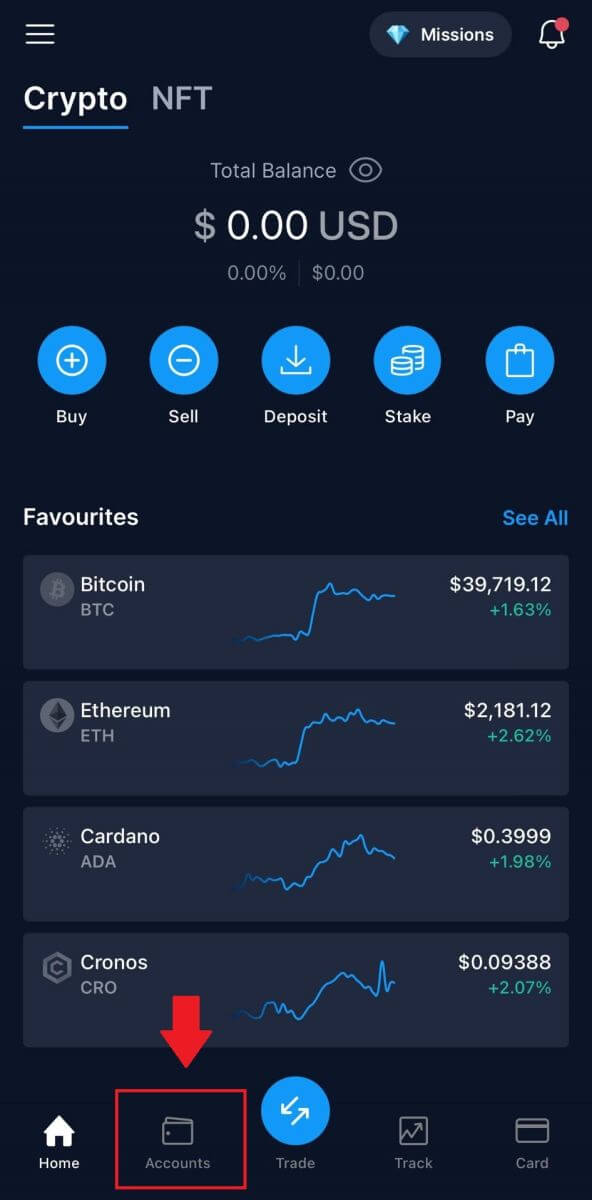
2. Gå til [Fiat Wallet].
Fra hjemmesiden trykker du på [Deposit] [Fiat] . 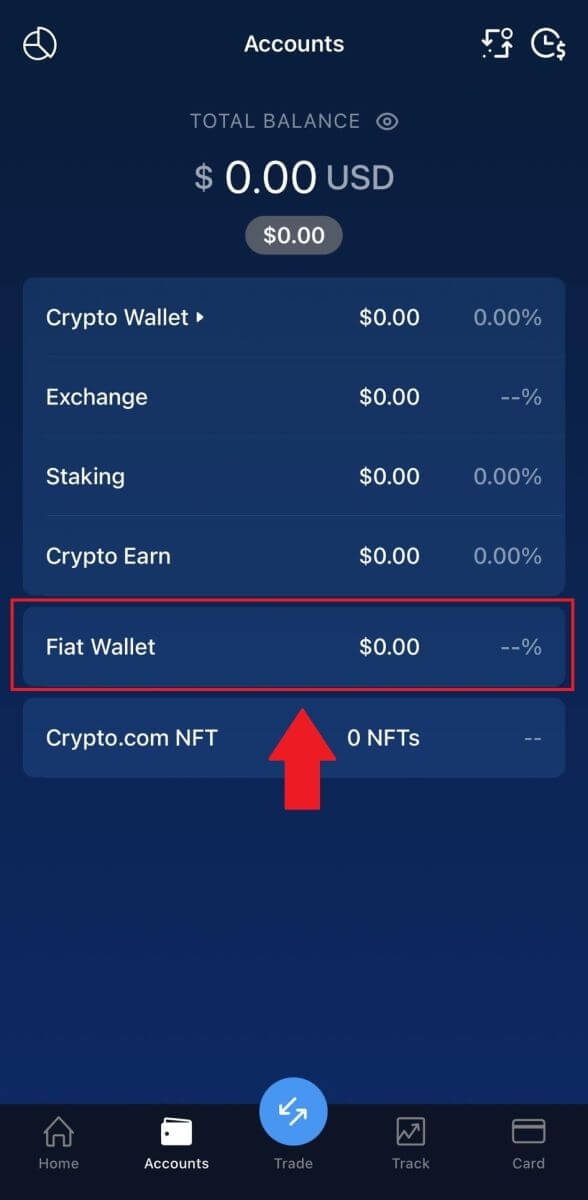
3. Trykk på [+ Sett opp ny valuta] -knappen. 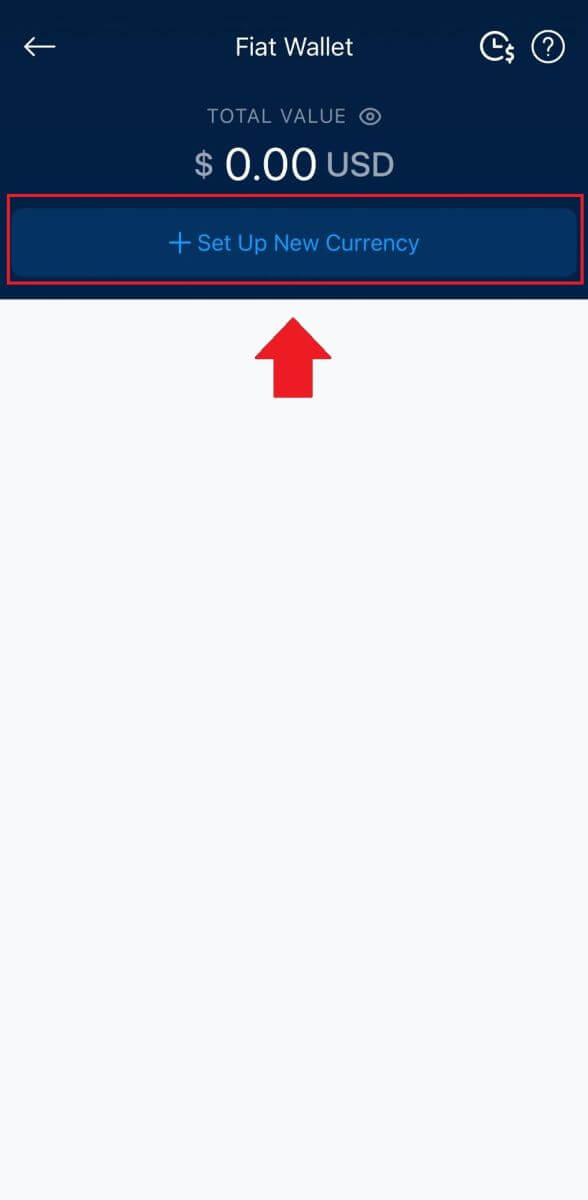
4. Sett opp EUR (SEPA).
Velg [Jeg forstår og godtar EUR Fiat Wallet Term Condition] og trykk på [Neste] . 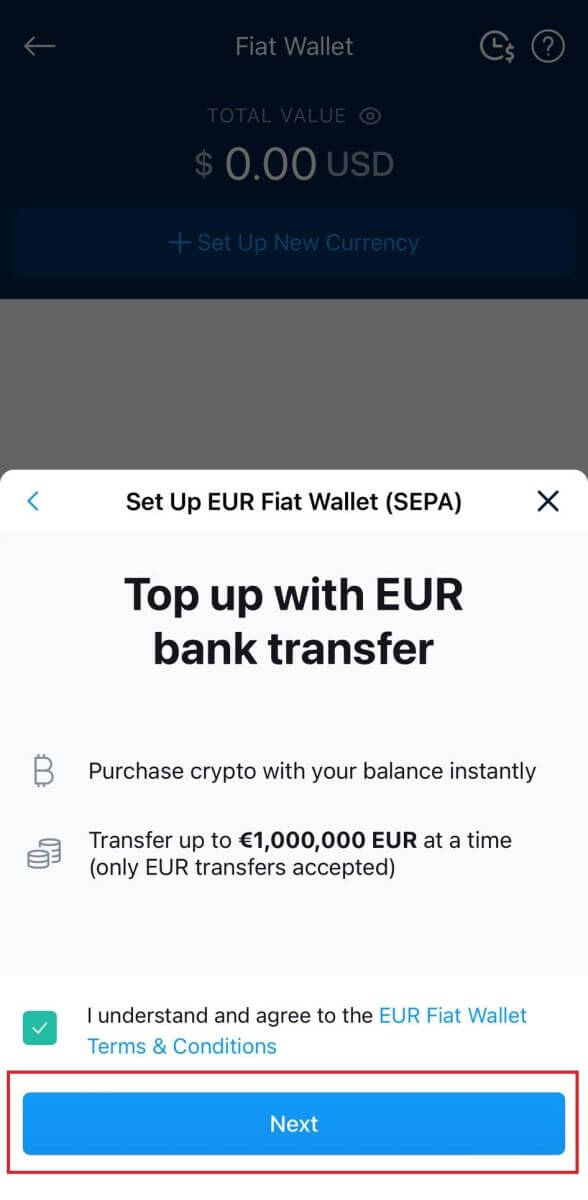 4. Fullfør EUR-lommebokoppsettet i henhold til SEPA-nettverksinstruksjonene.
4. Fullfør EUR-lommebokoppsettet i henhold til SEPA-nettverksinstruksjonene.
Du må sende inn følgende tilleggsinformasjon for å lage din EUR fiat-lommebok:
- Forventet årlig transaksjonsvolum.
- Årlig inntektsramme.
- Ansettelsesstatus eller yrke.
- Adressebekreftelse.
Trykk på [Send all kontoinformasjon til min e-post] . Vi vil varsle deg når bankoverføringen din har blitt innbetalt.
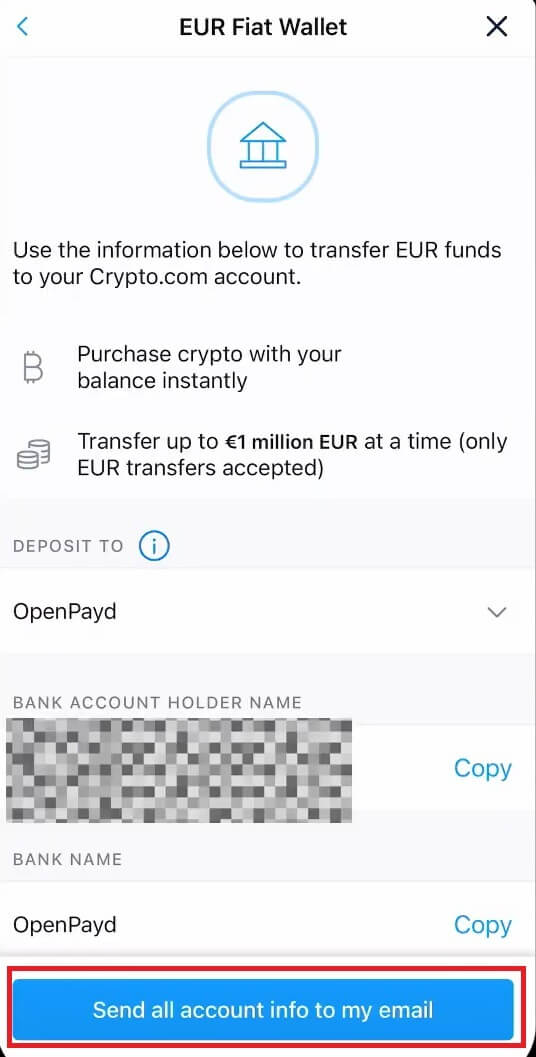
Sett inn EUR og Fiat-valutaer via SEPA-bankoverføring
1. Logg på Crypto.com- kontoen din og klikk på [Wallet] .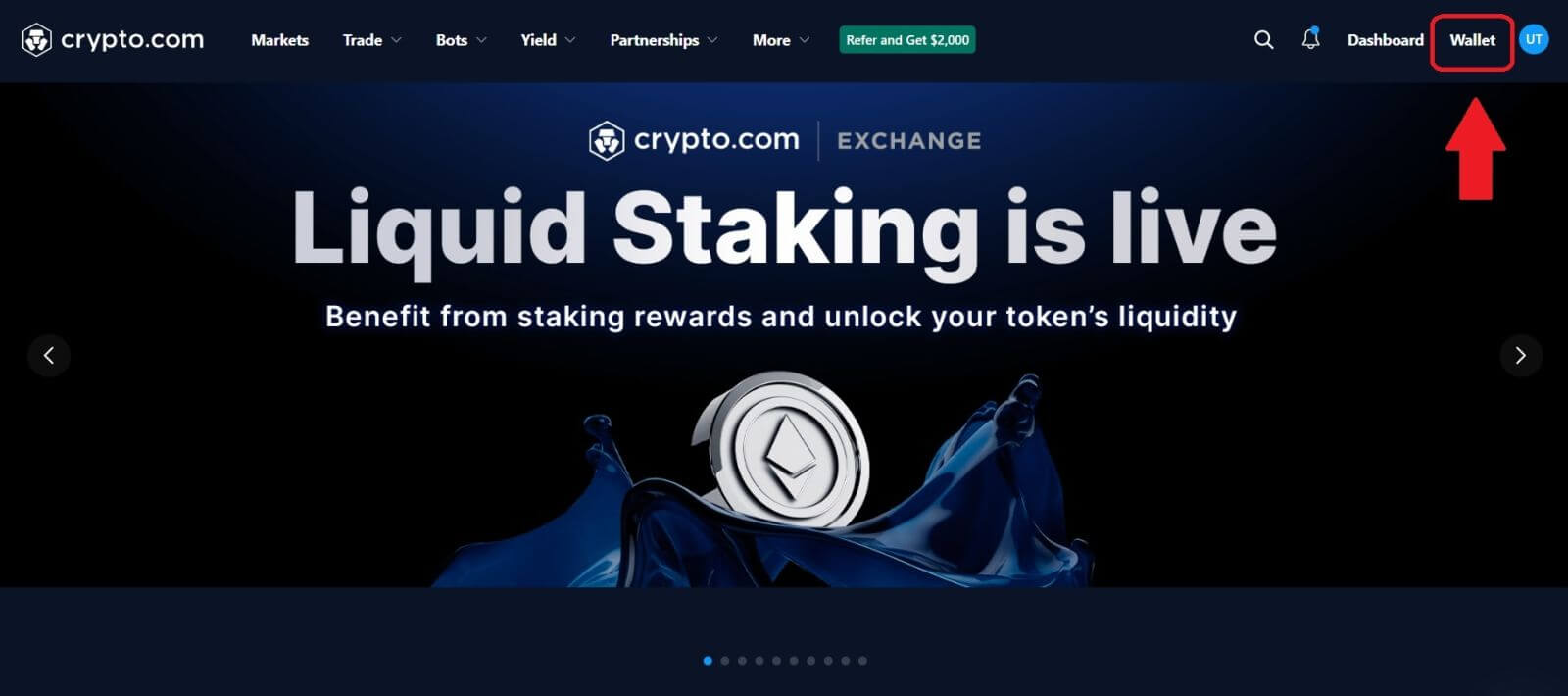
2. Velg den du vil sette inn.
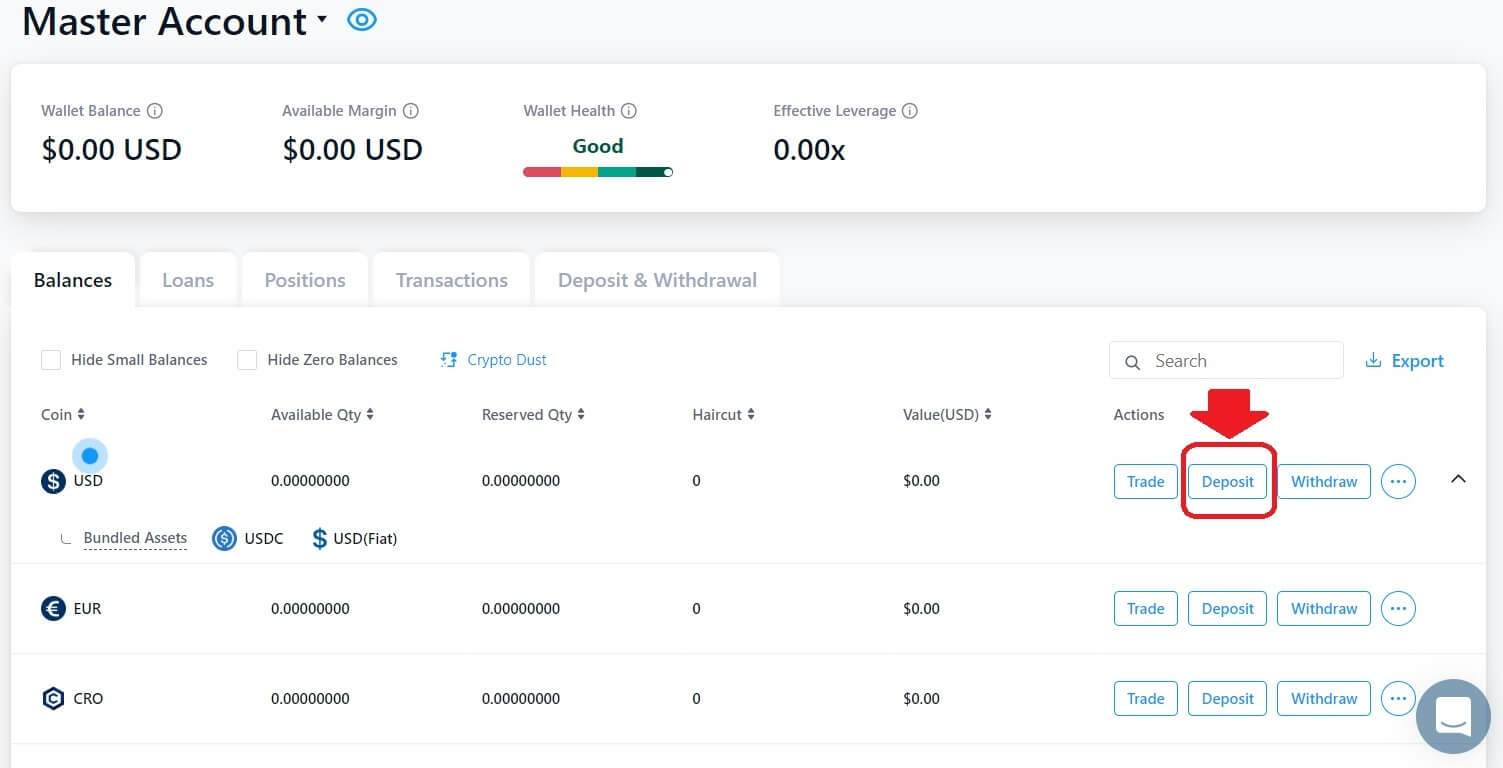 3. Velg [Fiat] og klikk på [Bankoverføring] .
3. Velg [Fiat] og klikk på [Bankoverføring] . 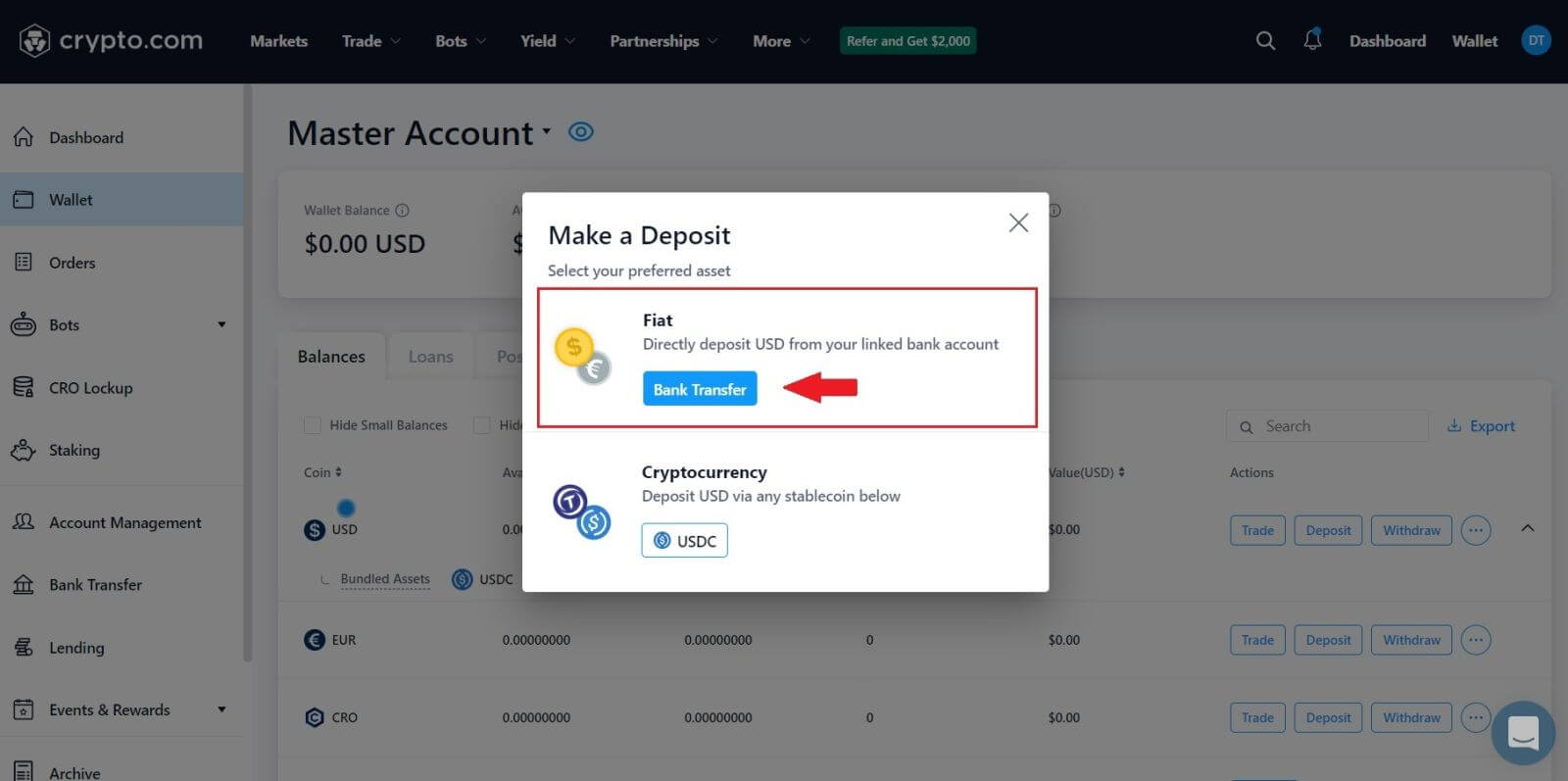 4. Klikk på [Neste] for å fullføre EUR-lommebokoppsettet i henhold til SEPA-nettverksinstruksjonene.
4. Klikk på [Neste] for å fullføre EUR-lommebokoppsettet i henhold til SEPA-nettverksinstruksjonene.
Du må sende inn følgende tilleggsinformasjon for å lage din EUR fiat-lommebok:
- Forventet årlig transaksjonsvolum.
- Årlig inntektsramme.
- Ansettelsesstatus eller yrke.
- Adressebekreftelse.
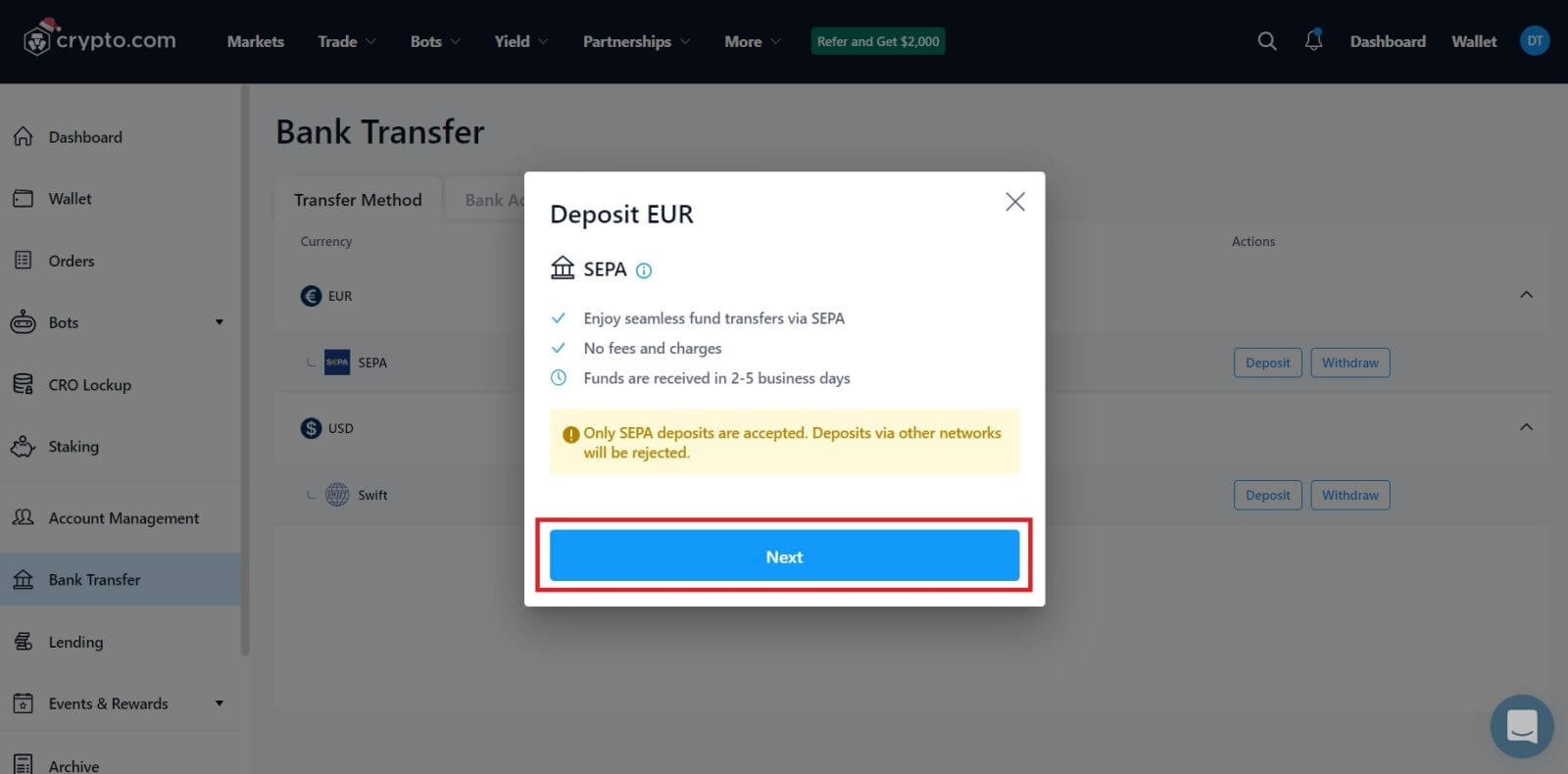 5. Skriv inn beløpet du ønsker å sette inn, og etter det vil du se detaljert betalingsinformasjon.
5. Skriv inn beløpet du ønsker å sette inn, og etter det vil du se detaljert betalingsinformasjon.
Sett inn Fiat-valuta på Crypto.com (app)
1. Åpne Crypto.com-appen ved å klikke på [ Deposit] -knappen på startskjermen.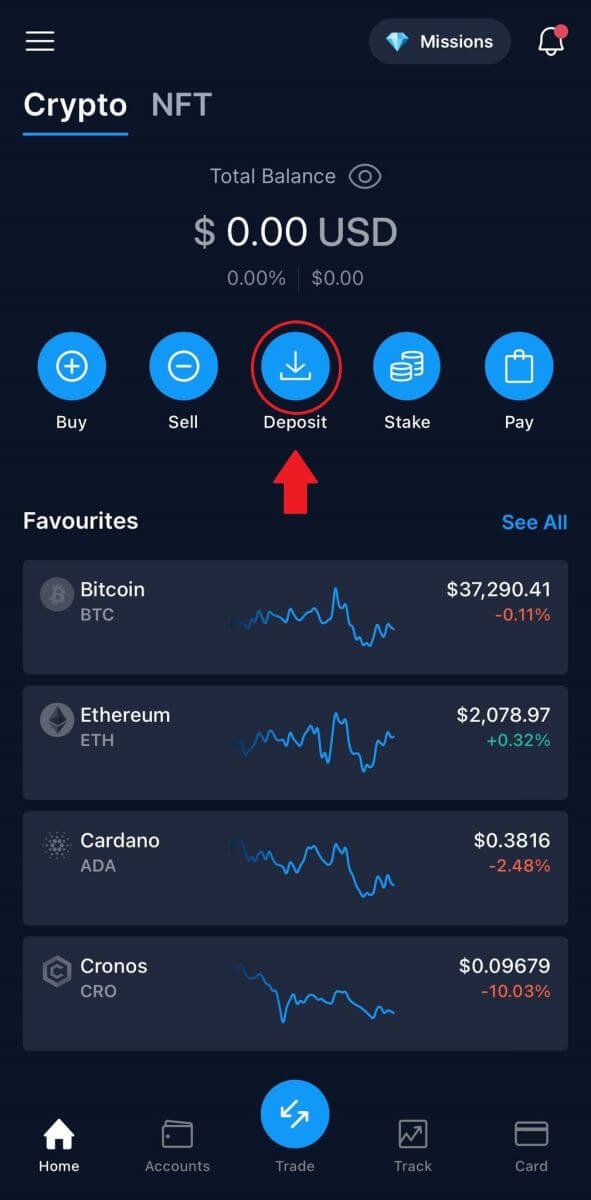
2. Å starte et [Fiat-innskudd] vil få opp innskuddet i Fiat-lommebokmenyen.
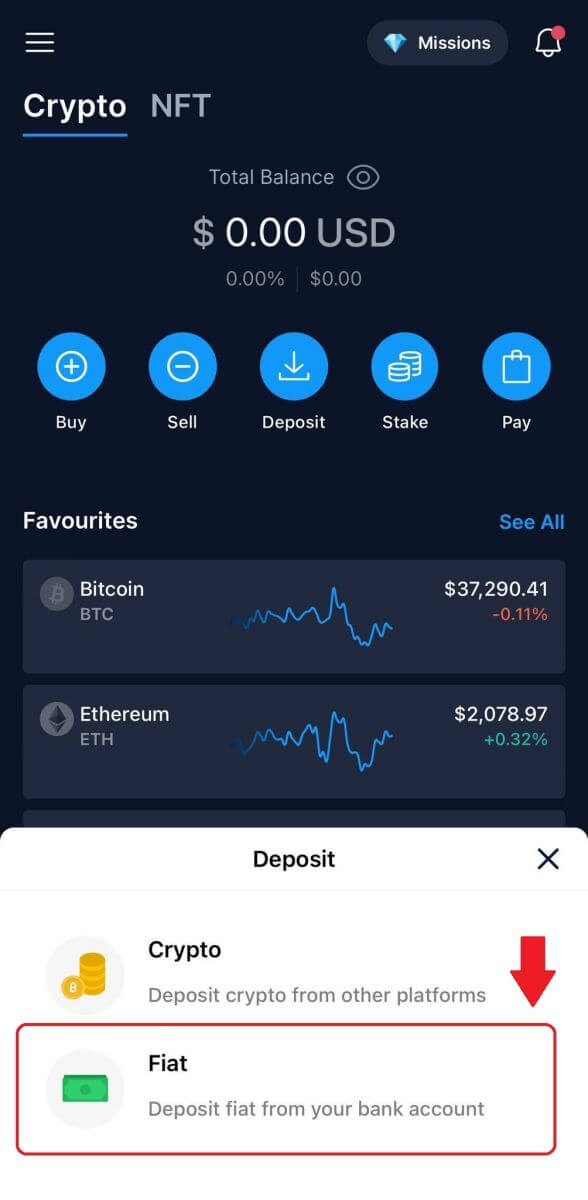
3. Du vil bli bedt om å sette opp en fiat-valuta-lommebok. Og etter det kan du sette inn Fiat.
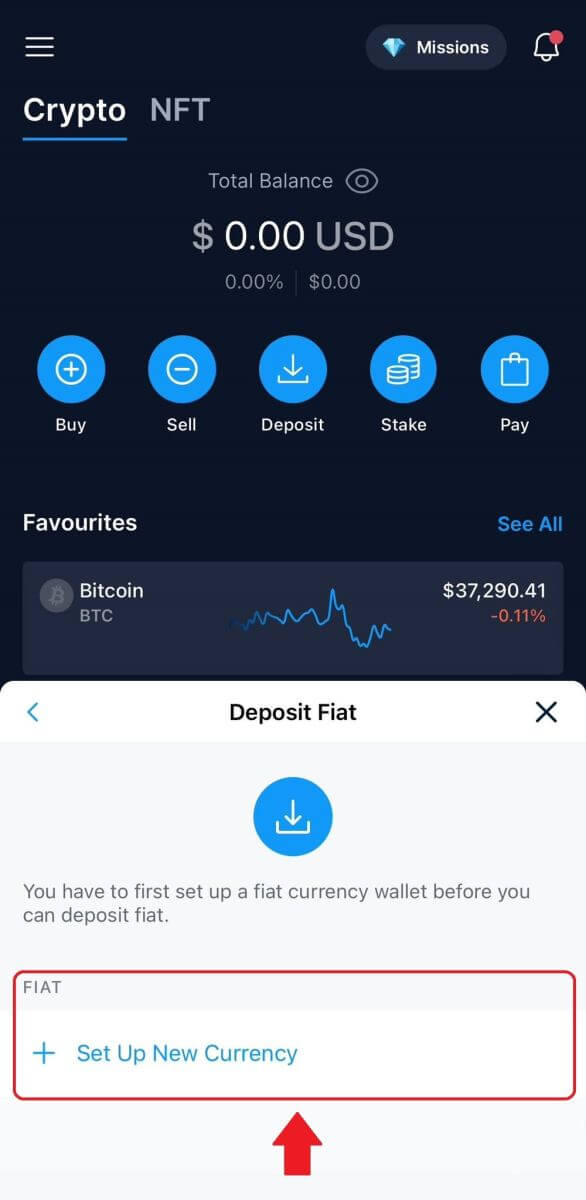
4. Etter å ha konfigurert valutaen din, skriv inn beløpet, velg bankkontoen og sett inn på fiat-lommeboken.
Slik kjøper du krypto med kreditt-/debetkort på Crypto.com
1. Åpne Crypto.com-appen på telefonen og logg på.
Trykk på [Kjøp]. 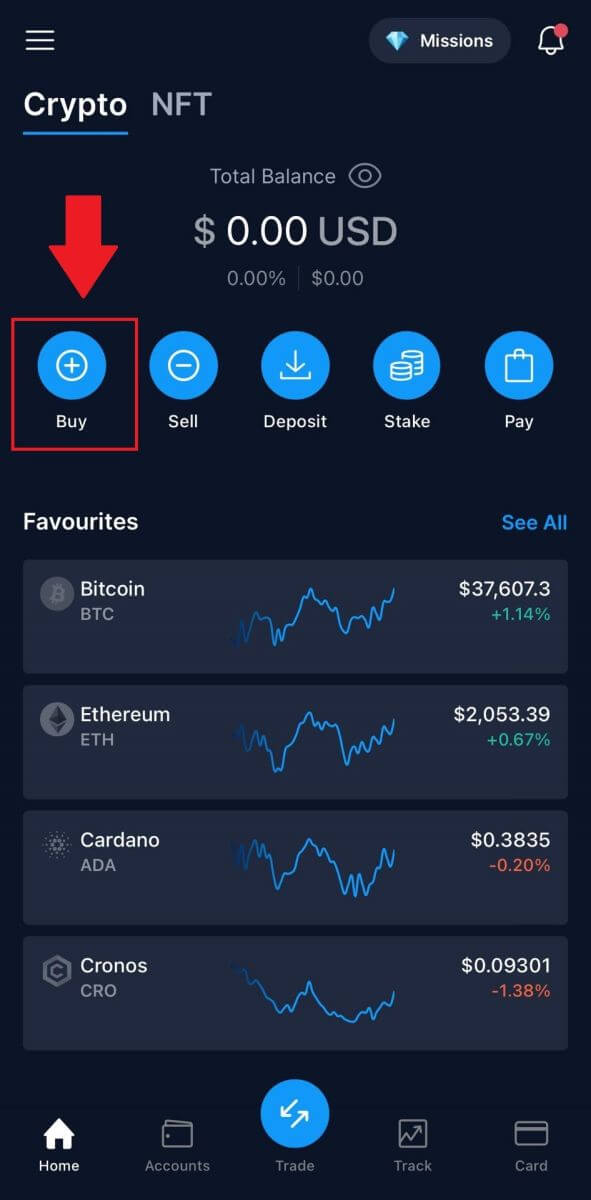 2. Deretter velger du kryptovalutaen du vil kjøpe.
2. Deretter velger du kryptovalutaen du vil kjøpe. 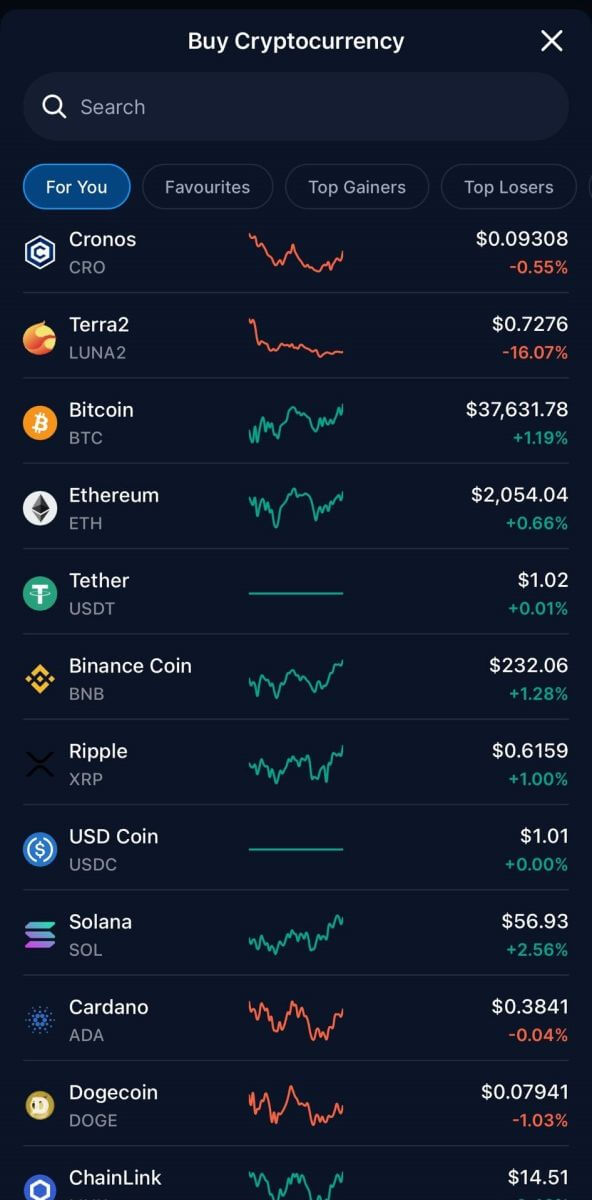 3. Fyll inn beløpet du ønsker å kjøpe, og klikk på [Legg til betalingsmåte].
3. Fyll inn beløpet du ønsker å kjøpe, og klikk på [Legg til betalingsmåte]. 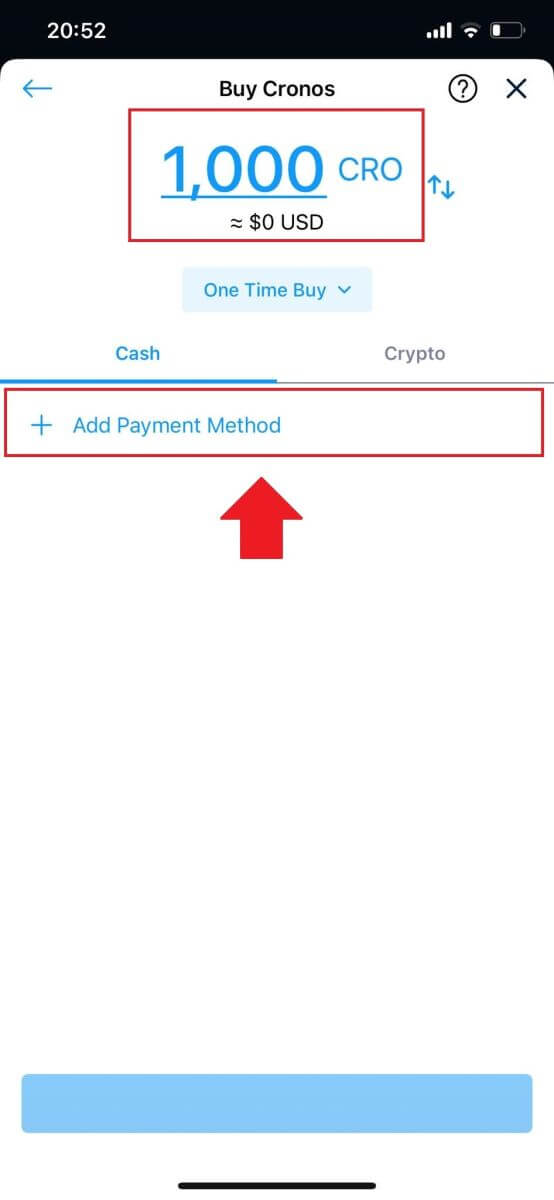
4. Velg Kreditt-/debetkort for å fortsette.
Hvis du foretrekker å betale i fiat-valuta, kan du endre det. 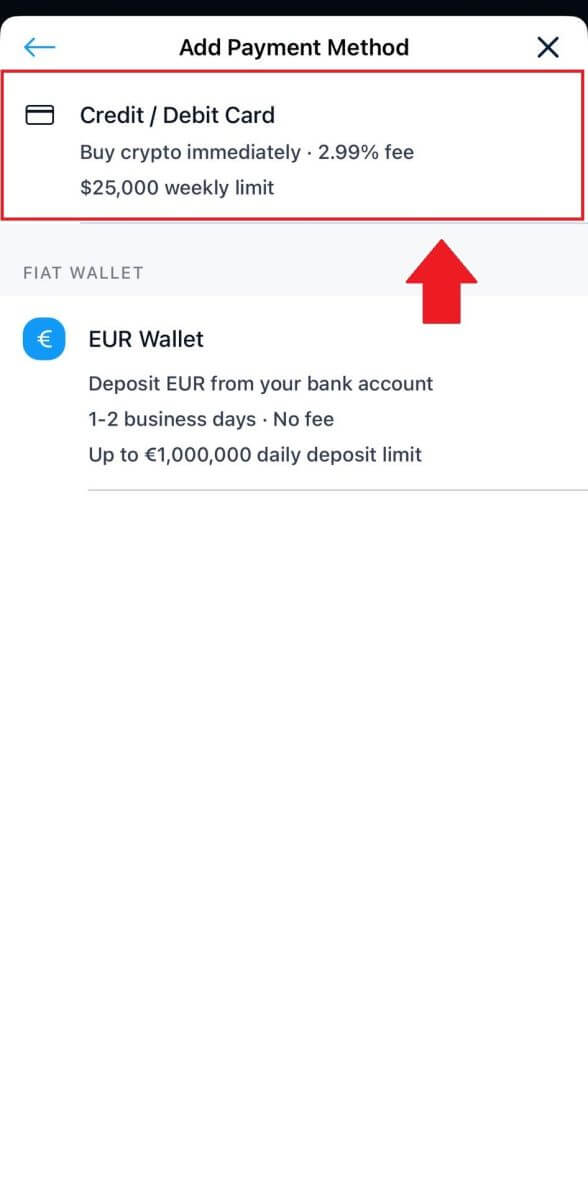 5. Fyll ut kortinformasjonen din og trykk på [Legg til kort] for å fortsette.
5. Fyll ut kortinformasjonen din og trykk på [Legg til kort] for å fortsette. 
6. Se gjennom kjøpsinformasjonen din, og klikk deretter på [Bekreft]. 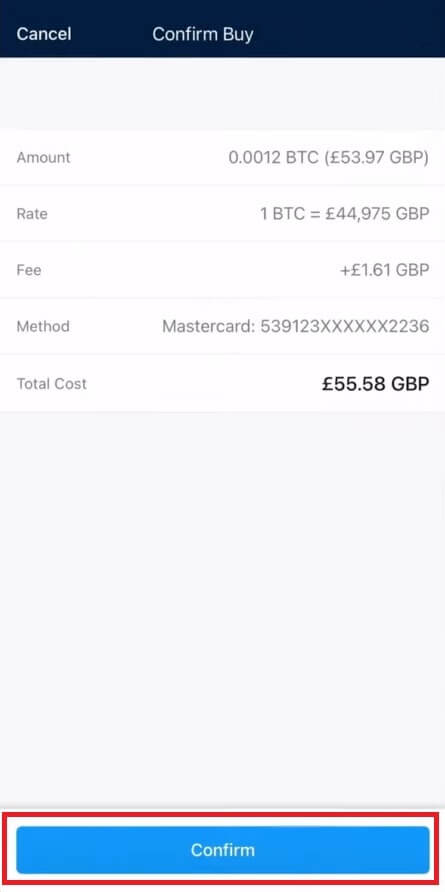
7. Gratulerer! Transaksjonen er fullført.
Den kjøpte kryptovalutaen er satt inn i din Crypto.com Spot Wallet. 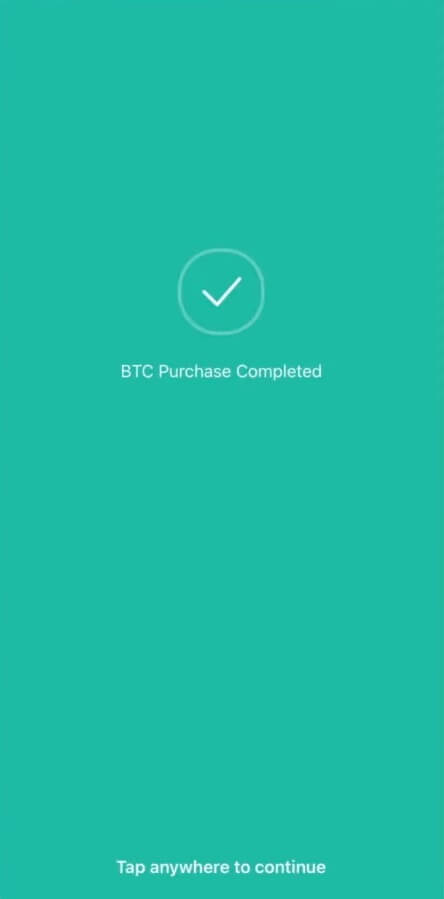
Ofte stilte spørsmål (FAQ)
Manglende kryptoinnskudd
Hva du skal gjøre i tilfeller av ustøttede tokeninnskudd og innskudd med feil eller manglende informasjon
Innskudd av ustøttede tokens
Hvis en klient har satt inn et token som ikke støttes av Crypto.com, kan de kontakte kundestøtte for å få hjelp til å hente pengene. Innhenting av midler er kanskje ikke mulig i noen tilfeller.
Innskudd med feil eller manglende adresser / tags / notater
Hvis en bruker har sendt inn et innskudd med feil eller manglende adresse, kode eller notat, kan de kontakte kundestøtte for å få hjelp til å hente pengene. Innhenting av midler er kanskje ikke mulig i noen tilfeller.
*Merk: Vær oppmerksom på at et gjenfinningsgebyr på opptil USD 150 kan bli belastet for å hente eventuelle manglende kryptoinnskudd, som bestemt av Crypto.com etter eget skjønn og kan endres fra tid til annen.
Hvor er kryptoinnskuddet mitt?
Når transaksjonen er på blokkjeden, vil det ta følgende antall bekreftelser før innskuddet vises i Crypto.com-appen din:
1 bekreftelse for XRP, XLM, ATOM, BNB, EOS, ALGO.
2 bekreftelser for BTC.
4 bekreftelser for LTC.
5 bekreftelser for NEO.
6 bekreftelser for BCH.
12 bekreftelser for VET og ERC-20 tokens.
15 bekreftelser for ADA, BSC.
30 bekreftelser for XTZ.
64 bekreftelser for ETH, på ERC20.
256 bekreftelser for ETH, USDC, MATIC, SUPER og USDT på polygon.
910 bekreftelser for FIL.
3000 bekreftelser for ETC.
4000 bekreftelser for ETHW.
Når det gjør det, vil du motta et e-postvarsel om det vellykkede innskuddet .
Hvilke kryptovalutaer kan brukes til å fylle på Crypto.com Visa-kortet?
ADA, BTC, CHZ, DAI, DOGE, ENJ, EOS, ETH, LINK, LTC, MANA, MATIC, USDP, UNI, USDC, USDT, VET, XLM ZIL.
Enkelte kryptovalutaer er kanskje ikke tilgjengelige, avhengig av hvor du befinner deg.
Hvordan sjekker jeg transaksjonshistorikken min?
Du kan sjekke statusen til innskuddet ditt ved å gå til [Dashboard] - [Wallet] - [Transaksjoner].
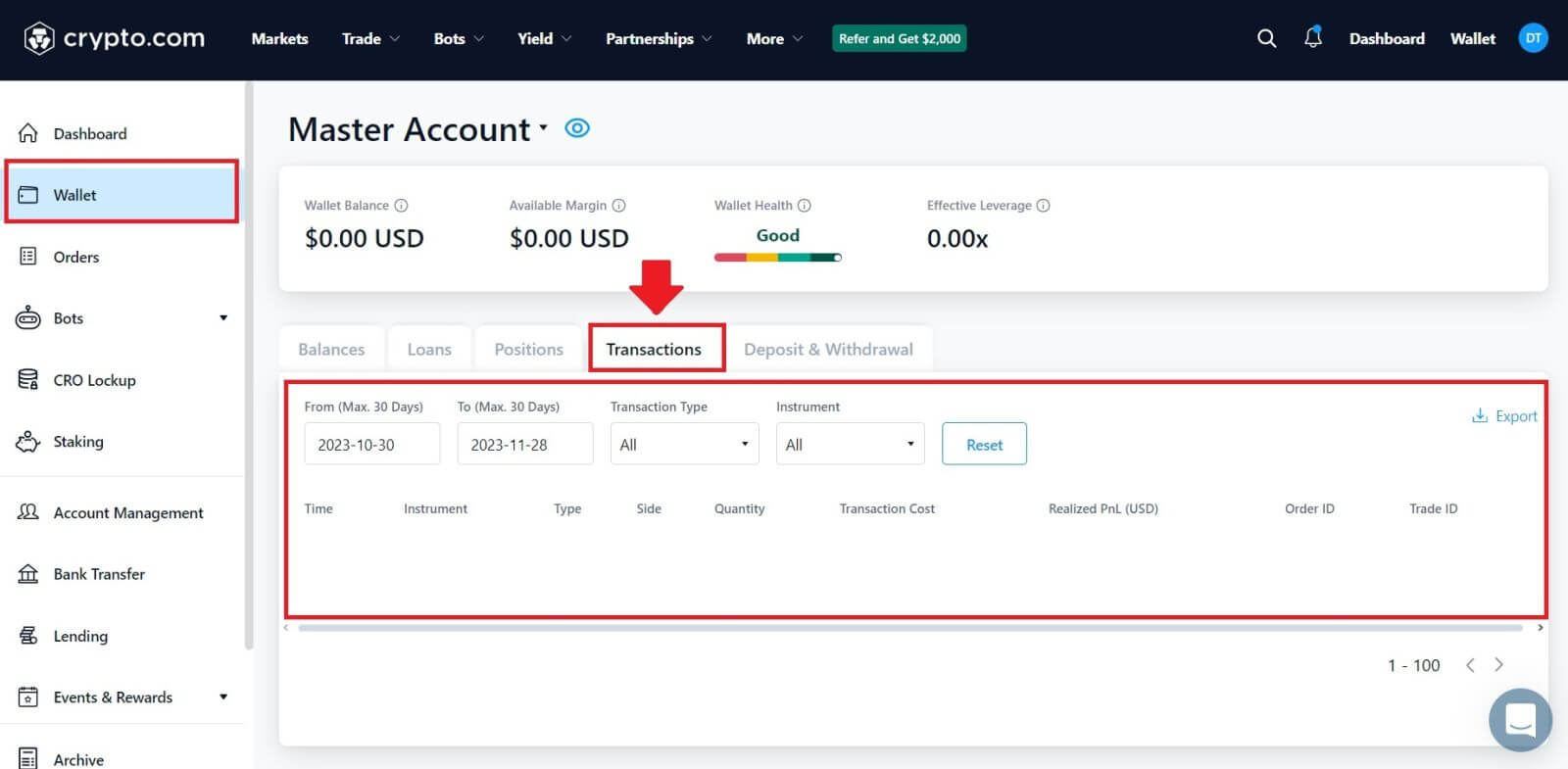 Hvis du bruker appen, klikk på [Konto] og trykk på ikonet øverst til høyre for å sjekke transaksjonene dine.
Hvis du bruker appen, klikk på [Konto] og trykk på ikonet øverst til høyre for å sjekke transaksjonene dine. 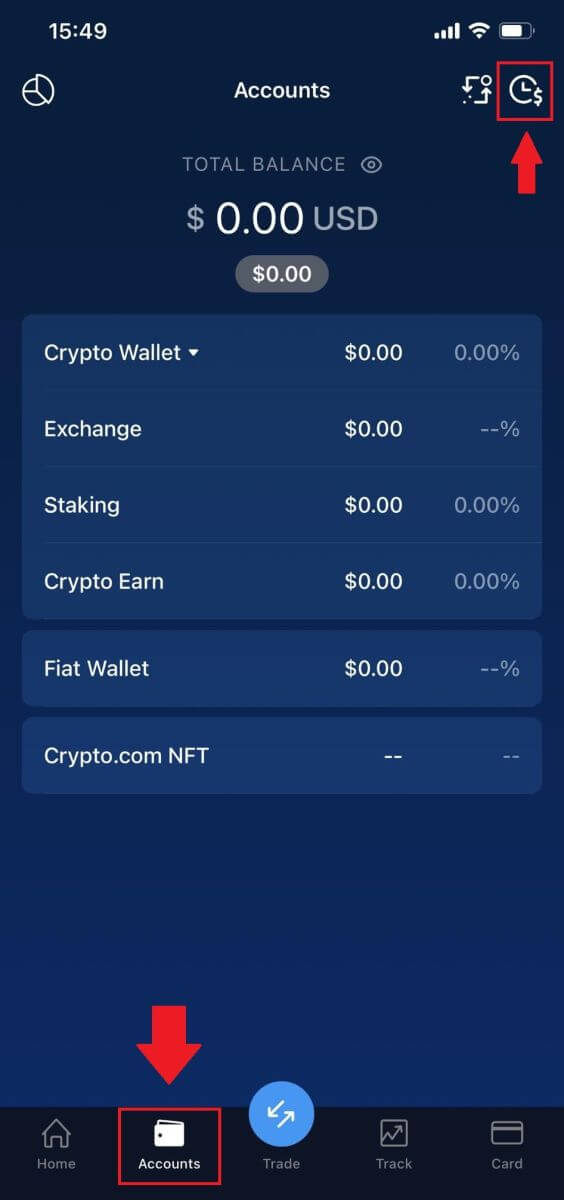
Hvordan handle på Crypto.com
Hvordan handle Spot på Crypto.com (nettsted)
En spothandel er en enkel transaksjon mellom en kjøper og en selger for å handle til gjeldende markedskurs, kjent som spotprisen. Handelen skjer umiddelbart når bestillingen er oppfylt.1. Åpne nettstedet Crypto.com og logg på kontoen din.
Klikk på [Handel] og velg [Spot] .
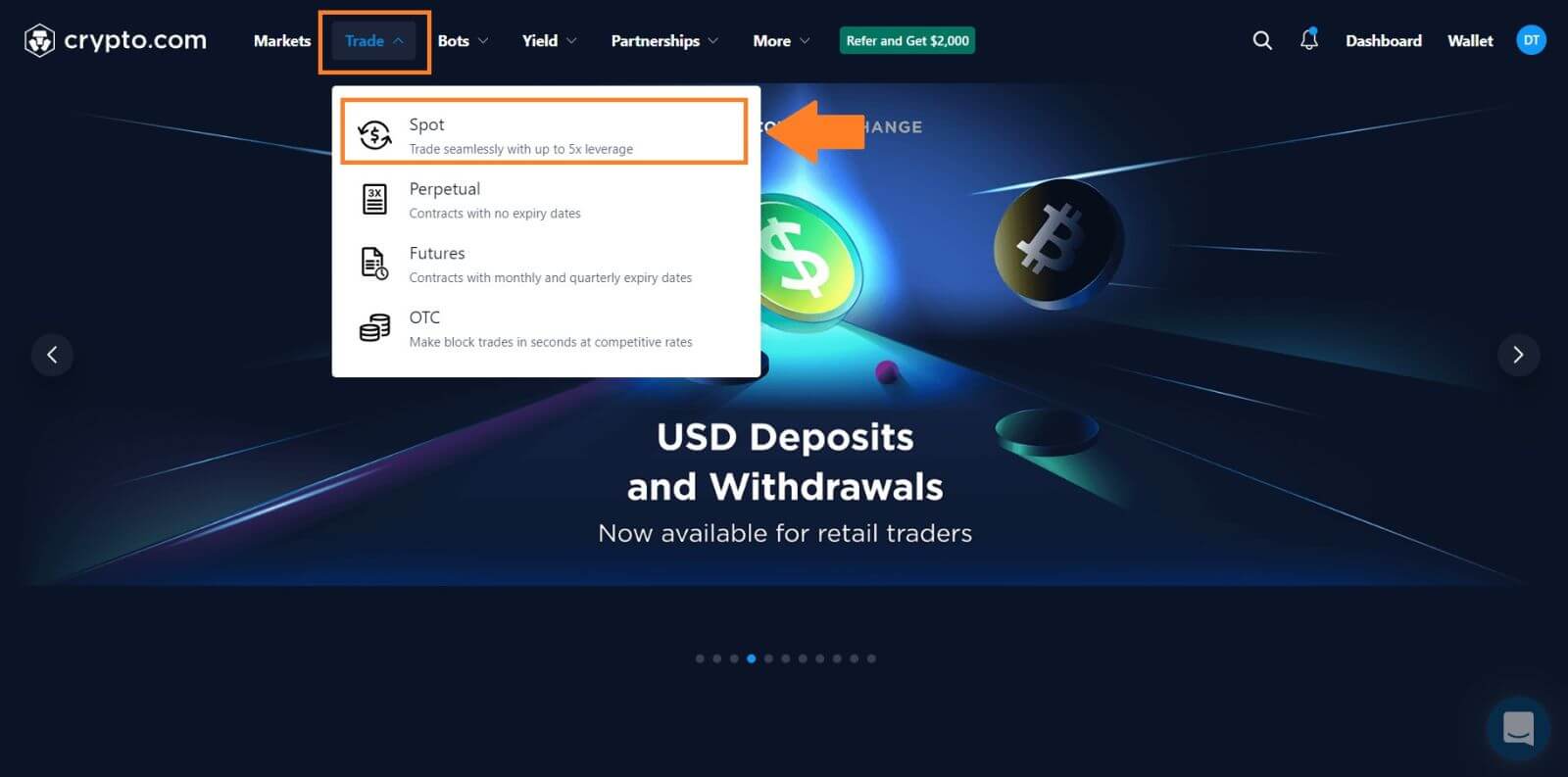
2. Klikk på hvilken som helst kryptovaluta du ønsker å handle på hjemmesiden for å gå direkte til den tilsvarende spothandelssiden.

3. Du vil nå finne deg selv på handelssidens grensesnitt.
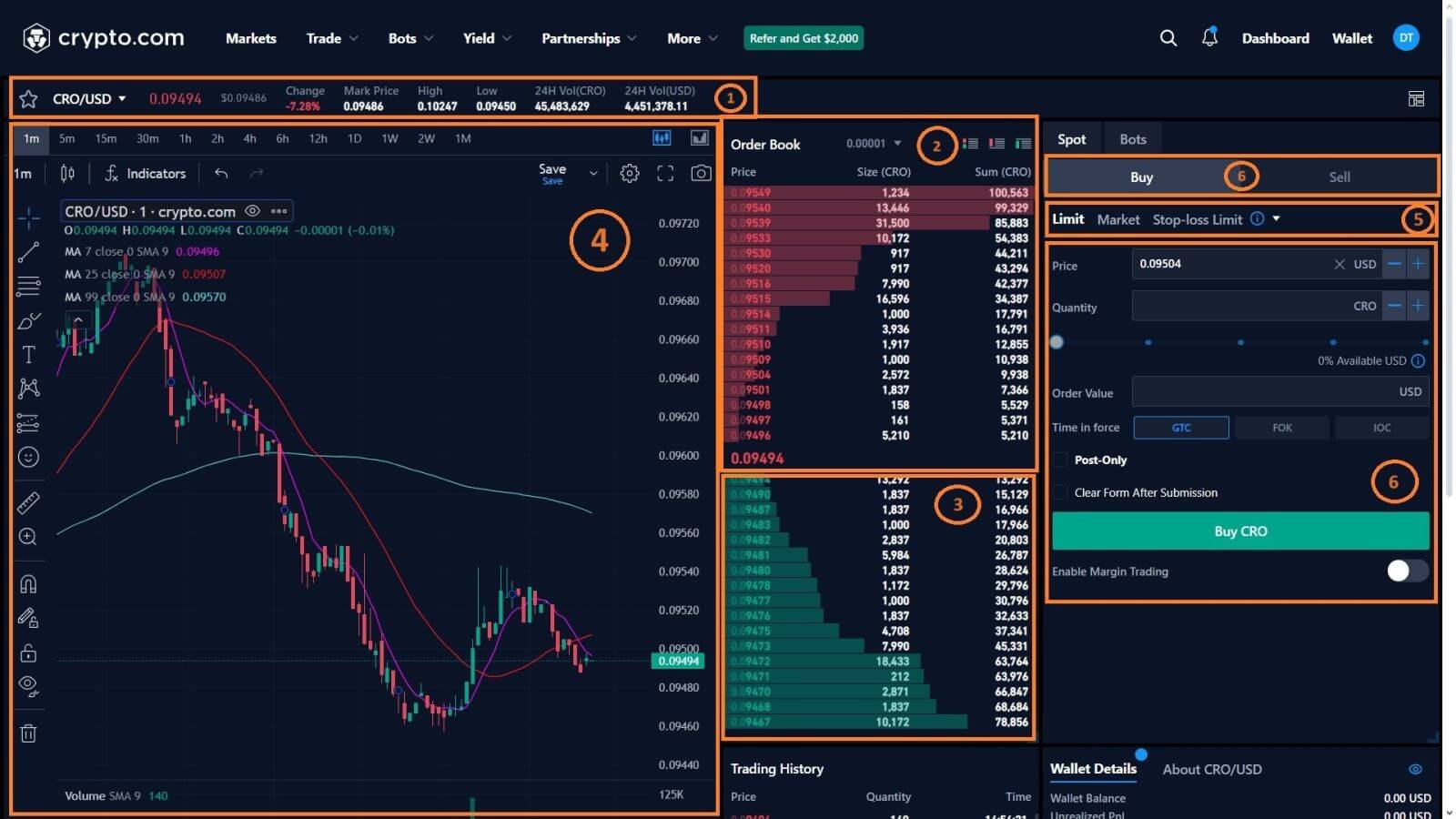
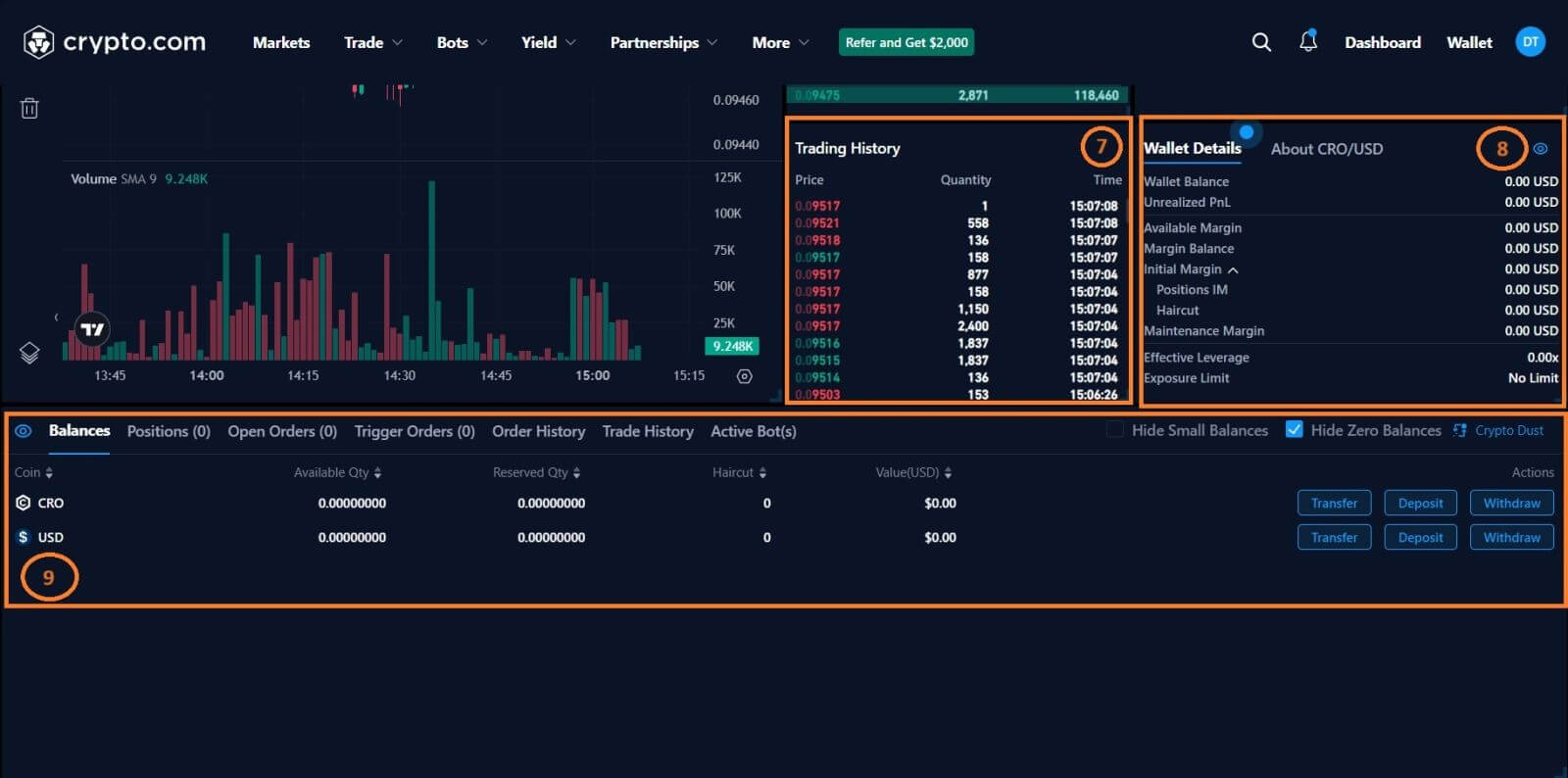
- Handelsvolum av handelspar på 24 timer.
- Selg ordrebok.
- Kjøp ordrebok.
- Lysestakediagram og markedsdybde.
- Ordretype: Limit/Market/Stop-limit/OCO(One-Cancels-the Other)
- Kjøp og selg kryptovaluta.
- Handelshistorie.
- Lommebokdetaljer.
- Saldo/Posisjoner/Åpne ordrer/Triggerordrer/Ordrehistorikk/Handelshistorikk/Aktive bots.
Gå til kjøps- og salgsdelen (6) for å kjøpe BTC og fyll inn prisen og beløpet for bestillingen din. Klikk på [Kjøp BTC] for å fullføre transaksjonen.
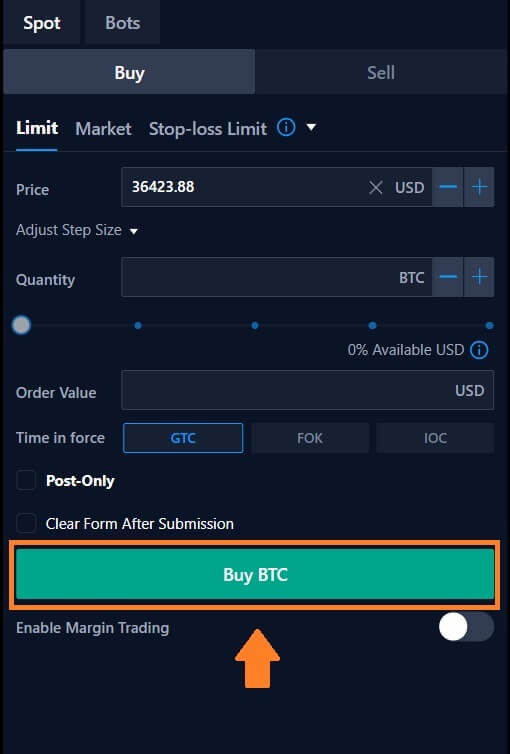
- Standardprisen i limitordren er den siste prisen den ble handlet til.
- Prosentene vist under refererer til andelen av en valuta du må kjøpe den andre valutaen.
Hvordan handle Spot på Crypto.com (App)
1. Logg inn på Crypto.com-appen din og klikk på [Handel] for å gå til spothandelssiden.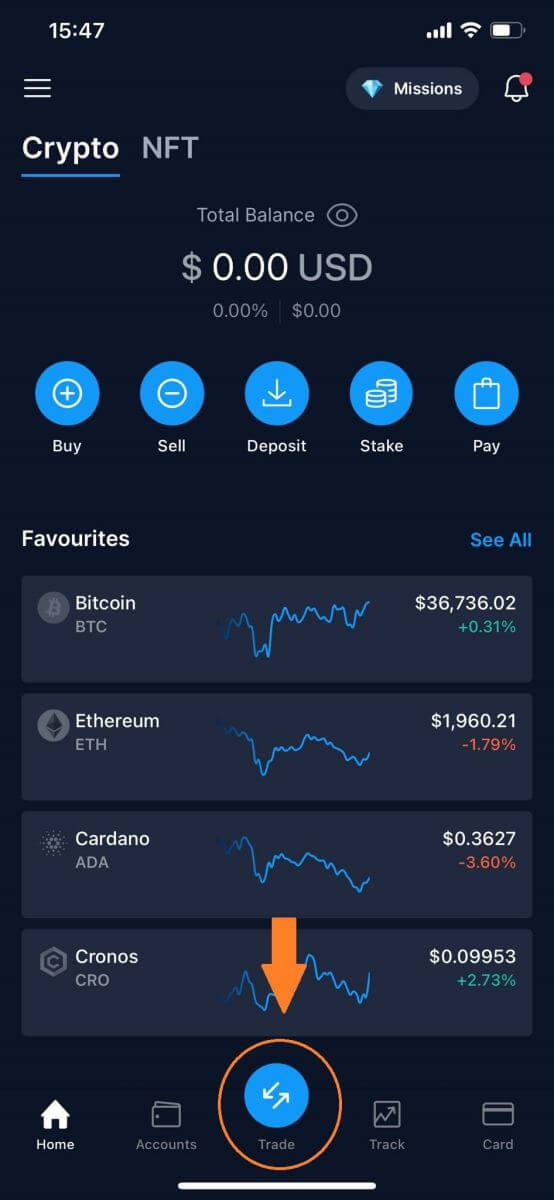
2. Klikk på [Kjøp] for å gå til kryptovalutasiden.
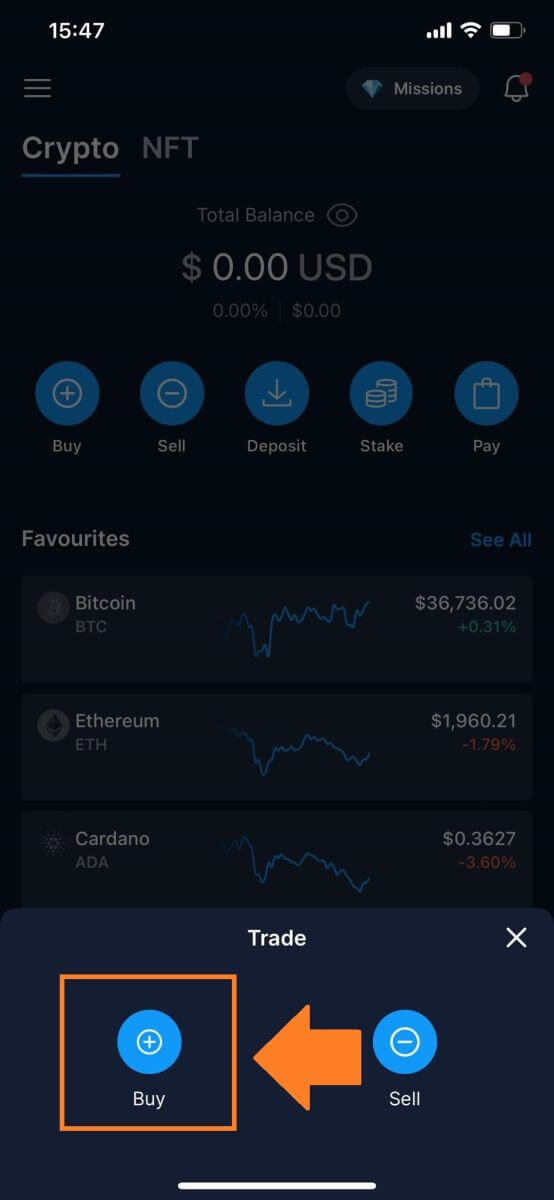
3. Velg kryptovalutaen du liker å kjøpe og handle.
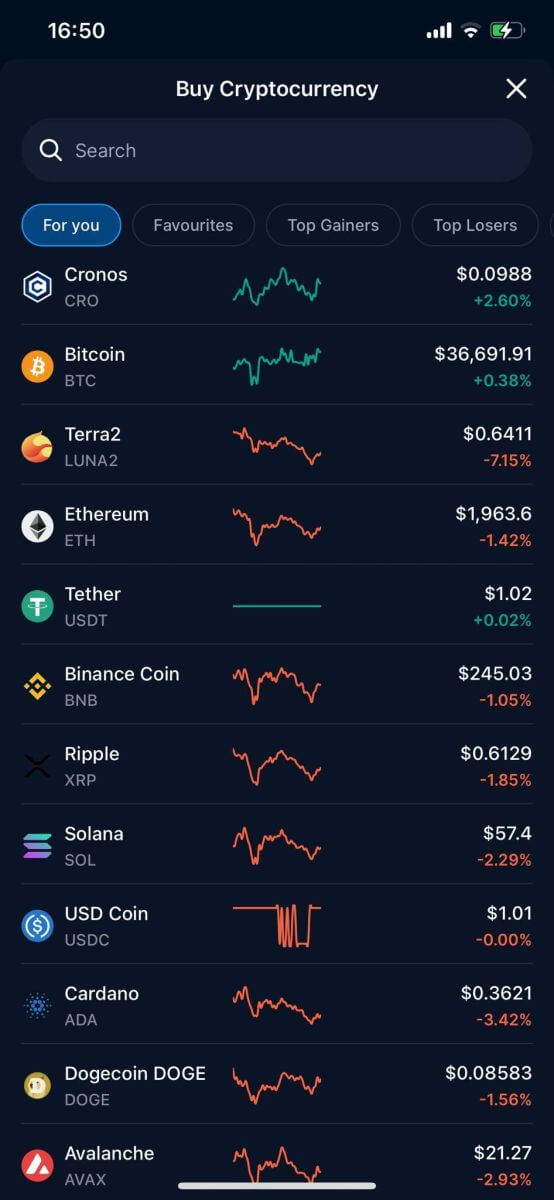
4. Skriv inn beløpet du ønsker å kjøpe og klikk på [Legg til betalingsmetode] for å fullføre transaksjonen.
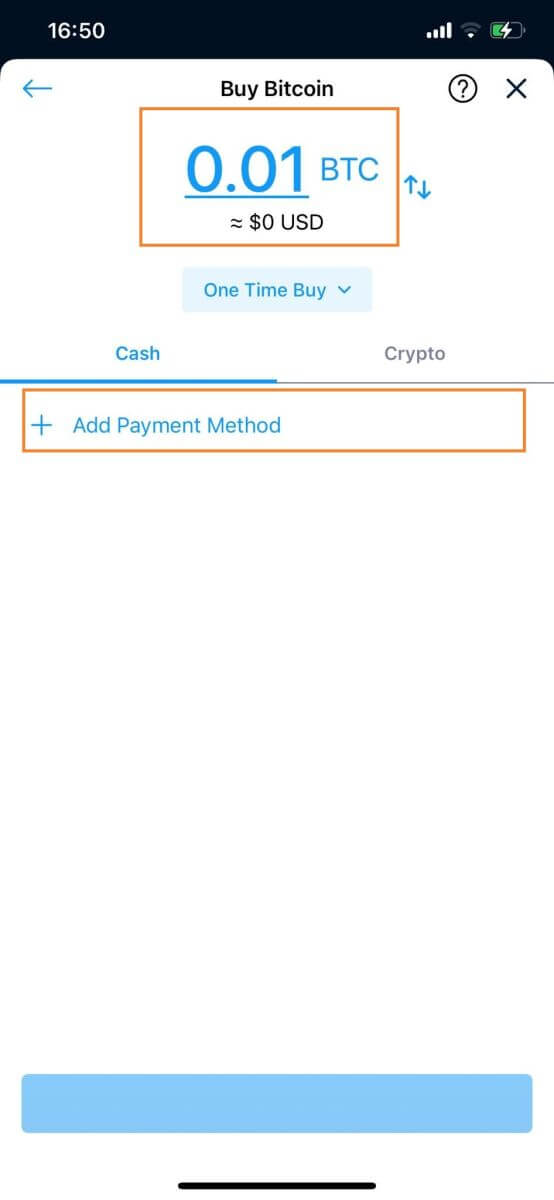
5. Eller du kan klikke på [Crypto] for å betale for kryptovalutaen du har valgt, og deretter klikke på [Kjøp].
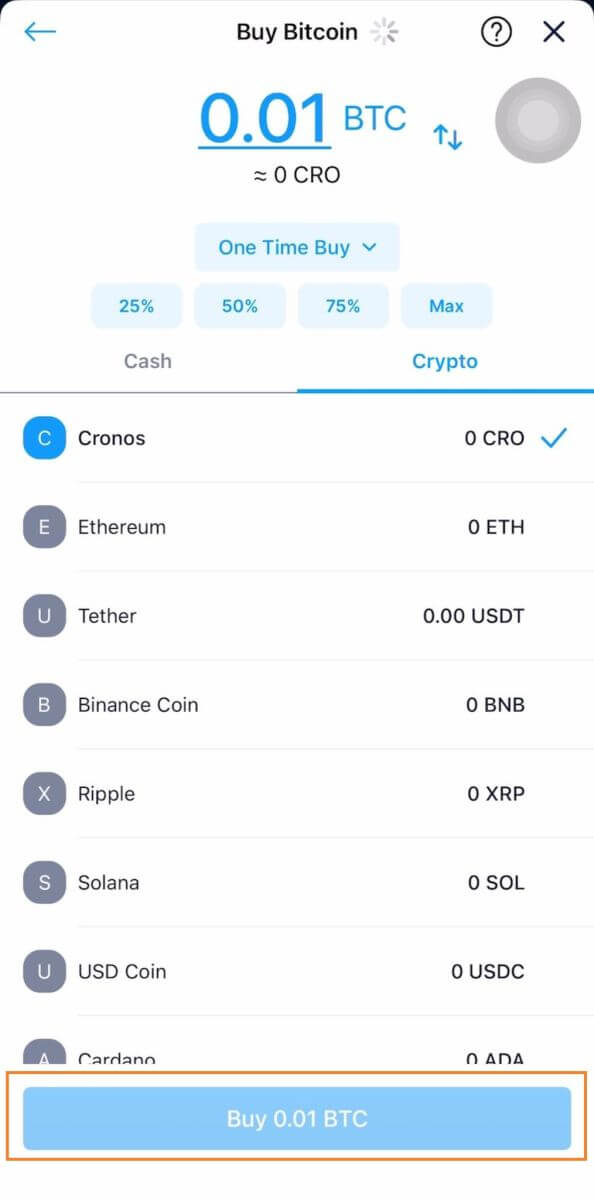 Du kan følge de samme trinnene for å selge BTC eller en hvilken som helst annen valgt kryptovaluta ved å velge fanen [Selg] .
Du kan følge de samme trinnene for å selge BTC eller en hvilken som helst annen valgt kryptovaluta ved å velge fanen [Selg] .
Hva er Stop-Limit-funksjonen og hvordan du bruker den
Hva er en stoppgrenseordre?
En grenseordre med en stopppris og en grensepris er kjent som en stoppbegrensningsordre. Limitordren vil bli lagt inn i ordreboken etter at stoppprisen er nådd. Limitordren vil bli utført når grenseprisen er nådd.Stopppris: En stop-limit-ordre for å kjøpe eller selge eiendelen til grenseprisen eller høyere vil bli utført når eiendelens pris treffer stoppprisen.
Grensepris: den valgte prisen, eller noen ganger til og med en høyere, der stoppbegrensningsordren utføres.
Både grense- og stoppprisene kan settes til samme pris. Men salgsordrens stopppris bør være noe høyere enn maksprisen. En sikker prisforskjell vil bli opprettet mellom ordrens utløsnings- og utførelsestidspunkt takket være denne prisforskjellen. For kjøpeordren kan stoppprisen settes noe under grenseprisen. I tillegg vil det redusere muligheten for at bestillingen din ikke blir oppfylt.
Vær oppmerksom på at bestillingen din vil bli utført som en limitordre hver gang markedsprisen treffer grenseprisen. Bestillingen din vil kanskje aldri fylles hvis du setter take-profit- eller stop-loss-grensene for henholdsvis lavt eller for høyt, fordi markedsprisen aldri vil kunne nå grenseprisen du har spesifisert.
Hvordan fungerer en stoppbegrensningsordre?
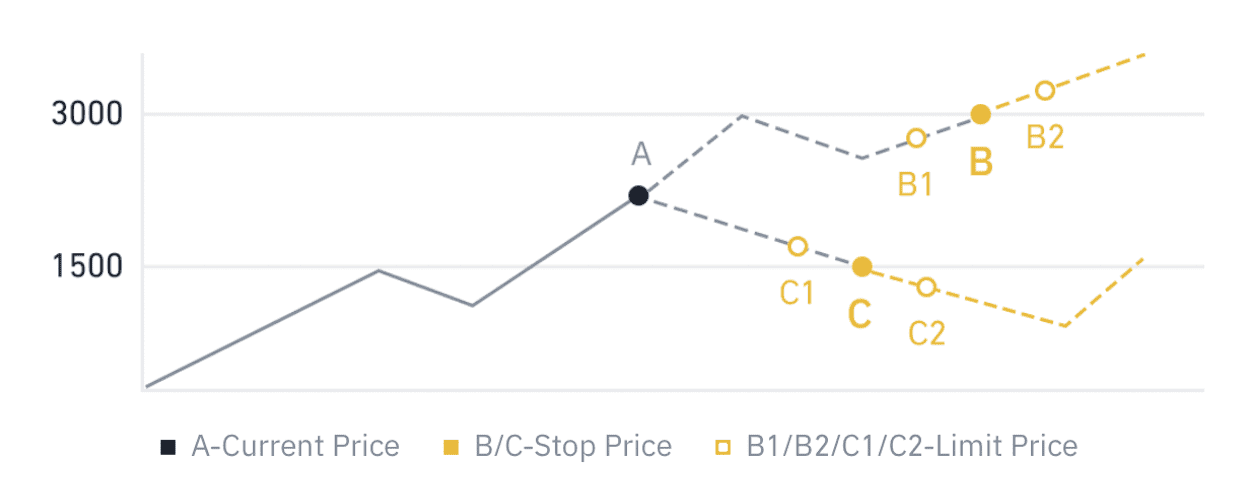 Nåværende pris er 2.400 (A). Du kan sette stoppprisen over gjeldende pris, for eksempel 3000 (B), eller under gjeldende pris, for eksempel 1500 (C). Når prisen går opp til 3 000 (B) eller synker til 1 500 (C), vil stop-limit-ordren utløses, og limit-ordren vil automatisk plasseres i ordreboken.
Nåværende pris er 2.400 (A). Du kan sette stoppprisen over gjeldende pris, for eksempel 3000 (B), eller under gjeldende pris, for eksempel 1500 (C). Når prisen går opp til 3 000 (B) eller synker til 1 500 (C), vil stop-limit-ordren utløses, og limit-ordren vil automatisk plasseres i ordreboken.
Merk:
Grenseprisen kan settes over eller under stoppprisen for både kjøps- og salgsordrer. For eksempel kan en stopppris B plasseres sammen med en lavere grensepris B1 eller en høyere grensepris B2.
En grenseordre er ugyldig før stoppprisen utløses, inkludert når grenseprisen er nådd foran stoppprisen.
Når stoppprisen er nådd, indikerer det bare at en limitordre er aktivert og vil bli sendt til ordreboken, i stedet for at limitordren fylles ut umiddelbart. Limitordren vil bli utført i henhold til egne regler.
Hvordan legger jeg inn en stoppgrensebestilling på Crypto.com?
1. Logg inn på Crypto.com-kontoen din og gå til [Trade]-[Spot] . Velg enten [Kjøp] eller [Selg] , og klikk deretter på [Stopp-grense].
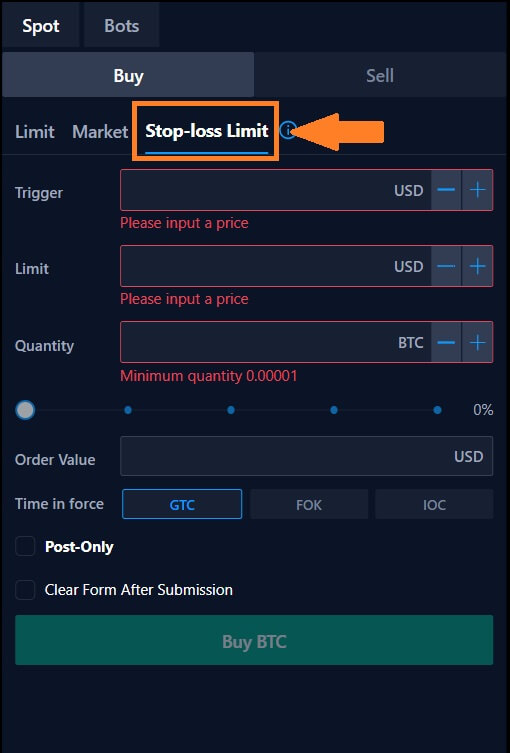
2. Skriv inn triggerprisen, grenseprisen og mengden krypto du ønsker å kjøpe. Klikk på [Kjøp BTC] for å bekrefte detaljene for transaksjonen.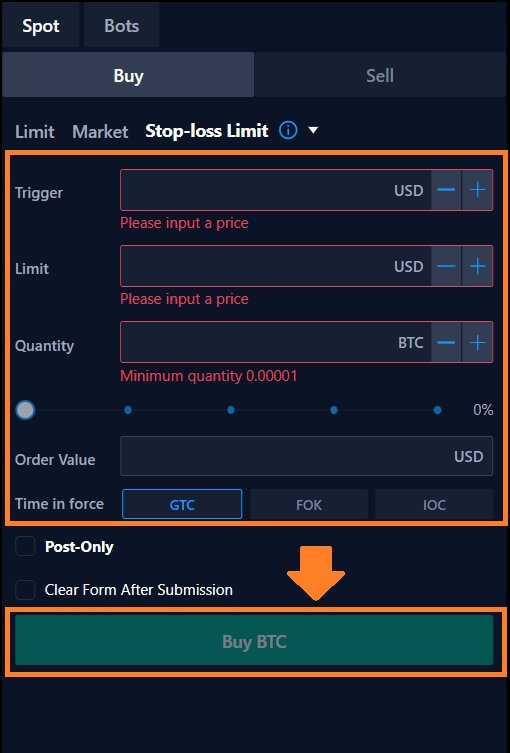
Hvordan kan jeg se mine stop-limit-ordrer?
Når du har sendt inn bestillingene, kan du se og redigere stoppgrensebestillingene dine ved å gå til seksjon (8), og klikke på [Åpne bestillinger].

For å se utførte eller kansellerte bestillinger, gå til fanen [ Ordrehistorikk ]. 
Ofte stilte spørsmål (FAQ)
Hva er en grenseordre
En ordre plassert i ordreboken til en viss grensepris er kjent som en limitordre. Det vil ikke bli utført som en markedsordre med en gang. Snarere, bare hvis markedsprisen treffer grenseprisen din (eller over), vil grenseordren bli fylt. Derfor kan du kjøpe til en lavere pris eller selge til en høyere pris enn gjeldende kurs ved å bruke en limitordre.Anta for eksempel at den nåværende prisen på Bitcoin er 50 000 og du setter en grenseordre for å kjøpe 1 BTC til 60 000 USD. Siden dette er en bedre pris enn den du plasserte (60 000 USD), vil grenseordren din bli utført umiddelbart på 50 000 USD.
Hva er markedsordre
Når du foretar en ordre for en markedsordre, utføres den umiddelbart med gjeldende kurs. Den kan brukes til å legge inn bestillinger for både kjøp og salg.En kjøps- eller salgsordre kan plasseres ved å velge [Antall] eller [Totalt]. Du kan angi beløpet eksplisitt, for eksempel hvis du ønsker å kjøpe en viss mengde Bitcoin. Du kan imidlertid bruke [Total] for å legge inn kjøpeordren hvis du ønsker å kjøpe BTC med et spesifikt beløp, for eksempel $10 000 USDT.
Hvordan se min Spot Trading-aktivitet
Du kan se spothandelsaktivitetene dine fra ordrer og posisjoner-panelet nederst i handelsgrensesnittet. Bare bytt mellom fanene for å sjekke statusen din for åpne ordre og tidligere utførte bestillinger.1. Åpne bestillinger
Under [Åpne bestilling] trykk kan du se detaljer om den åpne bestillingen din, inkludert:
- Bestillingstid.
- Bestill instrument.
- Bestillingsside.
- Bestillingspris.
- Bestillings antall.
- Total.
- Avgift.
- Gebyrvaluta.
- Avgiftstype.
- Bestillings ID.
- Handels-ID.

2. Bestillingshistorikk
Ordrehistorikk viser en oversikt over dine fylte og ikke-fylte bestillinger over en viss periode. Du kan se bestillingsdetaljer, inkludert:- Bestillingstid.
- Bestill instrument.
- Bestillingsside.
- Bestillingspris.
- Bestillings antall.
- Triggertilstand.
- Bestilling fullført.
- Bestilling som gjenstår.
- Gjennomsnittspris.
- Bestillingsverdi.
- Bestillings ID.
- Margrekkefølge.
- Status.

3. Transaksjonshistorikk
Handelshistorikk viser en oversikt over dine matchede bestillinger over en viss tidsperiode. Du kan også sjekke handelsgebyrer og din rolle (market maker eller taker).
For å se transaksjonshistorikk, bruk filteret til å tilpasse datoen og klikk på [Søk] .