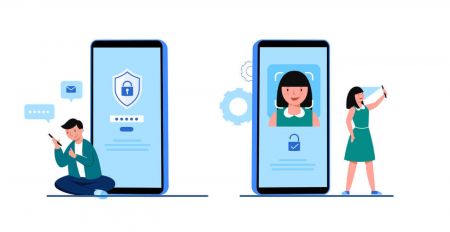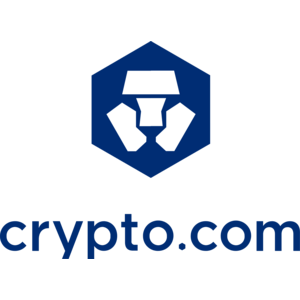Crypto.com Inloggen - Crypto.com Netherlands - Crypto.com Nederland
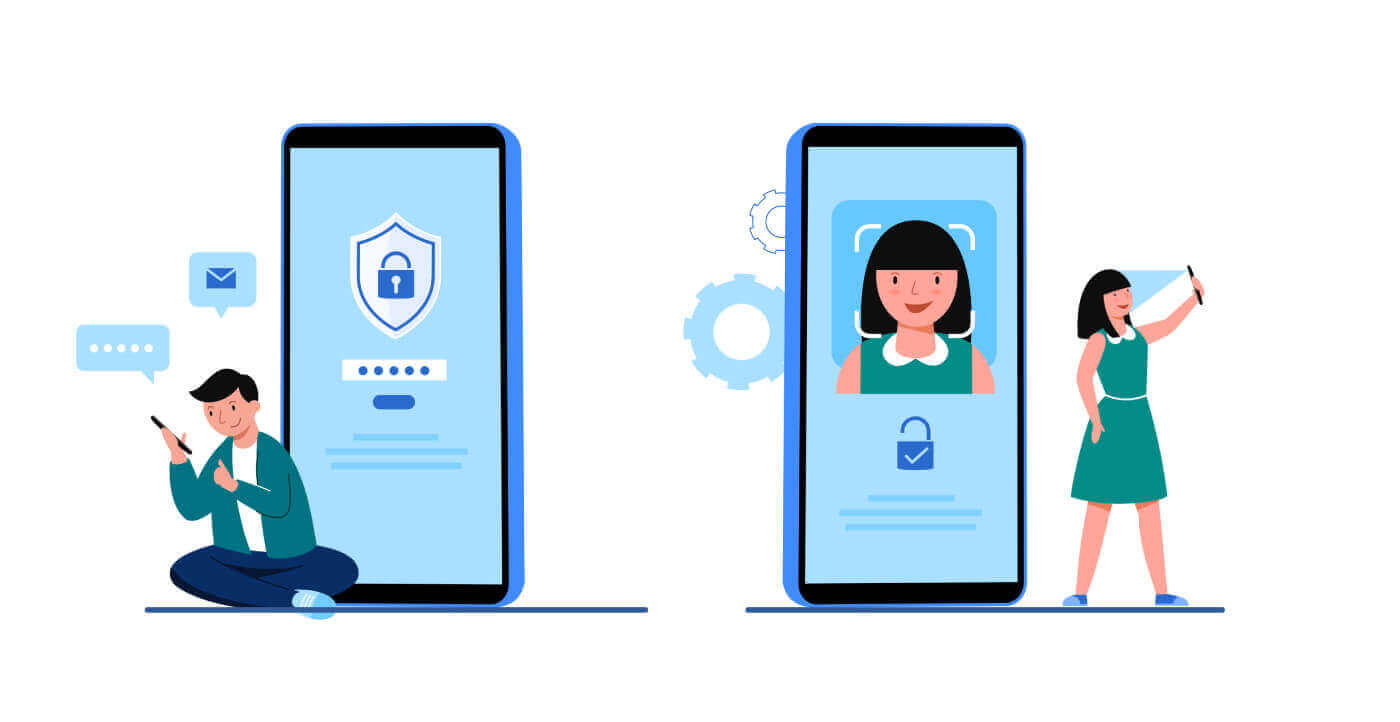
Hoe u inlogt op uw Crypto.com
Hoe u inlogt op uw Crypto.com-account (website)
1. Ga naar de website Crypto.com en kies rechtsboven [Inloggen].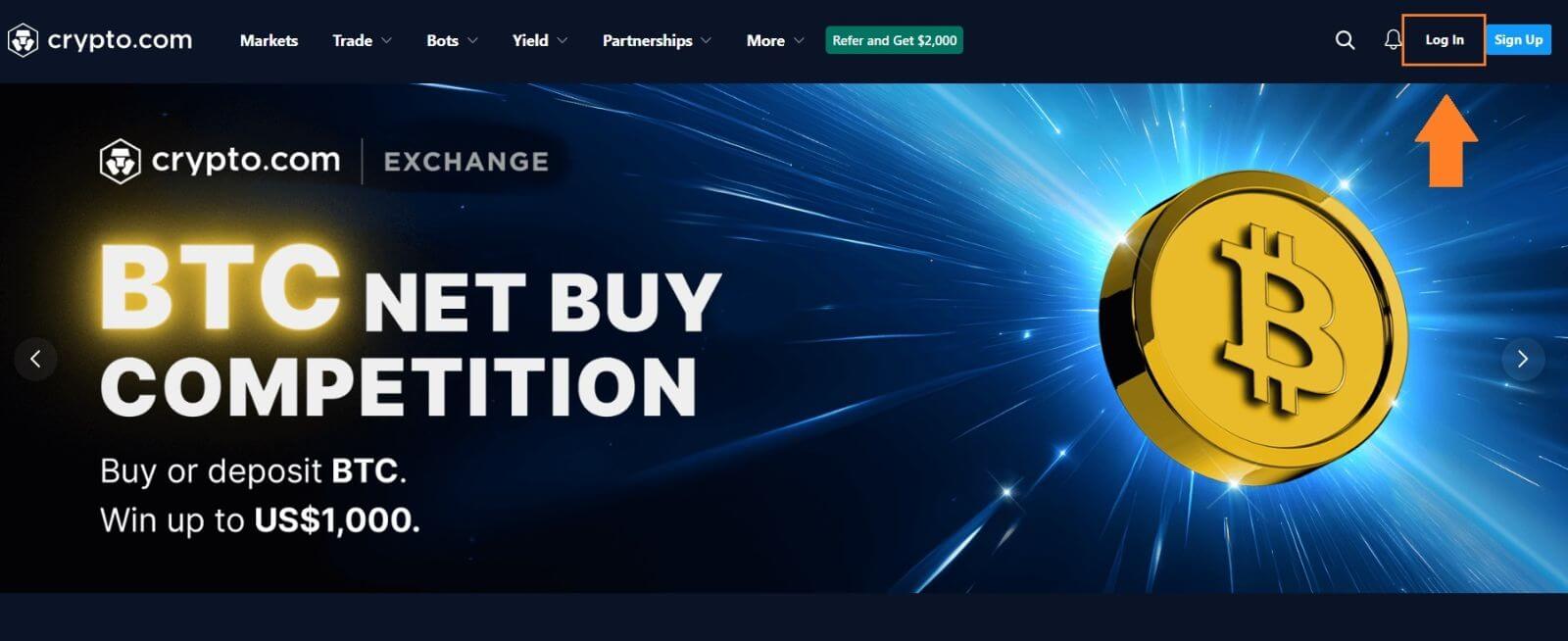 2. Voer uw e-mailadres en wachtwoord in en klik vervolgens op [Inloggen].
2. Voer uw e-mailadres en wachtwoord in en klik vervolgens op [Inloggen]. Of u kunt scannen om direct in te loggen door de [Crypto.com-app] te openen.

3. Voer uw 2FA in en druk op [Doorgaan] .
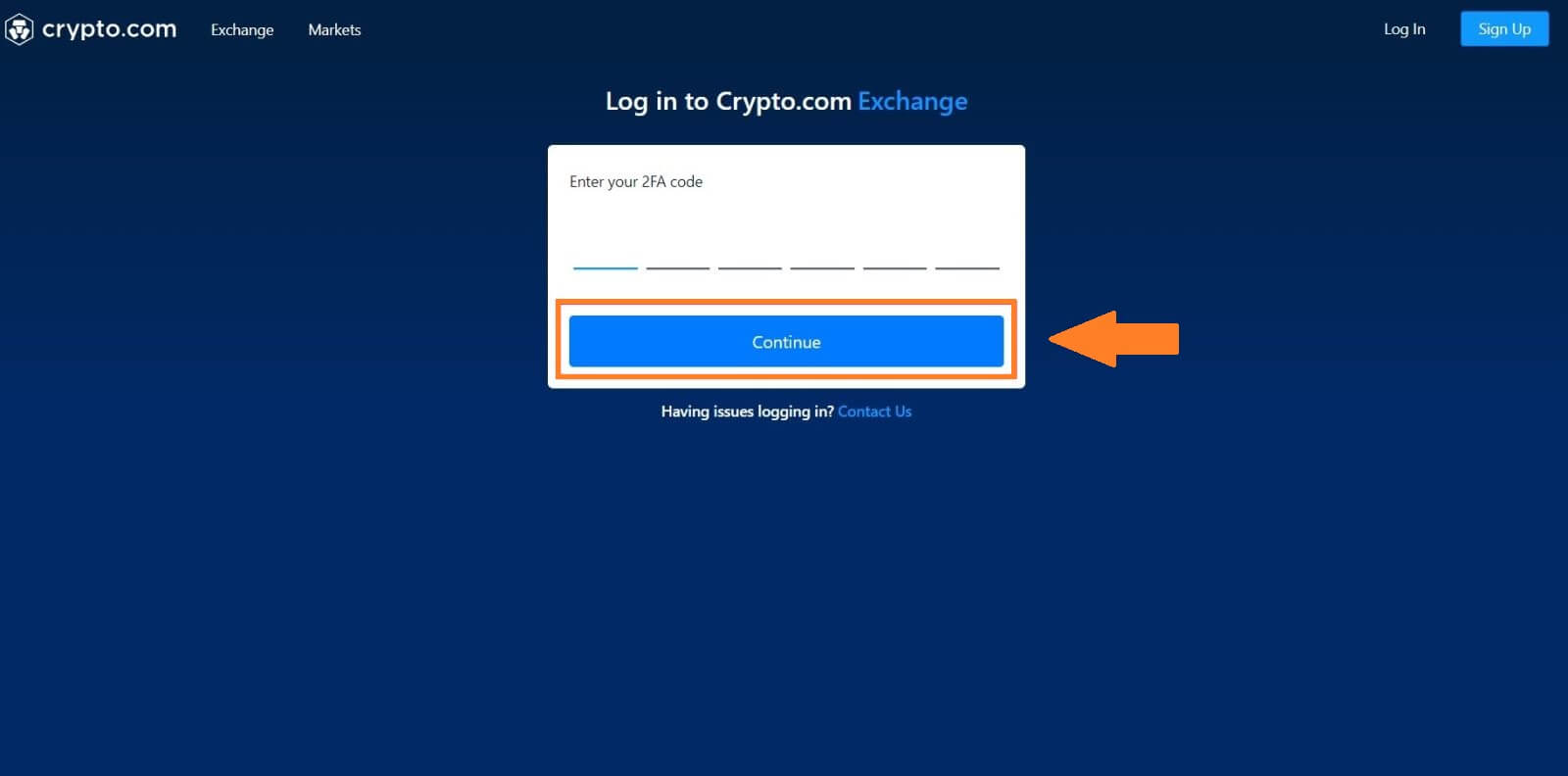
4. Daarna kunt u uw Crypto.com-account met succes gebruiken om te handelen.
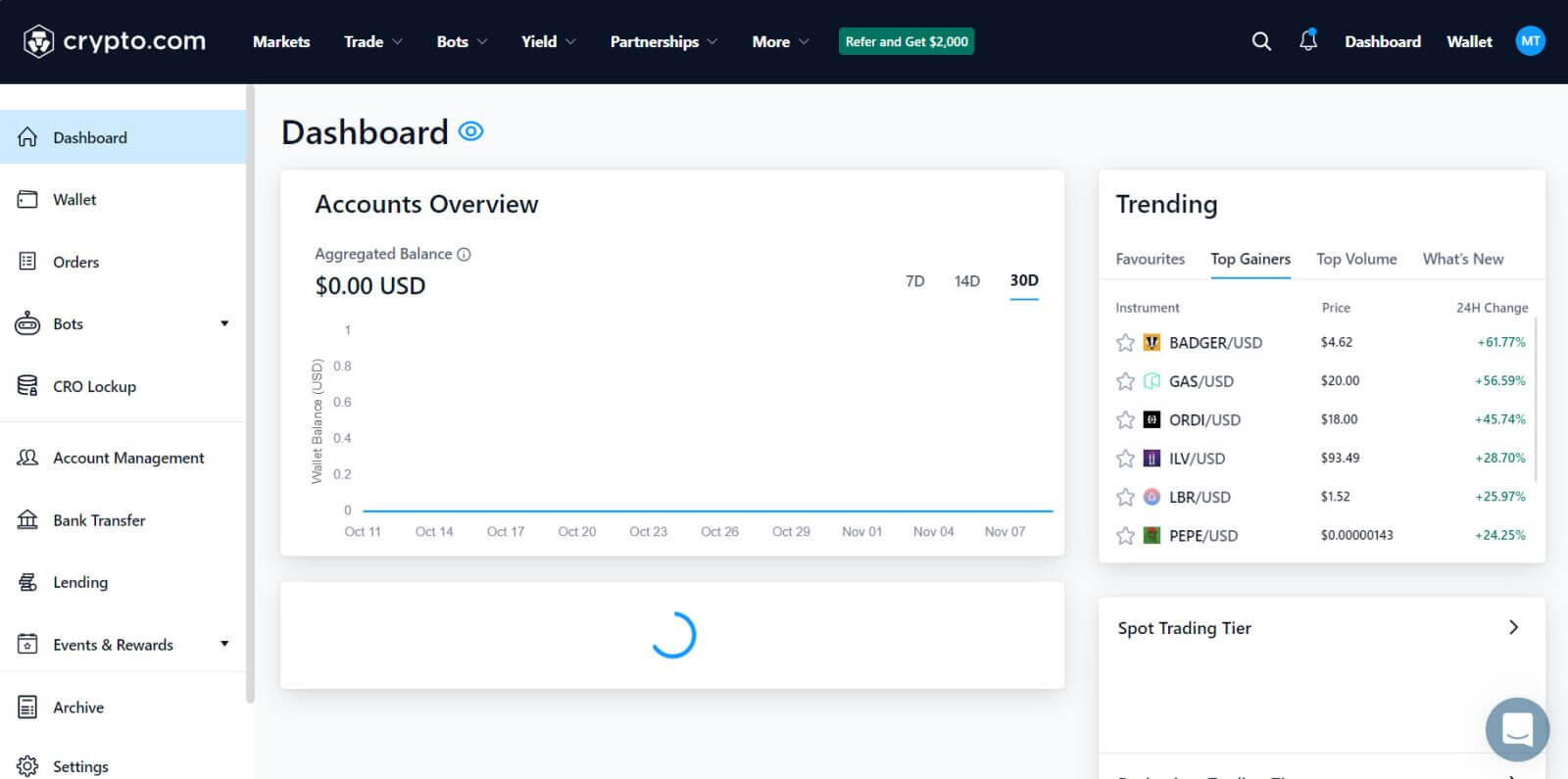
Hoe u inlogt op uw Crypto.com-account (app)
1. Je moet naar de [ App Store ] of [ Google Play Store ] gaan en zoeken met de [ Crypto.com ] -toets om deze app te vinden. Installeer vervolgens de Crypto.com- app op uw mobiele apparaat. 2. Na het installeren en starten van de app. Meld u aan bij de Crypto.com-app met uw e-mailadres en tik vervolgens op [Inloggen op bestaand account]. 3. Nadat u zich heeft aangemeld met uw e-mailadres, controleert u uw e-mail op een bevestigingslink om door te gaan. 4. Nadat de bevestiging is voltooid, bent u succesvol ingelogd op uw Crypto.com-account.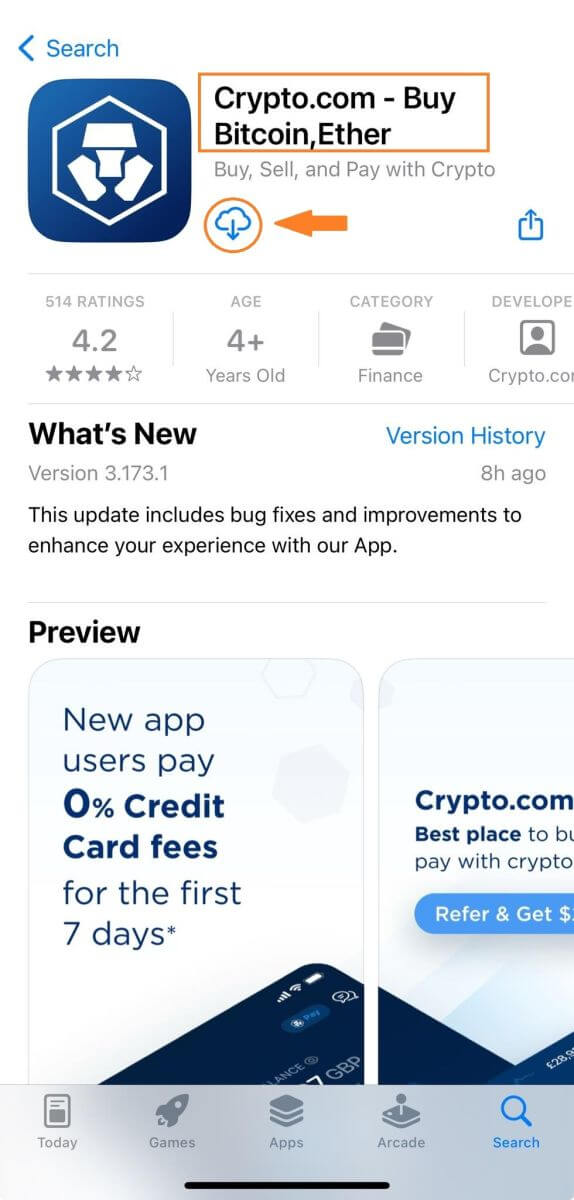
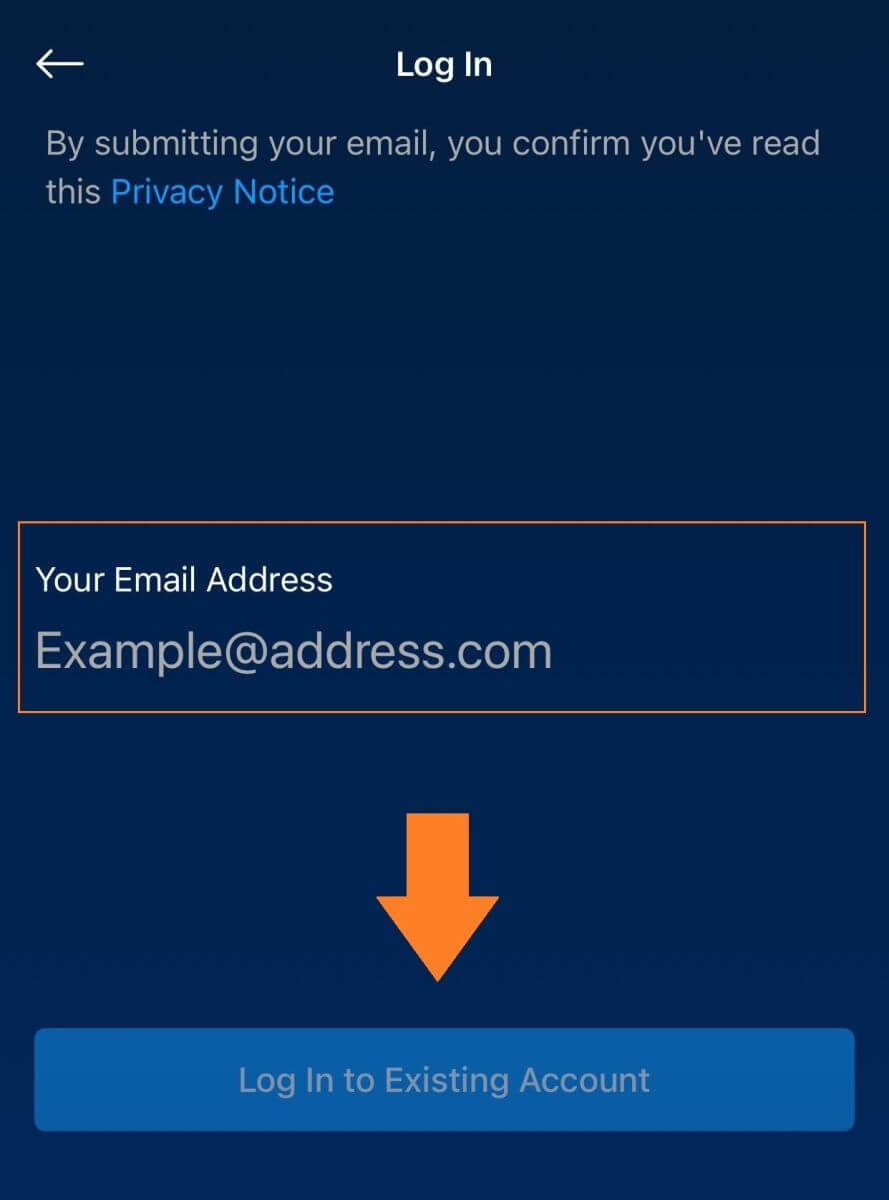
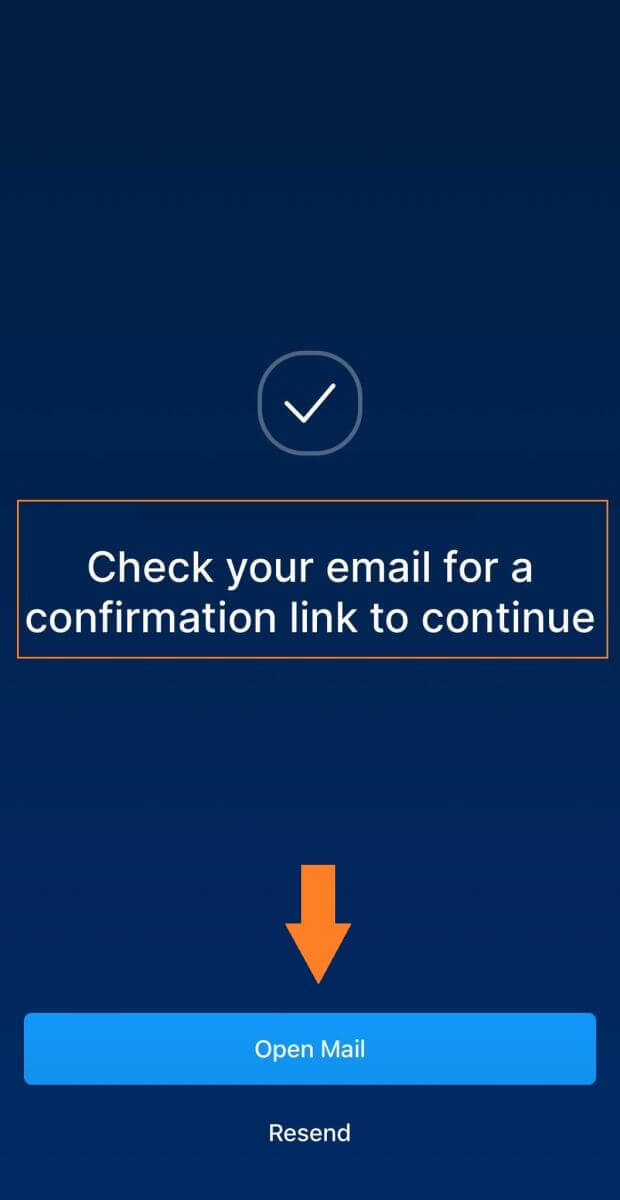
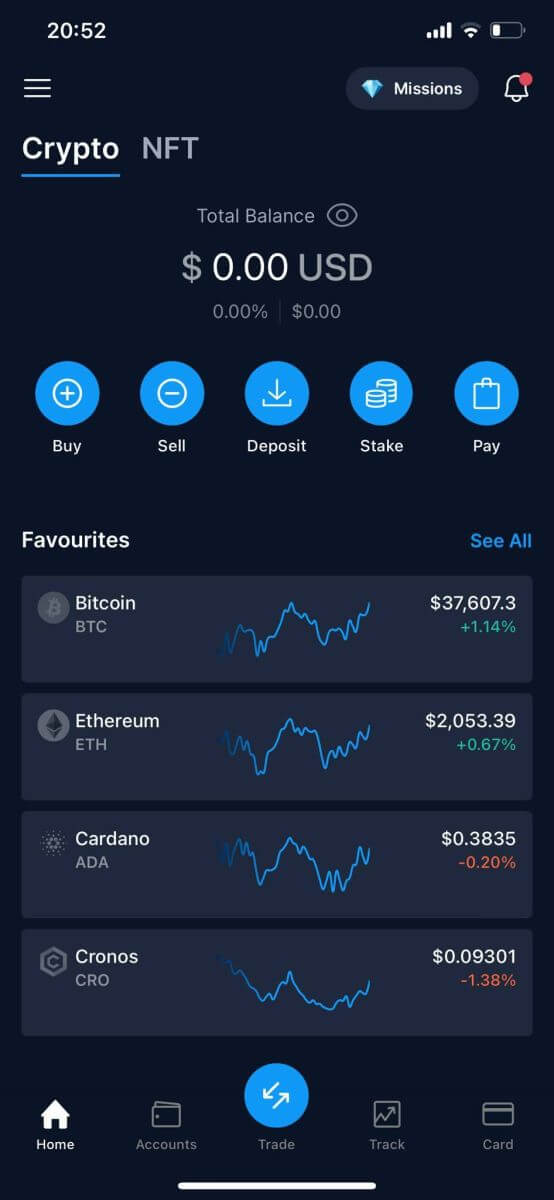
Ik ben mijn wachtwoord van het Crypto.com-account vergeten
U kunt uw accountwachtwoord opnieuw instellen op de Crypto.com-website of -app.1. Ga naar de Crypto.com- website en klik op [Inloggen].
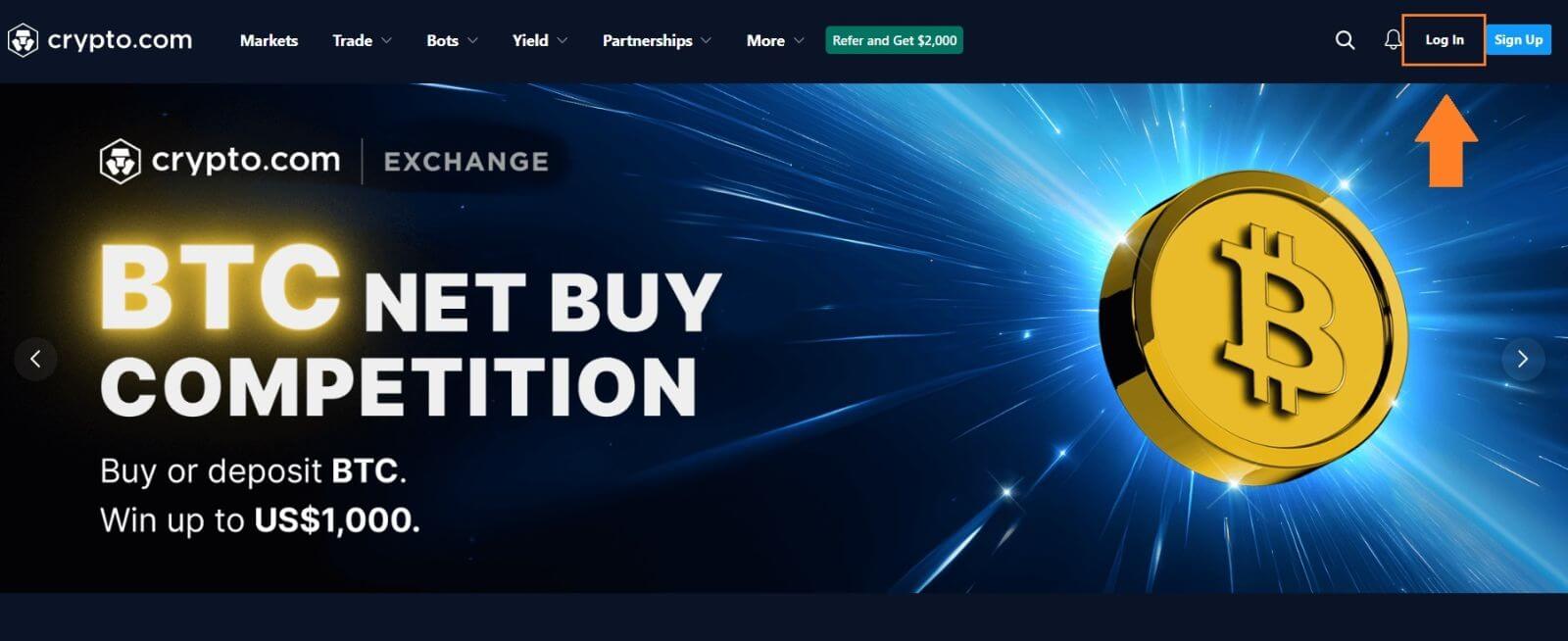
2. Klik op de inlogpagina op [Wachtwoord vergeten].
*Houd er rekening mee dat de opnamefunctie van uw account gedurende de eerste 24 uur wordt uitgeschakeld na een succesvolle wachtwoordreset.
 3. Voer uw e-mailadres in, klik op [Verzenden] en u ontvangt binnen enkele minuten een e-mail met instructies over hoe u uw wachtwoord opnieuw kunt instellen.
3. Voer uw e-mailadres in, klik op [Verzenden] en u ontvangt binnen enkele minuten een e-mail met instructies over hoe u uw wachtwoord opnieuw kunt instellen. 
Veelgestelde vragen (FAQ)
Wat is tweefactorauthenticatie?
Twee-Factor Authenticatie (2FA) is een extra beveiligingslaag voor e-mailverificatie en uw accountwachtwoord. Als 2FA is ingeschakeld, moet u de 2FA-code opgeven wanneer u bepaalde acties uitvoert op het Crypto.com NFT-platform.
Hoe werkt TOTP?
Crypto.com NFT gebruikt een op tijd gebaseerd eenmalig wachtwoord (TOTP) voor tweefactorauthenticatie. Hierbij wordt een tijdelijke, unieke eenmalige code van 6 cijfers* gegenereerd die slechts 30 seconden geldig is. U moet deze code invoeren om acties uit te voeren die van invloed zijn op uw bezittingen of persoonlijke gegevens op het platform.
*Houd er rekening mee dat de code alleen uit cijfers mag bestaan.
Hoe stel ik 2FA in op mijn Crypto.com NFT-account?
1. Klik op de pagina 'Instellingen' op '2FA instellen' onder 'Beveiliging'. 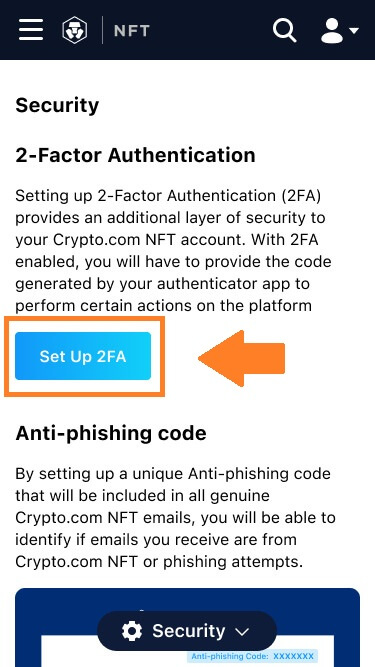
2. Scan de QR-code met een authenticatie-app of kopieer de code naar de app om deze handmatig toe te voegen. Klik vervolgens op 'Doorgaan met verifiëren'.
Gebruikers moeten authenticator-apps zoals Google Authenticator of Authy installeren om 2FA in te stellen.
3. Voer de verificatiecode in. Deze wordt naar uw e-mailinbox verzonden en weergegeven in uw authenticator-app. Klik op “Verzenden”. 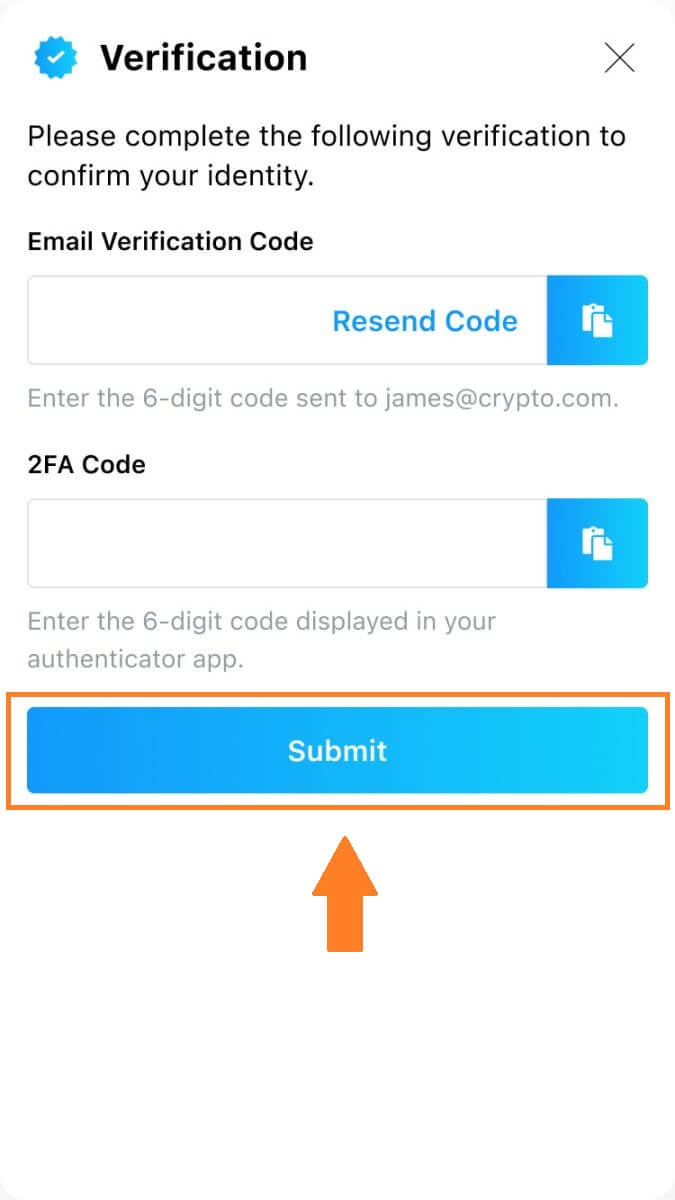 4. Nadat de installatie is voltooid, ziet u een bevestigingsbericht.
4. Nadat de installatie is voltooid, ziet u een bevestigingsbericht.
Houd er rekening mee dat de 2FA die is ingesteld in uw Crypto.com NFT-account onafhankelijk is van de 2FA die is ingesteld voor uw accounts in andere Crypto.com-ecosysteemproducten.
Welke acties worden beveiligd door 2FA?
Nadat 2FA is ingeschakeld, vereisen de volgende acties die op het Crypto.com NFT-platform worden uitgevoerd dat gebruikers de 2FA-code invoeren:
Lijst NFT (2FA kan optioneel worden uitgeschakeld)
Biedingen accepteren (2FA kan optioneel worden uitgeschakeld)
Schakel 2FA in
Uitbetalingsverzoek
Log in
Wachtwoord opnieuw instellen
NFT intrekken
Houd er rekening mee dat voor het opnemen van NFT's een verplichte 2FA-installatie vereist is. Bij het inschakelen van 2FA krijgen gebruikers te maken met een opnameblokkering van 24 uur voor alle NFT's in hun accounts.
Hoe reset ik mijn 2FA?
Als u uw apparaat verliest of geen toegang heeft tot uw authenticator-app, moet u contact opnemen met onze klantenondersteuning.
Zodra uw 2FA is ingetrokken, maakt het systeem uw vorige authenticatiesleutel ongeldig. Het 2FA-gedeelte op het tabblad “Beveiliging” in “Instellingen” keert terug naar de niet-installatiestatus, waar u op “2FA instellen” kunt klikken om 2FA opnieuw in te stellen.
Hoe u uw account op Crypto.com kunt verifiëren
Hoe kan ik de identiteitsverificatie voltooien? Een stapsgewijze handleiding
1. Open uw Crypto.com- app op uw telefoon. Tik op [Nieuwe account aanmaken] . 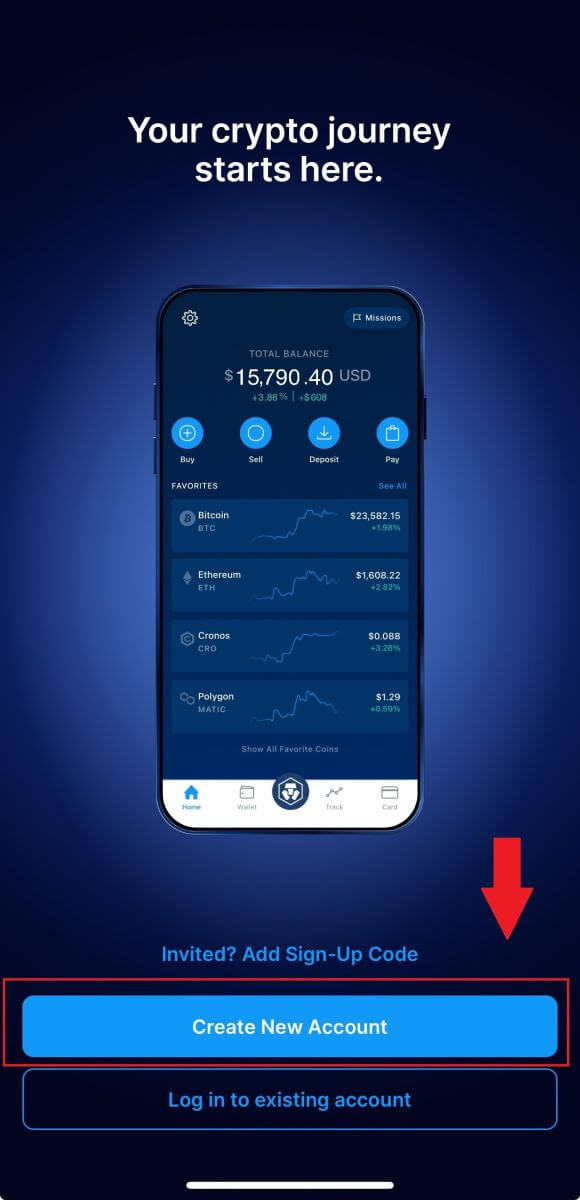
2. Voer uw gegevens in.
- Vul je e-mailadres in .
- Vink het vakje aan voor " Ik wil graag exclusieve aanbiedingen en updates ontvangen van Crypto.com " .
- Tik op ' Nieuw account aanmaken ' .

3. Controleer uw e-mail voor een bevestigingslink. Als u geen link ziet, klikt u op [Opnieuw verzenden]. 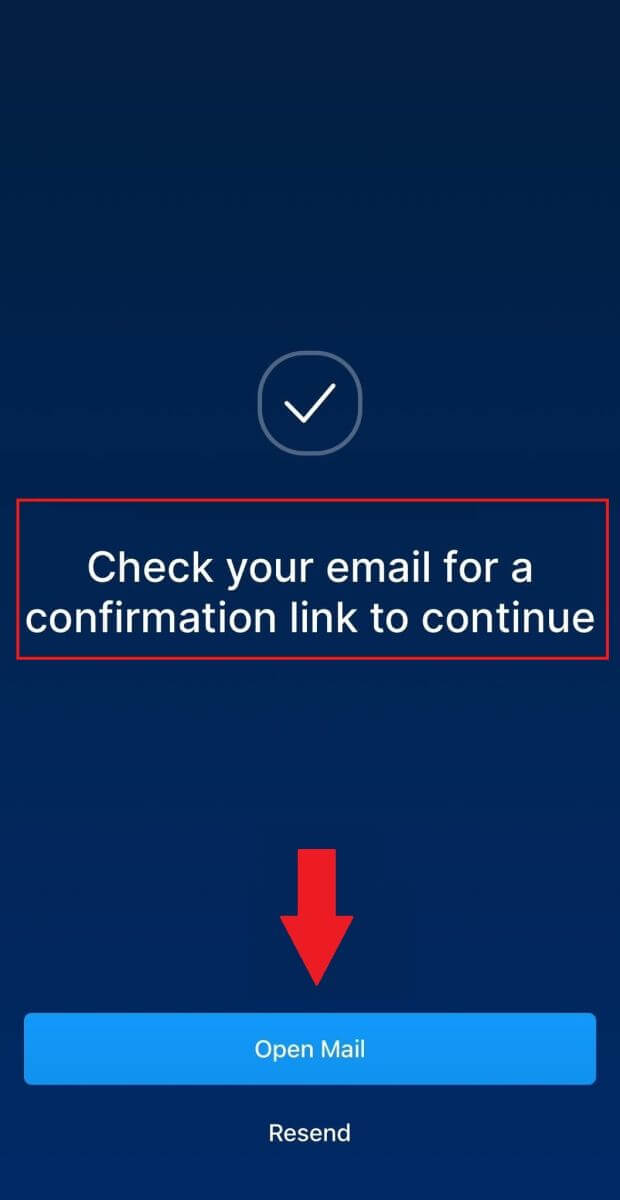
4. Meld u vervolgens aan met uw telefoonnummer en tik vervolgens op [Doorgaan]. 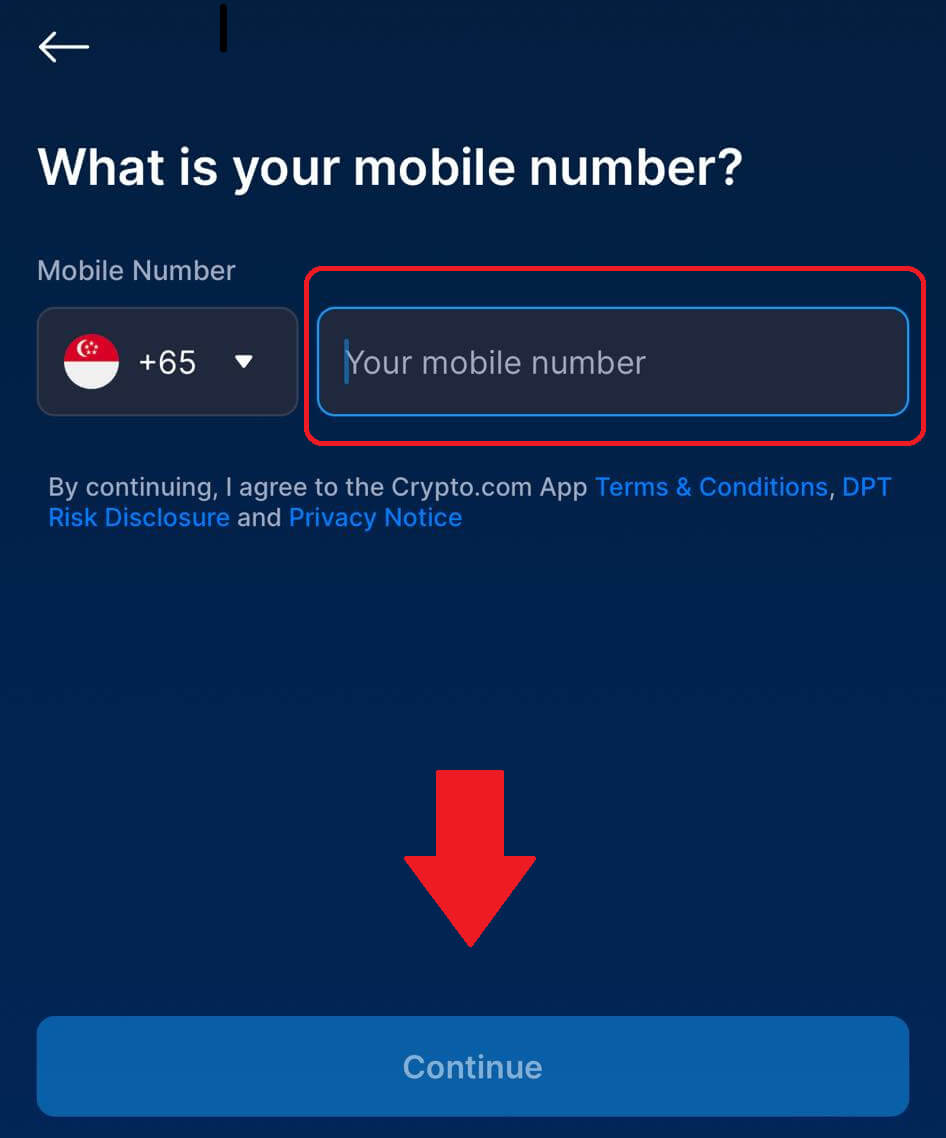
5. Voer de 6-cijferige code in die naar uw telefoon is verzonden. 
6. Stel een toegangscode in die wordt gebruikt voor het ontgrendelen en bevestigen van transacties. 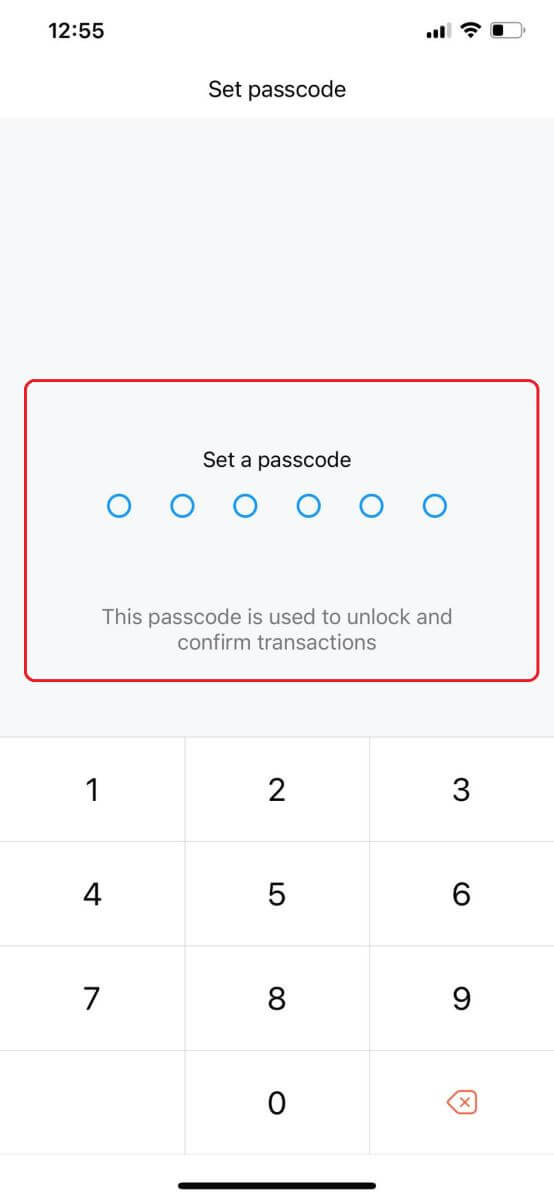
7. Vervolgens verifieert u uw identiteit door op [Akkoord en doorgaan] te tikken. 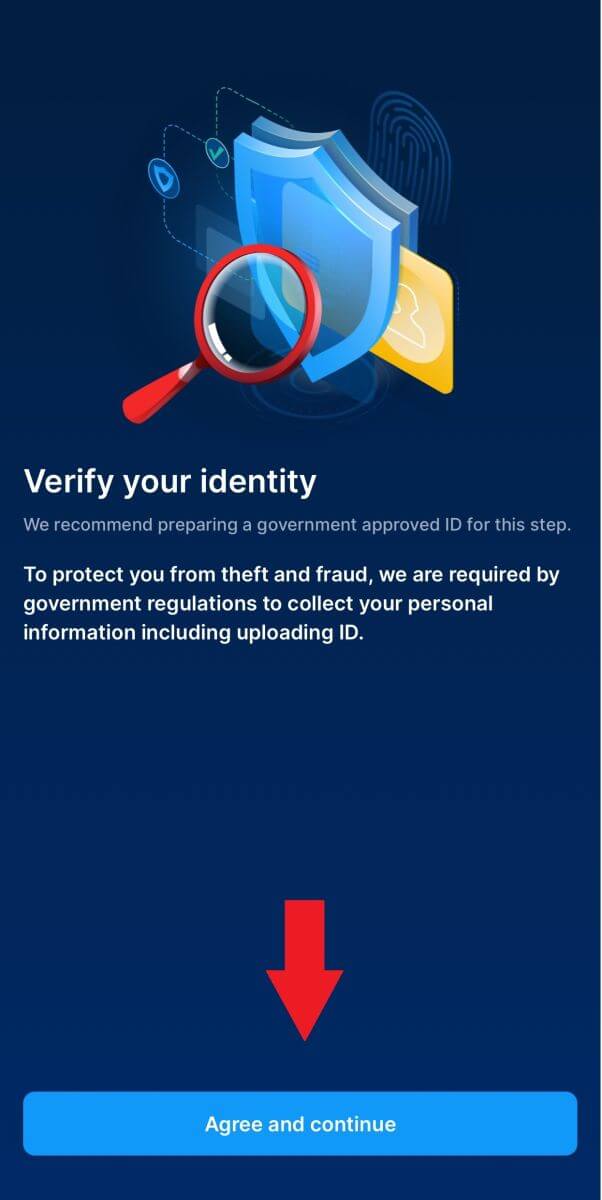
8. Selecteer het type documenten waarmee u verder wilt gaan. 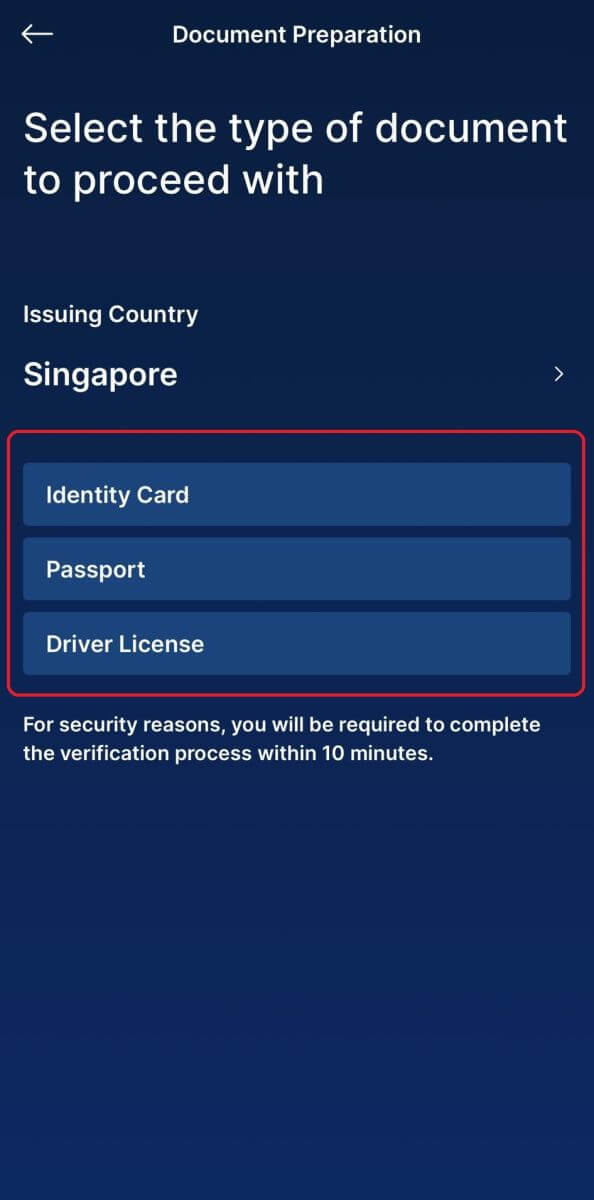
9. Plaats uw identiteitsbewijs in het frame en maak een foto. 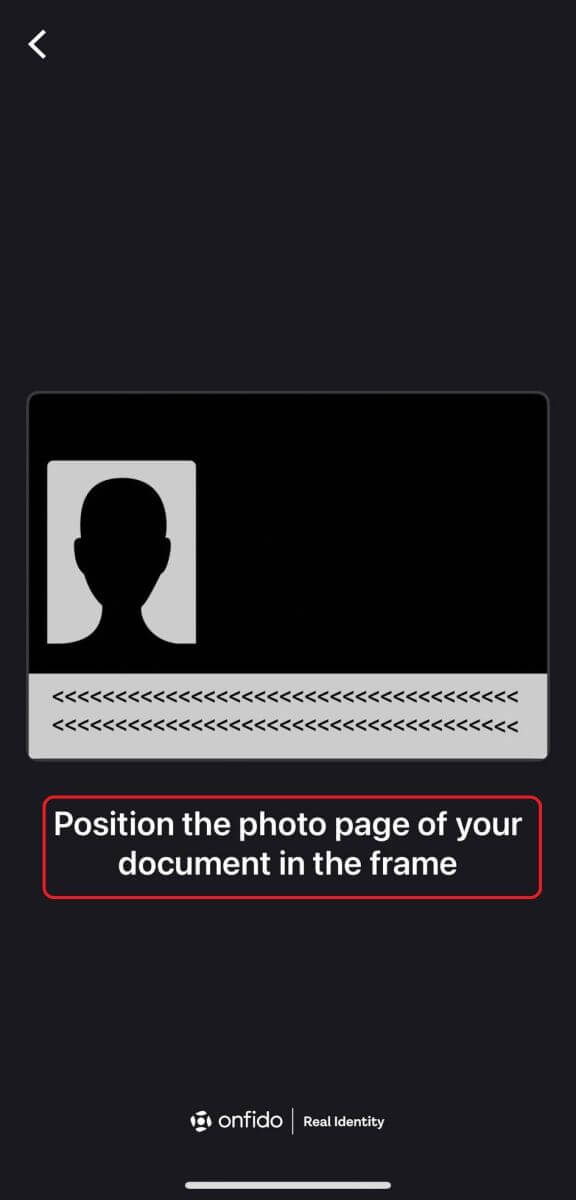
10. Nadat uw document is ingediend, wacht u een paar dagen voordat het wordt geverifieerd. 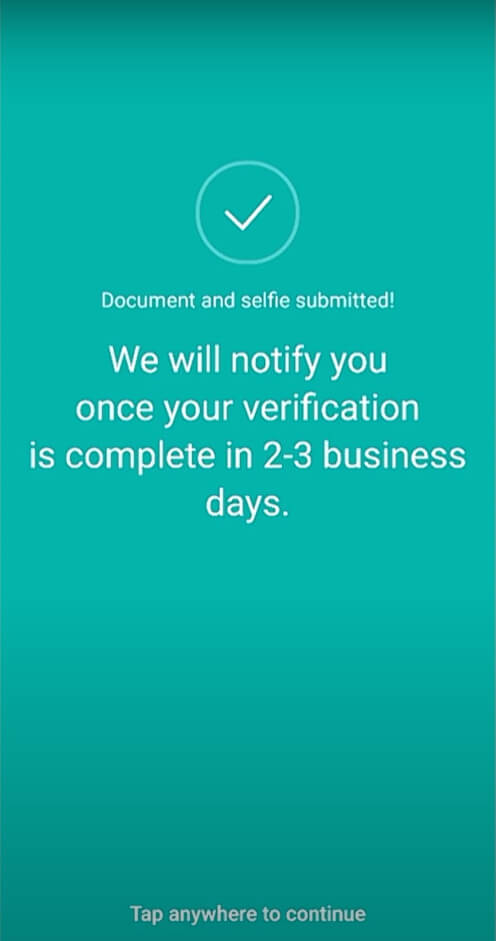
[Let op]:
Accounts worden alleen geopend met behulp van de Crypto.com-app. Stuur ons daarom de essentiële informatie niet via e-mail of de in-app-chat.
*Uw paspoort is in de meeste gevallen het beste document om te gebruiken. Als u geen paspoort heeft, is meestal een identiteitsbewijs of een rijbewijs voldoende.
(Amerikaanse staatsburgers en inwoners moeten echter hun door de staat uitgegeven rijbewijs of identiteitsbewijs overleggen.
Welke soorten documenten zijn acceptabel voor bewijs van adresverificatie?
Als bewijs van verificatie van het woonadres wordt een van de volgende documenten op uw naam (afgegeven binnen 3 maanden) geaccepteerd:
Nutsrekening.
Correspondentie van een overheidsdepartement of -agentschap.
Afschriften of brieven uitgegeven door een bank, financiële instelling of geautoriseerde verzekeraar (voor creditcardafschriften dient u het kaartnummer te maskeren).
Geldig identiteitsbewijs van de overheid.
Houd bij het vastleggen van een document rekening met het volgende:
Leg de volledige vorm vast met alle vier de hoeken; een gedeeltelijke scan van een document wordt niet geaccepteerd.
Leg een gedrukt document of een digitale kopie vast via een computerscherm.
Bewaar het document ongewijzigd, behalve wanneer u bankrekening- of kaartnummers maskeert.
Leg het document verticaal vast (in portretmodus) om er zeker van te zijn dat het volledige document wordt vastgelegd. Leg het document niet vast in landschapsmodus.
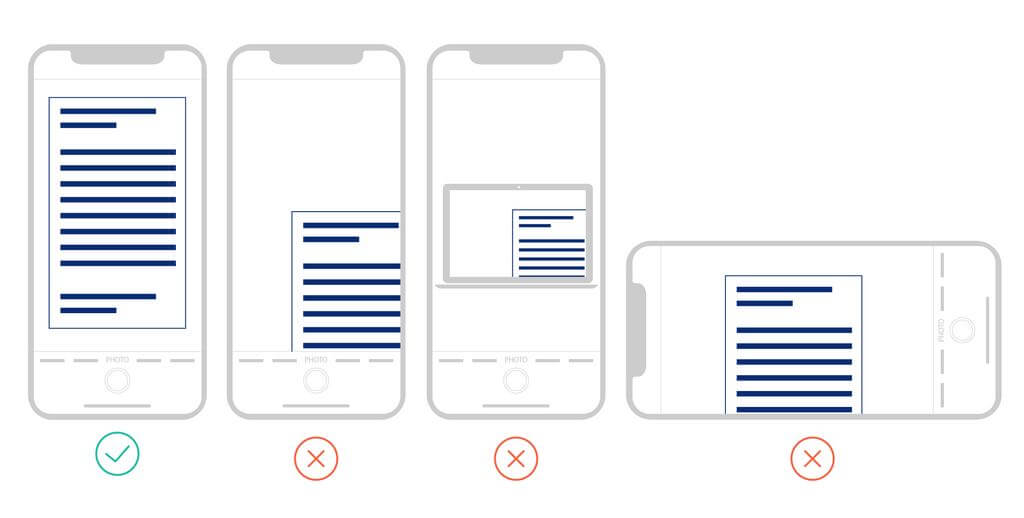
Wat doen jullie met mijn gegevens?
Crypto.com gebruikt de gegevens alleen ten behoeve van adresverificatie, zoals vereist door toepasselijke wet- en regelgeving. Crypto.com gebruikt de door een aanvrager ingediende informatie niet voor andere doeleinden.
Veelgestelde vragen (FAQ)
Waarom werd mijn aanvraag na 3 dagen nog niet goedgekeurd?
Hoewel de meeste aanvragen binnen drie tot vier dagen worden verwerkt, duren sommige KYC-beoordelingen vanwege het overweldigende aantal nieuwe aanvragers ongeveer zeven werkdagen.
Aanvragen worden zo snel mogelijk beoordeeld en er wordt via e-mail een update verstrekt zodra ze zijn voltooid. We waarderen uw geduld.
Ik heb de OTP niet ontvangen
Stuur ons een e-mail op [ [email protected]] , met vermelding van uw telefoonnummer (inclusief de landcode) en uw mobiele serviceprovider.
Wat is "Singpass"?
Singpass is de vertrouwde digitale identiteit van elke inwoner van Singapore voor gemakkelijke en veilige toegang tot meer dan 1.700 diensten van de overheid en de particuliere sector, zowel online als persoonlijk. Gebruikers kunnen inloggen op digitale diensten, hun identiteit bewijzen aan de balie, documenten digitaal ondertekenen en meer met de verbeterde Singpass.
Singpass wordt beheerd door de Government Technology Agency (GovTech) en is een van de acht strategische nationale projecten die de Smart Nation-visie van Singapore aansturen.
Wat is MijnInfo?
MyInfo is een dienst waarmee Singpass-gebruikers hun persoonlijke gegevens kunnen beheren en, met hun toestemming, formulieren vooraf kunnen invullen voor transacties in digitale diensten, inclusief gegevens die worden opgehaald bij deelnemende overheidsinstanties. Dit betekent dat gebruikers slechts één keer persoonsgegevens hoeven aan te leveren aan de digitale dienst, in plaats van dat ze bij elke online transactie herhaaldelijk gegevens moeten verstrekken. Gebruikers kunnen hun eigen persoonlijke gegevensprofiel bekijken in hun Singpass-app onder het tabblad Profiel .
De app scant mijn identiteitsbewijs niet en maakt geen foto?
Probeer de handmatige uploadfunctie als het bij de eerste poging niet lukt om uw document en/of foto te scannen.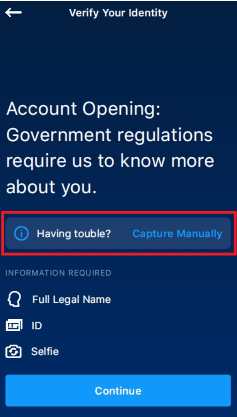
[De volgende processen zullen u helpen het verificatieproces te versnellen]:
[Volledige wettelijke naam]: Controleer nogmaals of de naam die u typt overeenkomt met die op het document dat u opgeeft. Gebruik uw volledige naam in plaats van acroniemen of initialen als deze in de krant worden gebruikt. Zorg ervoor dat er geen spelfouten in staan.
[Heb een geldig identiteitsbewijs]: maak een foto van het identiteitsbewijs in een goed verlichte omgeving. Controleer of alle vier de hoeken van het document zichtbaar zijn en of er geen reflecties zijn (als de zaklamp van uw telefoon is ingeschakeld, schakelt u deze uit). Maak de lens schoon, houd de telefoon stevig vast en plaats de camera zo dat de fotolijst contact maakt met de randen van het document. Als dat het geval is, wordt de foto automatisch gemaakt. Controleer of de informatie op de afbeelding leesbaar is zodra deze is vastgelegd. Als u niet zeker bent van de kwaliteit van de afbeelding, maak deze dan opnieuw voordat u deze verzendt.
[Maak een goede selfie]: Houd de camera stil wanneer u de foto probeert en volg de groene stip met uw ogen (deze techniek maakt gebruik van zowel een video- als een fotocamera). Probeer zo stil mogelijk te blijven – het zal niet lang duren.